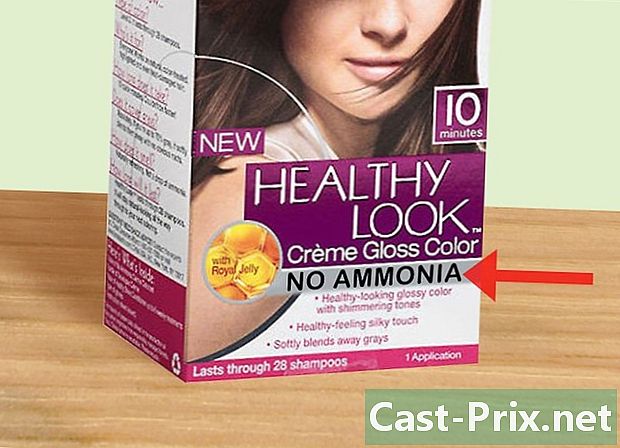Hogyan lehet megtalálni és megváltoztatni a rendszergazdát a számítógépen
Szerző:
Roger Morrison
A Teremtés Dátuma:
27 Szeptember 2021
Frissítés Dátuma:
21 Június 2024

Tartalom
- szakaszában
- 1. módszer Cserélje ki a rendszergazdát a Windows rendszeren
- 2. módszer Cserélje ki a rendszergazdát a macOS X alatt
A merevlemezen található érzékeny adatokhoz való hozzáférést igénylő művelet során előfordulhat, hogy megtagadják a hozzáférést: egyszerűen az, hogy nem rendelkezik a rendszergazda jogosultságaival, a számítógép vagy a hálózat mindenható karakterével. Ha bármilyen felhasználónévvel jelentkezik be, akkor meg kell változtatnia az állapotát. Először ellenőrizni fogja az aktuális állapotot, majd módosítani fogja az összes kívánt változtatás elvégzéséhez.
szakaszában
1. módszer Cserélje ki a rendszergazdát a Windows rendszeren
- Nyissa meg a menüt kezdet (

). Kattintson a képernyő logójának bal alsó sarkában lévő Windows logóra vagy a billentyűzeten, nyomja meg a gombot ⊞ Win. -

nyílt beállítások (
). Kattintson a menü bal oldali oszlopában található ikonra kezdet. -
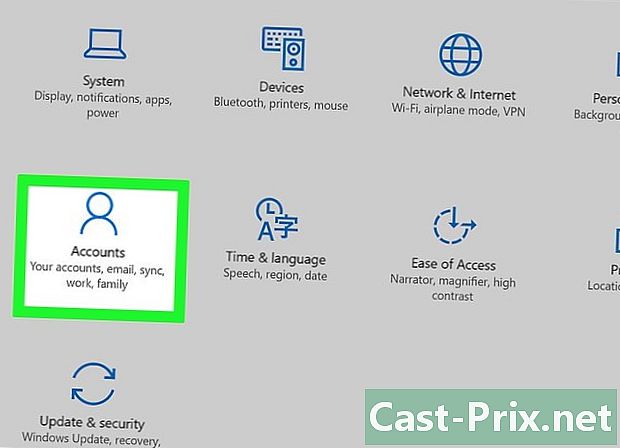
Kattintson a számlák. A licone a középső sorban elsőként stilizált karakter. -

Kattintson a fülre Az Ön számlája. Ez a Fiókok ablak bal oldali oszlopának tetején található. Ennek során a jobb oldalon jelenítse meg fiókja adatait. -

Neved alatt keresse meg a megemlítést adminisztrátor. Fiókod neve az oldal tetején található, lent az e-mail címed, és még mindig lent talán látni fogod a megemlítést adminisztrátor.- Ha nem rendszergazdai fiókkal rendelkezik, akkor nem tudja megváltoztatni a fiókok állapotát.
-
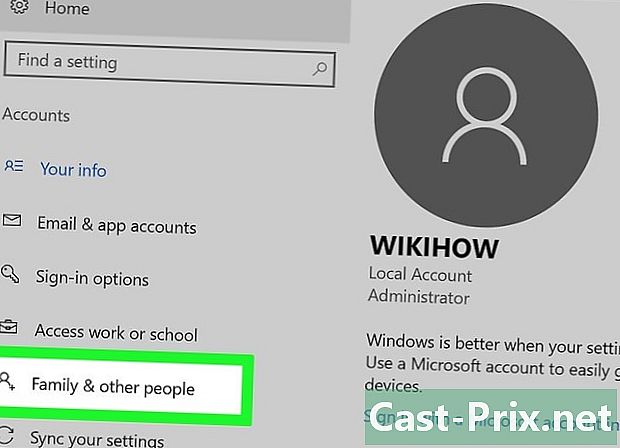
Kattintson a fülre Család és más felhasználók. Az ablak bal oldalán van.- Ha olvastat valamit, az azt jelenti, hogy nem rendelkezik rendszergazdai fiókkal, és nem élvezheti a hozzá csatolt engedélyek előnyeit. Ide kattintva megtudhatja, ki a számítógép vagy a hálózat adminisztrátora.
-

Kattintson a felhasználónevére vagy e-mail címére. Ezek a szakaszban találhatók Egyéb felhasználók vagy A családod. -
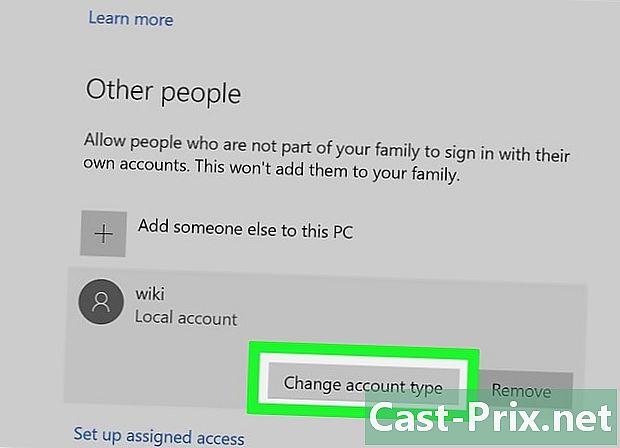
Kattintson a gombra Fiók típusának módosítása. A felhasználó neve vagy az e-mail címe alatt található. -

Mutassa meg a fiók típusát. Ehhez kattintson a legördülő menüre Fiók típusa. -
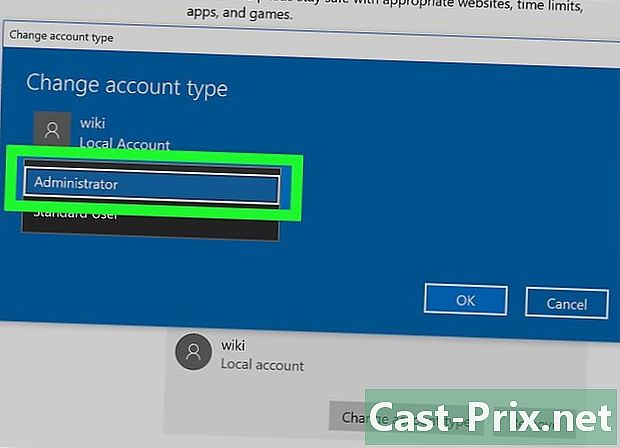
Kattintson a adminisztrátor. Te (vagy egy másik felhasználó) megváltoztathatja bármely felhasználó státusát rendszergazdává.- Ellenkező irányban, ha rendelkezik engedéllyel, akkor az állapot kiválasztásával eltávolíthatja őket valakitől, aki rendelkezik ezekkel Normál felhasználó.
-
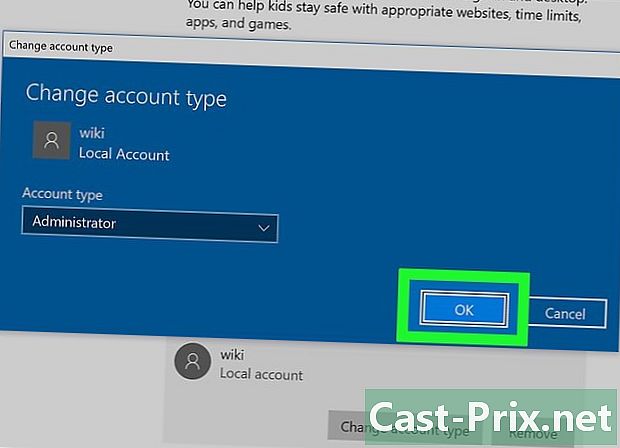
Kattintson a rendben. Ezzel a változtatások mentésre kerülnek és alkalmazásra kerülnek az új rendszergazda számára. - Tudja meg, ki az adminisztrátor. Ha egyszerű felhasználóként jelentkezett be, megtudhatja, hogy ki mely számítógépen kezeli a fiókokat. Működjen az alábbiak szerint:
- nyílt kezdet (

) ; - típus központ ;
- kattintson a Vezérlőpult ;
- kattintson a címsorra Felhasználói fiókok, majd újra be Felhasználói fiókok ha az oldal nem emlékszik;
- kattintson a Kezeljen egy másik fiókot ;
- olvassa el a rendszergazda adatait, nevét, e-mail címét (szintén meg van jelölve) jelszóval védett).
- nyílt kezdet (
2. módszer Cserélje ki a rendszergazdát a macOS X alatt
-

Nyissa meg a menüt alma (
). Kattintson az Apple logóra a képernyő bal felső sarkában. Megjelenik egy legördülő menü. -
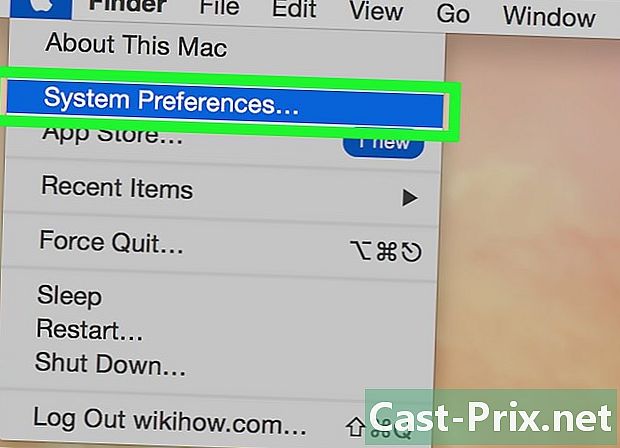
Kattintson a Rendszerbeállítások. Ez a második lehetőség a legördülő menüben. -
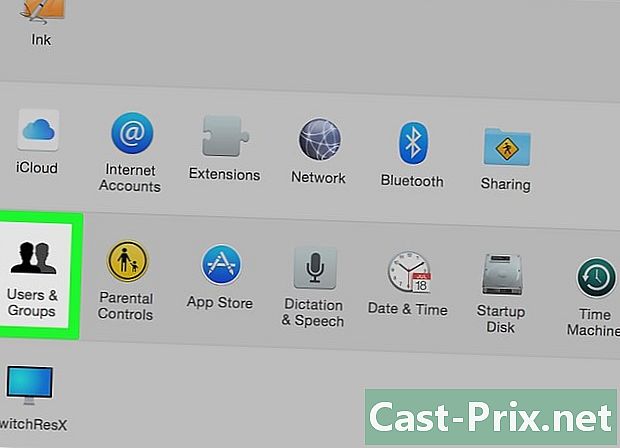
Kattintson a Felhasználók és csoportok. A Licone két fekete sziluettből készül. Az első helyezett a preferenciák negyedik sorában. -

Keresse meg nevét a bal oldali oszlopban. A tetején a neved felett fel kell tüntetni, Jelenlegi felhasználó. -
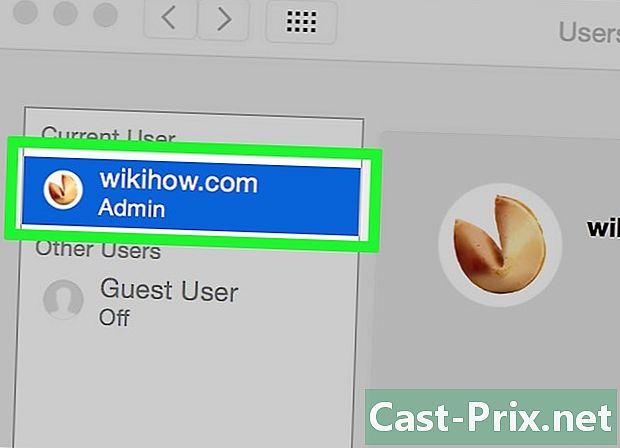
Keresse meg nevét a bal oldali oszlopban. Ha az alatt van, meg van jelölve adminaz, hogy Ön a rendszergazda, különben normál felhasználóként jelentkezik be.- Ha vendégként jelentkezett be, akkor a neve megjelenik a rovatban Egyéb felhasználók és úgynevezik Vendég felhasználó. A legelején elolvassa, hogy ki az adminisztrátor.
-

Kattintson a sárga narancssárga lakatra. Az ablak bal alsó sarkában van. -
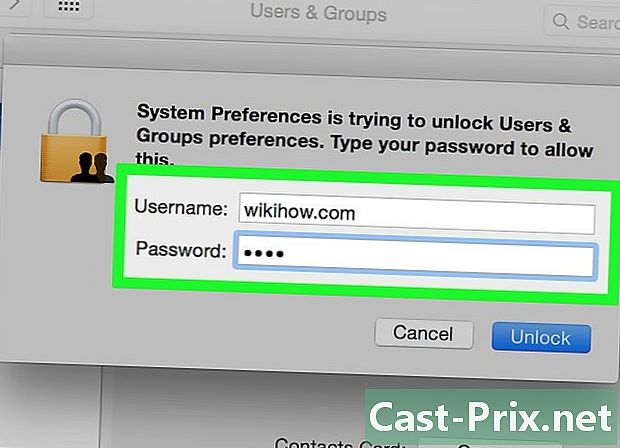
Írja be a rendszergazda jelszavát. Írja be a jelszót, amelyet általában bejelentkezéskor ad meg, majd kattintson az OK gombra rendben. A menü Felhasználók és csoportok jelenik meg. -
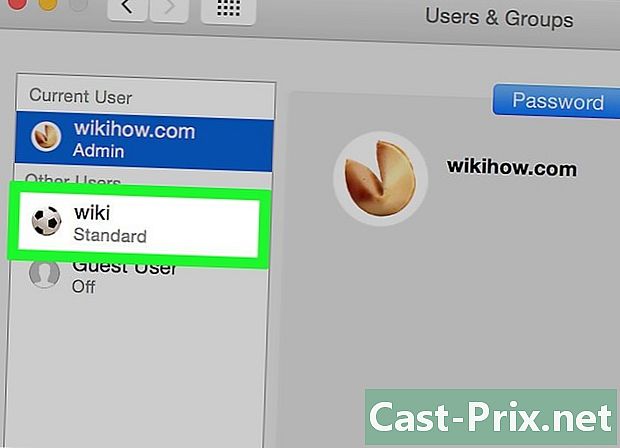
Kattintson egy felhasználói névre. Kattintson egy felhasználó nevére, akitől elvár például, hogy további jogokat biztosít. -

Jelölje be a négyzetet Engedje meg ennek a számítógépnek a felügyeletét. A doboz az ablak alján található. Ha éppen ellenkezőleg, meg akarja fosztani a felhasználót e jogoktól, akkor törli a négyzetet. -
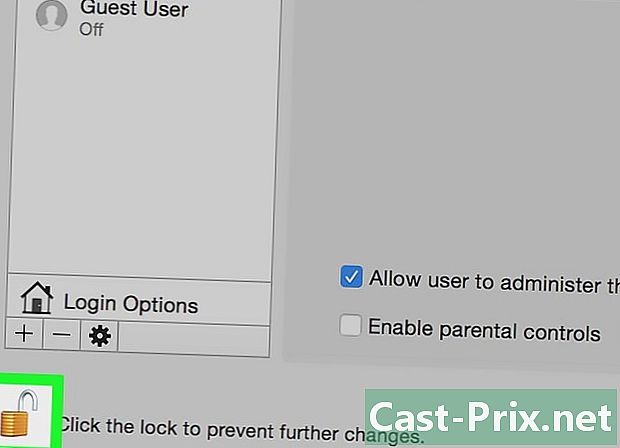
Kattintson ismét a lakatra, hogy rögzítse. Most a módosítások mentésre kerülnek, és vonatkoznak az új fiókra, több vagy kevesebb engedéllyel.

- Nyilvánvaló biztonsági okokból nem kérdés az, hogy minden felhasználót megadjunk minden engedélyhez.
- Normál felhasználóként nem sokat tehet a gép szívével kapcsolatban: egy program telepítése, fájlok törlése a rendszerből vagy a beállítások megváltoztatása - mindez elérhetetlen. Ami a vendég felhasználót illeti, csak programokat használhat és egyszerű fájlokat kezelhet.
- Ha megosztott számítógépen dolgozik (vagy egy vállalat tulajdonában van), akkor nem végezhet változtatásokat a számítógép tulajdonosának (vagy felelős személyének) értesítése nélkül.