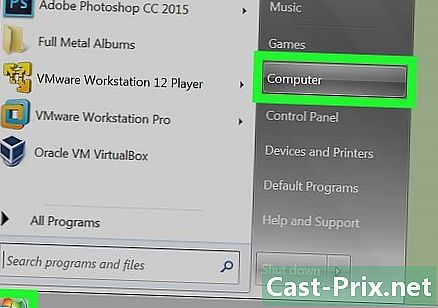Az adatok biztonsági mentése
Szerző:
Peter Berry
A Teremtés Dátuma:
20 Augusztus 2021
Frissítés Dátuma:
1 Július 2024

Tartalom
- szakaszában
- 1. módszer Biztonsági másolat készítése az adatokról a Windows rendszeren
- 3. módszer Biztonsági másolat készítése az adatokról az iPhone készülékre
- 4. módszer Biztonsági másolat készítése az adatokról Androidon
Adatok elvesztésének elkerülése érdekében lopás, elvesztés vagy hibás működés esetén ajánlatos biztonsági másolatot készíteni számítógépéről vagy telefonjáról. Az összes fájl másolatának létrehozásáról szól, így később visszaállíthatja azokat, ha az eszköz valaha megsérül, vagy véletlenül formázódik.
szakaszában
1. módszer Biztonsági másolat készítése az adatokról a Windows rendszeren
- Csatlakoztasson egy külső merevlemezt a számítógéphez. Külső merevlemez csatlakoztatásához használja a számítógép egyik USB-portját. A biztonsági mentés tárolásához a külső merevlemezt kell használni.
- Ahhoz, hogy ez a módszer működjön, a külső merevlemezt meg kell formázni a Windows használatához.
- A fájlokat a megfelelő kapacitású USB flash meghajtóra is mentheti.
-

Nyissa meg a menüt kezdet
. Kattintson a Windows logóra a képernyő bal alsó részén. -

Kattintson a beállítások
. Ez a bevágott kerék ikon az ablak bal alsó részén kezdet. -

választ Frissítés és biztonság
. Ez az opció az ablakban található beállítások. -

Lépjen a lapra biztosítéki. a fül biztosítéki az oldal bal felső sarkában található Frissítés és biztonság. -

Kattintson a Adjon hozzá egy olvasót. Ezt az opciót az oldal tetején találja meg. Kattintson rá a legördülő menü megnyitásához. -

Válassza ki a külső merevlemezt. A megjelenő legördülő menüben kattintson a külső merevlemez nevére, hogy biztonsági másolatként használja a számítógépéhez. -

Kattintson a További lehetőségek. Ez a kapcsolat a kapcsoló alatt egy az oldal tetején. -

választ Mentés most. Ez az opció az oldal bal felső részén található, és lehetővé teszi biztonsági másolat készítését, amelyet a külső merevlemezre másol.- Lehet, hogy többször kattintania kell Mentés most mielőtt megkezdődik a biztonsági mentés a merevlemezre.
-

Várja meg a biztonsági mentés végét. A biztonsági mentés végén a képernyő jobb alsó sarkában megjelenik egy "Biztonsági mentés kész" értesítés. Ezután veheti ki és leválaszthatja a külső merevlemezt.
Csatlakoztasson egy külső merevlemezt a Mac-hez. A fájlok biztonsági mentéséhez először csatlakoztasson egy külső merevlemezt a számítógép egyik USB-C portjához.- Ahhoz, hogy ez lehetséges, a külső merevlemez-meghajtót formázni kell a Mac-kel való használatra.
- A fájlok biztonsági mentéséhez nagy USB flash meghajtót is használhat.
- Ha a külső merevlemez USB 3.0 kapcsolatot használ, USB 3.0-USB-C adapterre van szüksége a számítógéphez történő csatlakoztatáshoz.
-

Lépjen az Apple menübe
. Kattintson a képernyő bal felső sarkában lévő Apple logóra a legördülő menü megnyitásához. -

választ Rendszerbeállítások. Ez az opció a legördülő menü tetején található. -

nyílt Időgép. A Time Machine alkalmazás ikonja zöld óraként néz ki. Kattintson rá a megnyitásához. -

Kattintson a Válasszon biztonsági mentési lemezt. az opció Válasszon biztonsági mentési lemezt az oldal tetején található, és ablakot nyit meg. -

Válassza ki a külső merevlemezt. A megjelenő ablakban kattintson a külső merevlemez nevére. -

választ Használja a lemezt. Ez az opció az ablak alján. Kattintson rá, hogy a külső merevlemezt Time Mac biztonsági másolatként használja a Mac számítógépéhez. -

Kattintson az Időgép menü ikonra. Ez az óra ikon a képernyő jobb felső sarkában. Kattintson rá a legördülő menü megnyitásához. -

választ Mentés most. Ez a lehetőség a legördülő menü tetején található, és lehetővé teszi a Mac biztonsági mentésének a külső merevlemezre történő mentését. -

Várja meg a biztonsági mentés végét. A biztonsági mentés végén megjelenik a "Biztonsági másolat kész" felirat, és csak ki kell dobnia és le kell választania a külső merevlemezt.
3. módszer Biztonsági másolat készítése az adatokról az iPhone készülékre
-

Csatlakoztassa iPhone-ját a számítógépéhez. Használja a telefon USB töltő kábelét a számítógéphez történő csatlakozáshoz. -

Nyissa meg az iTunes alkalmazást. Ez a fehér ikon, többszínű hangjegy mellett.- Ha az iTunes frissítését kéri, kattintson az OK gombra Töltse le az iTunes alkalmazást majd várja meg a frissítés végét. Előfordulhat, hogy az iTunes újrafelhasználása elõtt újra kell indítania a számítógépet.
-

Kattintson az iPhone ikonjára. Ez az ikon úgy néz ki, mint egy iPhone (vagy iPad, ha biztonsági másolatot készít iPadről), és az iTunes ablak bal felső sarkában található. Kattintson rá az iPhone oldalának megnyitásához. -

választ Mentés most. Ez a lehetőség a szakaszban található biztosítéki a telefon oldaláról. -

választ Vásárlások átruházása. Ha tartalmat vásárolt az iTunes Store-ból iPhone-ján, akkor a rendszer megkérdezi, szeretné-e átvitte a vásárlásokat a számítógépére. Kattintson a Vásárlások átruházása ha át akarja vinni őket. -

Kattintson a befejezett. Ez a kék gomb az ablak jobb alsó sarkában.- Kattintson a gombra alkalmaz mielőtt folytatná.
-

Várja meg a biztonsági mentés végét. A biztonsági mentési folyamat általában kevesebb, mint 10 percig tart. Miután biztonsági másolatot készített iPhone-ról, hangot hall, és az ablak tetején lévő folyamatjelző sáv eltűnik. Ezután leválaszthatja a telefont a számítógépről. -

Biztonsági másolatot készítsen adatairól az iCloudon. Ehhez a módszerhez legalább 5 GB iCloud tárhelyre van szüksége, és csatlakoznia kell egy Wi-Fi hálózathoz (szintén ajánlott a telefon csatlakoztatása az áramforráshoz). Tartalmának az iCloudon történő mentése:- nyissa meg az alkalmazást beállítások

; - koppintson a nevedre az oldal tetején;
- választ iCloud ;
- görgessen le a lehetőséghez ICloud biztonsági másolat ;
- nyomja meg a kapcsolót ICloud biztonsági másolat

; - választ rendben mikor meghívják Önt;
- sajtó Mentés most.
- nyissa meg az alkalmazást beállítások
4. módszer Biztonsági másolat készítése az adatokról Androidon
-

Nyissa meg Android-beállításait
. Érintse meg a faragott kerék ikont, vagy úgy néz ki, mint egy csúszka sorozata az alkalmazás megnyitásához beállítások.- Két ujjával húzza lefelé a képernyő tetejét, és nyomja meg a jobb felső sarokban lévő hornyos kerék ikont.
-

Görgessen le a lehetőséghez Mentés és visszaállítás. az opció Mentés és visszaállítás a beállítások oldalának közepén található. -

sajtó Biztonsági másolat készítése az adataimról. Ez a lehetőség a címsor alatt található Google Fiók. -

Ellenőrizze a lehetőséget egy. Ez lehetővé teszi az Android automatikus biztonsági mentését.- Egyes Android telefonokon (vagy táblagépeken) lehet, hogy meg kell nyomnia a kapcsolót ki

hogy a kapcsolót a helyzetbe csúsztassa egy
- Egyes Android telefonokon (vagy táblagépeken) lehet, hogy meg kell nyomnia a kapcsolót ki
-

Koppintson a hátsó nyílra. A visszatérő nyíl a képernyő bal felső sarkában található. -

Győződjön meg arról, hogy a Google Fiókja a tartalék fiók. sajtó Biztonsági fiók és keresse meg Google-címét. Ha nem látja, nyomja meg a gombot Adjon hozzá egy fiókot és írja be kedvenc Google-fiókjának címét és jelszavát. -

Az automatikus visszaállítás engedélyezése. Nyomja meg a kapcsolót Automatikus visszaállítás
. Kékre vált, jelezve, hogy az Automatikus visszaállítás engedélyezve van. Ez a szolgáltatás automatikusan frissíti azon Android-eszközök beállításait, alkalmazásokat és fájljait, amelyekhez csatlakozik. -

Nyomja meg a Vissza gombot. A rendszer átirányítja a beállítások oldalra. -

Görgessen le a lehetőséghez számlák. Ez az opció az oldal tetején található. Az utolsó dolog, amit meg kell tennie, győződjön meg arról, hogy a Google Fiókjának adatai biztonsági másolatot készítettek. -

sajtó Google. Google az első lehetőség, amely látható az oldalon. -

Válassza ki Google Fiókját Koppintson a használni kívánt tartalékfiókra. -

Győződjön meg arról, hogy minden van kiválasztva. Görgessen az összes lehetőség között az oldalon. Ha fehér kapcsolót lát
az egyik mellett nyomja meg a gombot a biztonsági mentés aktiválásához.- Az ezen opciók melletti színes kapcsolók azt jelentik, hogy mentésre kerülnek.
- Nem kell az összes adatot biztonsági másolatot készítenie, de legalább ügyeljen arra, hogy mentse az Ön számára fontos elemeket.

- Készíthet lemezképet a merevlemezről az összes fájl, beállítás és más adat biztonsági mentéséhez. Ezt a képet egy vagy több CD-lemezen írhatja, hogy helyreállítási lemezt hozzon létre, ha valaha a számítógép összeomlik.
- Ha nincs külső merevlemeze, és csak néhány fájlt szeretne biztonsági másolatot készíteni, próbálja meg a Google Drive vagy a Dropbox használatával tárolni őket.
- Ne hagyatkozzon csak az ütemezett biztonsági mentésekre. Legalább hetente kézi biztonsági másolatot kell készítenie a személyes vagy munkahelyi számítógépes adatokról.