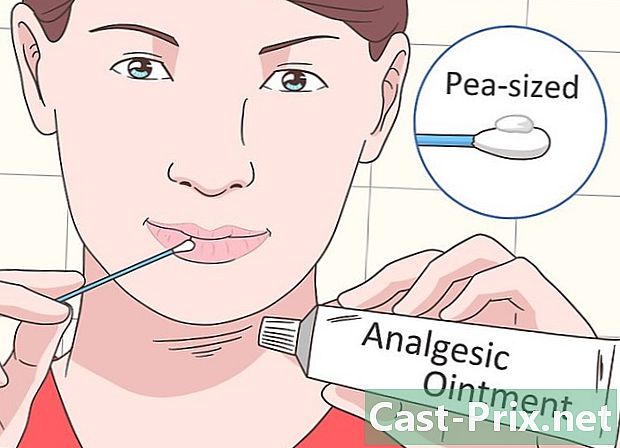Hogyan tölthet le zenét a YouTube-ról
Szerző:
Randy Alexander
A Teremtés Dátuma:
2 Április 2021
Frissítés Dátuma:
1 Július 2024

Tartalom
- szakaszában
- 1. módszer Használjon online video konvertert
- 2. módszer 4K Video Downloader használata
- 3. módszer VLC Media Player használata
- 4. módszer Használja a YouTube Music Premium alkalmazást
A YouTube az egyik legnagyobb elérhető zenei tartalmi platform, amely manapság elérhető, és sok felhasználó használja azt zene letöltésére. A legtöbb YouTube médialetöltő eszközre korlátozások vonatkoznak, amelyek megakadályozzák számukra a szerzői joggal védett audio tartalom letöltését, azonban a 4K Video Downloader alkalmazással zenét vonhat ki bármilyen videóból.Ha nem akar telepíteni egy alkalmazást, akkor a videó letöltéséhez és MP3 formátumba konvertálásához használjon online video konvertert vagy VLC Media Player alkalmazást. Ha van YouTube Music Premium fiókja, zenét tölthet le mobilkészülékére.
szakaszában
1. módszer Használjon online video konvertert
- Nyissa meg a YouTube videót. A szokásos böngészőjében lépjen a YouTube-ra, és válassza ki a letölthető médiát.
- Ez a módszer lehetővé teszi a zene letöltését a YouTube-ról, további alkalmazás telepítése nélkül.
- Előfordulhat, hogy ez a módszer nem működik a szerzői jogok által védett videóknál, amelyek letöltését a YouTube nem tiltotta le. Ha felmerül a probléma, akkor kipróbálhatja a cikkben javasolt egyéb módszerek egyikét.
-

Kattintson a részvény. Ez az opció a videó jobb alsó sarkában található, és konualus ablakot nyit meg. -

választ COPY. az opció másolat a letöltési link jobb oldalán található (az ablak jobb oldalán). Kattintson rá, hogy másolja a linket a vágólapra. -

nyílt ezen az oldalon a böngészőben. Ugyanebben az ablakban vagy egy új lapon is megnyithatja. -

Kattintson a jobb gombbal a dobozra Ide illessze be a linket. Ez a négyzet az oldal tetején található, és lehetővé teszi a menü megnyitását. -

Kattintson a paszta. A másolt link megjelenik az üres mezőben. -

Válasszon audio formátumot. Húzza le a menüt az üres mező alatt, és válassza ki a listában a használni kívánt audio formátumot Audio formátumok.- Ha nem tudja, melyik formátumot választja, egyszerűen válassza ki MP3. Ez a legnépszerűbb és használt formátum szinte az összes audiolejátszóban.
-

Kattintson a START. Ez az üres mező alatt található nagy narancssárga gomb. Kattintson rá, hogy a videót audiofájlba konvertálja.- Ha egy hiba azt jelezte, hogy a videót nem lehet letölteni, valószínűleg az az oka, hogy a fájlt szerzői jog védi, és ez megakadályozza az Online Video Converter letöltését.
-

választ LETÖLTÉS. Miután a videót hangfájlba konvertálta, láthatja, hogy ez a gomb az oldal tetején jelenik meg. Ha a letöltés nem indul el automatikusan, válassza ki a biztonsági másolatot tartalmazó mappát és kattintson a gombra rekord vagy letöltés kezdeni.
2. módszer 4K Video Downloader használata
-

Töltse le és telepítse a 4K Video Downloader alkalmazást. Nyissa meg ezt az oldalt a számítógép webböngészőjében és kattintson az OK gombra Szerezz be 4K Video Downloader alkalmazást a bal oldalon. A telepítőfájl letöltése után a következő lépések az operációs rendszertől függnek.- Ha Windows számítógépet használ : kattintson duplán a konfigurációs fájlra, és kövesse a képernyőn megjelenő utasításokat
- Ha Mac-et használ : kattintson duplán a konfigurációs fájlra, ellenőrizze a telepítést, ha szükséges, húzza a 4K Video Downloader alkalmazás ikonját a mappába alkalmazások majd kövesse a képernyőn megjelenő utasításokat.
-

Nyissa meg a letöltött videót. Jelentkezzen be a YouTube webhelyére a számítógép böngészőjén, majd keresse meg a videót, vagy keresse meg azt a videót, amelybe a zenét letölti. -

Másolja a videó címét. Jelölje ki a videó URL-jét a böngésző tetején található címsorban, és nyomja meg a gombot Ctrl+C (ha Windows számítógépet használ) vagy Parancs+C (ha Mac-et használ). -

Nyissa meg a 4K Video Downloader alkalmazást. Kattintson a kezdet
(ha Windows számítógépet használ) reflektorfény
(ha Mac-et használ), írja be 4k videó letöltő majd kattintson a (vagy duplán kattintással, ha Mac-et használ) gombra 4K Video Downloader a keresési eredmények között. A 4K Video Downloader kis ablakának meg kell jelennie a képernyőn.- Ha a 4K Video Downloader automatikusan megnyílik, azonnal folytassa a következő lépéssel.
-

Kattintson a Illessze be a linket. Ez az opció az ablak bal felső sarkában található. -

Várja meg, amíg a videó befejeződik. Folytathatja a 4K Video Downloader ablakban látható minőségi lehetőségek folytatását. -

választ Bontsa ki a hangot. Húzza le a menüt Töltse le a videót majd válassza ki a lehetőséget Bontsa ki a hangot az ablak bal alsó sarkában. -

Az audiofájl típusának megváltoztatása (opcionális). Az alapértelmezett MP3 formátum a leggyakrabban használt audiofájl, de ha akarod, görgessen le a menüben formátum az ablak jobb felső sarkában egy másik audio formátum megtekintéséhez és kiválasztásához. -

Válasszon egy minőséget (opcionális). A rendelkezésre álló legmagasabb minőséget alapértelmezés szerint választja ki, de ezt a beállítást és az audio fájl bitrátáját megváltoztathatja az alkalmazni kívánt opció bal oldalán található négyzet bejelölésével.- Ha kisebb fájlt szeretne, válasszon kisebb bitrátát.
-

Válassza ki a biztonsági mentési helyet. Kattintson a Tallózás gombra a biztonsági mentési hely kiválasztásához. Válassza ki azt a mappát, ahova el kívánja menteni az új audio fájlt. Kattintson a rekord vagy választ a választás megerősítéséhez. -

választ kivonat. Ez az opció az ablak alján található, és lehetővé teszi a zene kivonásának a folyamatát a videóból. A fájl konvertálása után a kiválasztott mappába menti.- Kattintson duplán a letöltött audio fájlra, hogy meghallgassa az alapértelmezett audio lejátszón.
3. módszer VLC Media Player használata
-

Nyissa meg a használni kívánt videót. A számítógép webböngészőjében nyissa meg a YouTube-ot, majd keresse meg azt a videót, vagy keresse meg azt a videót, amelyből ki szeretné vonni a zenét. -

Másolja a videó címét. A böngészőablak tetején található sávban jelölje ki a teljes videocímet, és nyomja meg a gombot Ctrl+C (ha Windows számítógépet használ) vagy Parancs+C (ha Mac-et használ). -

Nyissa meg a VLC Media Player alkalmazást. A VLC Media Player jelvénye narancssárga forgalomkúpnak tűnik. Ha az alkalmazást már telepítette, akkor a menüben kell megtalálnia kezdet a Windowsban vagy a mappában alkalmazások a macOS-on.- Ha még nem rendelkezik VLC-vel, akkor ingyenesen letöltheti ezen a címen.
- Ha a VLC frissítését kéri, kövesse a képernyőn megjelenő utasításokat. Ez a lépés lehetővé teszi az alkalmazás legújabb verziójának használatát.
-

Nyisson meg egy hálózati folyamatot. A hálózati hírcsatornák lehetővé teszik a VLC-tartalom olvasását a böngészőből. A követendő lépések kissé eltérnek attól függően, hogy Windows, vagy MacOS rendszert használ.- Ha Windows számítógépet használ : kattintson média aztán tovább Nyisson meg egy hálózati adatfolyamot ...
- Ha Mac-et használ : kattintson fájl aztán tovább Nyisson meg egy hálózati adatfolyamot ...
-

Illessze be a videó címét. Kattintson a jobb gombbal az üres mezőre Írja be a hálózati URL-t), és válassza a Beillesztés lehetőséget. A YouTube videó LURL-je beillesztésre kerül a dedikált mezőbe. -

Kattintson a olvas vagy nyílt. Ez az opció az ablak jobb alsó sarkában található, és lehetővé teszi a videó VLC-ben való megnyitását. -

Nyissa meg a részt codec a videó. Ez a lépés az operációs rendszertől függően változik.- Ha Windows számítógépet használ : kattintson szerszámok aztán tovább Codec információk.
- Ha Mac-et használ : kattintson ablak aztán tovább Média információk.
-

Másolja a mező tartalmát elhelyezkedés. Az ablak alján egy hosszú címet fog látni, amelyet csak át kell másolnia a számítógép vágólapjára.- Ha Windows számítógépet használ : kattintson a jobb gombbal a mezőre elhelyezkedésválaszt Az összes kijelölése majd a jobb egérgombbal kattintson a kiválasztás előtt másolat.
- Ha Mac-et használ : kattintson a jobb gombbal (vagy nyomja meg a gombot ellenőrzés miközben kattint) a mezőre elhelyezkedés majd válassza a lehetőséget Nyissa meg az URL-t.
-

Nyissa meg a videót a böngészőjében. Ha Mac-et használ, a videónak automatikusan megnyílnia kell, és azonnal továbbléphet a következő lépésre. Ha Windows számítógépet használ, nyisson meg egy webböngészőt, kattintson a tetején található címsorra, törölje annak összes tartalmát, majd nyomja meg a gombot Ctrl+V beillesztése a cím megnyomása előtt belépés. -

választ Videó mentése. Kattintson a jobb gombbal a videóra, és válassza a lehetőséget Videó mentése letöltheti a videót a számítógépére.- A böngésző beállításaitól függően előfordulhat, hogy a letöltés előtt először ki kell választania egy biztonsági mentési helyet, és át kell neveznie a fájlt.
-

Indítsa újra a VLC Media Player alkalmazást. Ha bezárta a VLC Media Player alkalmazást, indítsa újra az alkalmazást, mielőtt folytatja a következő lépést. -

Nyissa meg a letöltött videót a menüben Átalakítás / Save.- Kattintson a média (ha Windows számítógépet használ) vagy fájl (ha Mac-et használ).
- választ Átalakítás / Save a legördülő menüben.
- Lépjen a lapra fájl.
- Kattintson a hozzáad majd válassza ki a videót, majd kattintson a gombra nyílt vagy választ.
-

Kattintson a Átalakítás / Save. Ez az opció az ablak alján található. -

választ Audio - MP3 a menüben profil. A menü profil van a szakaszban beállítások.- Ha inkább egy másik audio formátumot szeretne, válassza ki a használni kívánt formátumot.
-

Kattintson a utazás. Mivel az eredeti fájl visszavonása nem lehetséges, ki kell választania egy új biztonsági mentési helyet, és át kell neveznie a fájlt. Válasszon egy mappát, írja be a nevét, amelyet audiofájljához szeretne adni, majd kattintson az OK gombra rekord. -

választ kezdet. Ez az opció az ablak alján található. Kattintson arra, hogy a videót hangfájlba konvertálja, és a kiválasztott helyre mentse.- Miután az átalakítás befejeződött, meghallgathatja azt dupla kattintással.
-

Kényszerítse a VLC bezárását. Ha egy hiba jelenik meg, amikor megpróbálja bezárni a VLC-t, próbálja meg kényszeríteni a bezárásra.- Ha Windows számítógépet használ : egyszerre nyomja meg Ctrl+Shift+Esc, keresse meg a VLC-t a lapon folyamat, válassza VLC majd kattintson a gombra A feladat vége az ablak jobb alsó sarkában.
- Ha Mac-et használ : kattintson az alma logóra

, válassza Erő indulni > VLC > Erő indulni és erősítse meg döntését, ha meghívást kapnak.
4. módszer Használja a YouTube Music Premium alkalmazást
-

Feliratkozás a YouTube Zene prémiumra. Ha a YouTube Zene fizetett felhasználója, letölthet zenét hallgatni offline állapotban, amikor Android, iPhone vagy iPad készüléken használja a mobilalkalmazást. A letöltött dalokat csak akkor kell lejátszani, ha a YouTube alkalmazást használja. Feliratkozhatsz a YouTube Music Premium webhelyre a következő címen:- Windows számítógép vagy Mac;
- egy Android;
- iPhone vagy iPad.
-

Nyissa meg a YouTube Zene alkalmazást mobiltelefonján. Ez egy piros téglalap alakú ikon, amelynek belsejében egy háromszög alakú ikon található. -

Keresse meg a letöltött dalt. Ha inkább letölt egy lejátszási listát, nyomja meg a Tab gombot könyvtár az alkalmazás jobb alsó sarkában válassza ki a letölteni kívánt lejátszási listát. -

Koppintson a letöltő nyílra egy dal letöltéséhez. Ha lejátszási listát szeretne letölteni, nyomja meg a ⁝ menüt. Ha a nyílt választotta, a dal letöltésre kerül a telefonjára vagy táblagépére offline hallgatáshoz. Ha letöltött egy lejátszási listát, folytassa a következő lépéssel. -

választ letöltés egy lejátszási lista letöltéséhez. Mostantól a lejátszási lista tartalma offline állapotban hallgatható.

- A 4K Video Downloader algoritmust használ a VEVO és más zenei szolgáltatók letöltési korlátozásainak megkerülésére. Szinte mindig lehetővé teszi, hogy zenét töltsön le a YouTube-ról.
- Ha a 4K Video Downloader nem képes letölteni egy dalt, akkor 12 óra elteltével próbálkozzon újra.
- Zene letöltése a YouTube-ról (akár személyes használatra is) a Google feltételeivel ellentétes, és az Ön területén jogellenes lehet.
- A letöltött zene kihasználása illegális.