Az iTunes használata
Szerző:
Monica Porter
A Teremtés Dátuma:
20 Március 2021
Frissítés Dátuma:
25 Június 2024
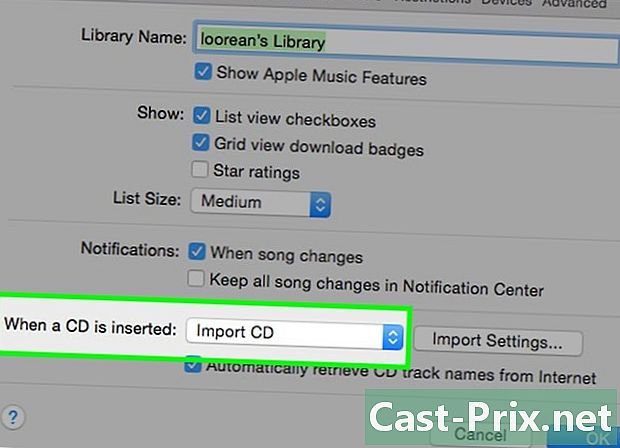
Tartalom
- szakaszában
- 1. rész Keresse meg az iTunes alkalmazást
- 2. rész Zene, filmek és egyéb fájlok hozzáadása
- Problémák megoldása
- 3. rész Zene, filmek és TV-műsorok lejátszása
- Problémák megoldása
- 4. rész IOS-eszköz szinkronizálása
- Problémák megoldása
- 5. rész Végezzen más feladatokat az iTuneson
Az évek során az iTunes nem csupán zenelejátszóvá vált. Ez az elsődleges módja a zene és a videók kezelésének iOS-eszközökön, ez a világ egyik legnépszerűbb zeneraktára, és akár CD-ket is éget. Alapvető tulajdonságainak és rejtett lehetőségeinek ismerete segít a lehető legtöbbet kihozni menedzserként és médialejátszóként.
szakaszában
1. rész Keresse meg az iTunes alkalmazást
-

Használja a felső gombokat. Ezek lehetővé teszik a zenék, filmek, TV-műsorok és egyéb fájlok kezelését. A lejátszási lehetőségek alatt több gombot láthat, köztük egy hangjegyet, egy filmcsíkot, egy TV-képernyőt és egy "..." gombot. Kattintson az egyikre a megfelelő "könyvtár" vagy fájlgyűjtemény megjelenítéséhez.- Kattintson a "..." gombra további rejtett könyvtárak megtekintéséhez alapértelmezés szerint. Kattintson a gombra változás és ellenőrizze azokat a tételeket, amelyeket még meg szeretne jeleníteni.
- Ha behelyez egy lemezt, vagy csatlakoztatja az iOS-eszközt a számítógéphez, akkor egy speciális gomb jelenik meg abban a sorban.
- A billentyű lenyomásával gyorsan válthat az egyik könyvtárból a másikba Ctrl (Windows rendszeren) vagy M Cmd (Mac esetén) és egy számgomb megnyomásával. Például: Ctrl+1 Windows rendszerben megnyitja a zenei könyvtárat.
-

Tekintse meg lejátszási listáit Válasszon egy könyvtárat, majd kattintson a "Lejátszási listák" fülre. A médiakönyvtár és az összes lejátszási lista megjelenik az oldalsávban. Ezzel a nézettel elemeket húzhat a lejátszási listákba és a lejátszási listákból. -
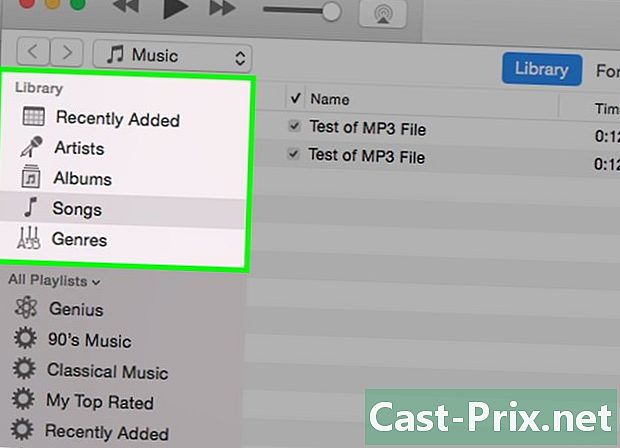
Módosítsa a könyvtár nézetét. Kattintson a jobb felső sarokban található Nézet gombra a médiatartalom szervezésének egyik módszerének kiválasztásához. Például, ha a Zene könyvtárban van, akkor az alapértelmezett nézet az "Albumok". Kattintson az "Albumok" -ra, ha másik megjelenítési módra szeretne váltani, például "Dalok" vagy "Előadók". -
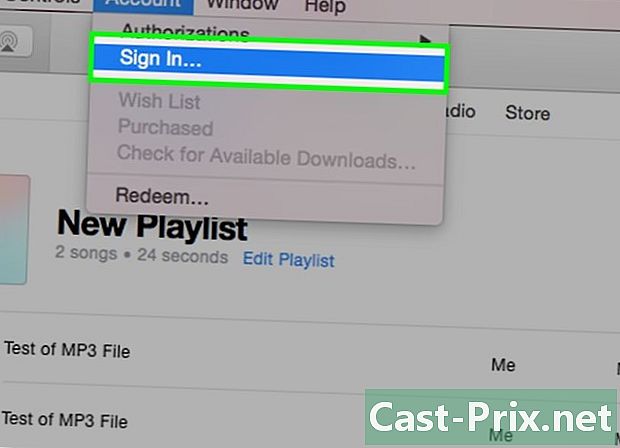
Jelentkezzen be az Apple ID-jével. Az Apple ID lehetővé teszi az összes vásárlás szinkronizálását és az iTunes program összekapcsolását iOS-eszközével. Ha nem rendelkezik Apple ID-vel, ingyenesen létrehozhat egyet.- Kattintson a keresősáv bal oldalán található felhasználói gombra.
- Jelentkezzen be az Apple ID-jével. Ha még nem rendelkezik, kattintson az Apple ID létrehozása elemre, hogy ingyenesen hozzon létre egyet.
- Ha Apple ID-t szeretne létrehozni, de nincs hitelkártyája, kattintson ide, hogy megtudja, hogyan.
2. rész Zene, filmek és egyéb fájlok hozzáadása
-
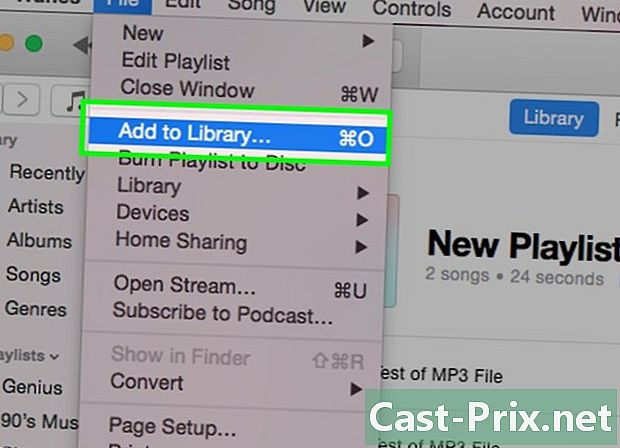
Adjon hozzá zenét az iTunes könyvtárához. Zene lejátszásához vagy az iOS-eszközével történő szinkronizáláshoz hozzá kell adnia az iTunes zenei könyvtárához. Felvehet egy teljes mappát úgy, hogy az abban található összes dal (és az almappákban található összes zene) átkerül az iTunesba.- Kattintson a fájl (Windows rendszeren) vagy iTunes (Mac rendszeren). Ha nem látja a Fájl menüt, nyomja meg a gombot Alt.
- választ Adja hozzá a mappát a könyvtárhoz (Windows rendszeren) vagy Adja hozzá a könyvtárhoz (Mac rendszeren).
- Keresse meg a hozzáadni kívánt zenét tartalmazó mappát. Az iTunes támogatja a fájlokat .mp3, aiff, .wav, aac és .m4a.
-
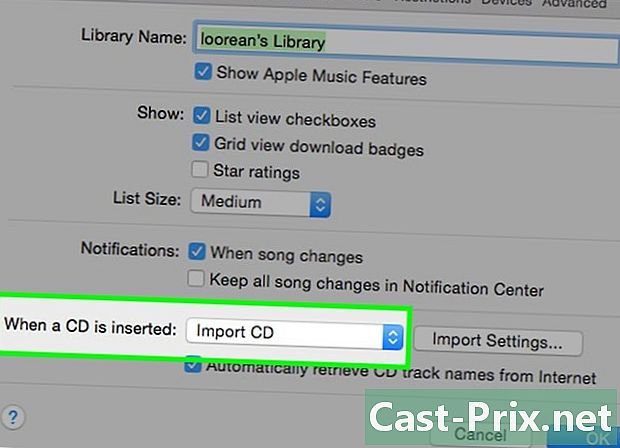
Konvertálja audio CD-jét iTunes dalra. Ha nagy CD-gyűjteményed van, könnyen konvertálhatja azokat digitális fájlokká az iOS-eszközre történő továbbításhoz, vagy bármikor meghallgathatja őket.- Helyezzen be audio CD-t a számítógép meghajtójába.
- Kattintson az ablak tetején lévő lemez gombra, ha a CD nem nyílik meg automatikusan.
- Törölje a jelölést azokról a zeneszámokról, amelyeket nem akar importálni.
- Kattintson az "Import CD" gombra az ablak jobb felső sarkában. A zeneszámok átmásolódnak a számítógépére.
-

Adja hozzá a videofájlokat az iTunes könyvtárához. Az iTunes segítségével kezelheti a videofájljait, legyen szó filmekről, TV-műsorokról vagy személyes videóiról. Ha DVD-gyűjteményét hozzá szeretné adni az iTunes-hoz, kattintson ide.- választ fájl (Windows rendszeren) vagy iTunes (Mac rendszeren). sajtó
Alt ha nem látja a menüt fájl. - választ Adja hozzá a fájlt a könyvtárhoz (Windows rendszeren) vagy Adja hozzá a könyvtárhoz (Mac rendszeren).
- Keresse meg a hozzáadni kívánt videót. Az iTunes támogatja a fájlokat .mov, .m4v és .mp4.
- Az iTunesba feltöltött összes videót a Video Library "Személyes videók" szakaszába küldjük. Kattintson a film gombra a könyvtár megnyitásához, majd kattintson az Személyes videók a hozzáadott fájlok megtekintéséhez.
- választ fájl (Windows rendszeren) vagy iTunes (Mac rendszeren). sajtó
-

Adja hozzá e-könyvtárát az iTunes-hoz. Az iTunes több eBook-formátumot támogat, például az pdf és aepub. Nyissa meg az iTunes Books szakaszt a "..." gombra, majd a "Könyvek" gombra kattintva. Vegye figyelembe, hogy a Mac felhasználóknak az iTunes helyett az iBooks programot kell használniuk, de a folyamat nagyjából ugyanaz.- Kattintson a fájl. Ha nem látja, nyomja meg a gombot Alt.
- választ Adja hozzá a fájlt a könyvtárhoz.
- Keresse meg a hozzáadni kívánt fájlt.
- Az iTuneshoz hozzáadott könyvek a „Saját könyveim” vagy a „Saját PDF-fájlok” mappában jelennek meg. A .epub fájlok a „Saját könyveim” lapon, a .pdf pedig a „Saját PDF fájlok” szakaszban jelennek meg.
-

Vásároljon tartalmat az iTunes Store-ból. Az iTunes Store zenéket, filmeket, TV-műsorokat, könyveket és alkalmazásokat tartalmaz, amelyeket megvásárolhat könyvtárához történő hozzáadáshoz vagy az iOS-eszközökhöz szinkronizáláshoz.- Jelentkezzen be az Apple ID-jével. Kattintson a keresősáv melletti profil gombra, és írja be bejelentkezési adatait. Az iTunes Store áruházban történő vásárláshoz a fiókjához társított fizetési móddal kell rendelkeznie (például hitelkártya). Fiókot fizetési mód nélkül hozhat létre, ha csak az ingyenes tartalmat szeretné letölteni a platformon.
- Válassza ki az iTunes Store-ban megjeleníteni kívánt tartalom típusát. Az iTunes Store ugyanúgy van elrendezve, mint a könyvtár. Ha szeretné megtekinteni a zenét, kattintson az iTunes ablak tetején található "Zene" gombra.
- Kattintson a fülre iTunes Store. Ez akkor jelenik meg, amikor kiválasztotta a könyvtárat, és megnyitja az iTunes Store-ot.
- Tartalom keresése, vásárlása és letöltése. Böngészhet a népszerű tartalmak között, vagy kereshet valamit. Miután talált valamit, amely érdekli, kattintson az árra a vásárlás megkezdéséhez. Ha a tartalom ingyenes, kattintson a gombra get. Miután a tartalmat megvásárolták, feltölti a könyvtárába.
-

Szerkessze a könyvtár tartalmi adatait. Megváltoztathatja a fájlokban szereplő információkat úgy, hogy azok a preferenciáik szerint legyenek rendezve és tárolva.- Válassza ki az ablakban megjelenítendő médiatípust.
- Kattintson a jobb gombbal a szerkeszteni kívánt fájlra, és válassza ki Kérjen információkat.
- Írja be a kívánt információkat a "Részletek" és a "Rendezés" lapon. Ez segít a zene, a filmek és más médiafájlok rendezésében. Ha nem tudja szerkeszteni egy fájl részleteit, akkor egy iCloud fájllal foglalkozik, amelyet még nem töltött le a számítógépére.
Problémák megoldása
-

Töltse le vásárlásait a számítógépén. Ha tartalmat vásárolt az iTunes Store-ból, akkor letöltheti a számítógépére, feltéve, hogy ugyanazzal az Apple ID-vel jelentkezik be.- Kattintson a keresősáv bal oldalán található profil gombra, és írja be az Apple ID-jét.
- Nyissa meg az iTunes Store-t.
- Kattintson a linkre bevásárlás az ablak jobb oldalán.
- Keresse meg a letölthető tartalmat. Alapértelmezés szerint az iTunes megjeleníti az összes fájlt, amely nincs a könyvtárban. A fül jobb oldalán található gombokra kattintva navigálhat a különféle típusú médiumokban Nincs a könyvtáromban.
- Kattintson a letölthető tartalom melletti "iCloud" gombra.A kattintással egyszerre letöltheti az összes megvásárolt fájlt Töltse le az összeset az ablak jobb alsó sarkában.
-
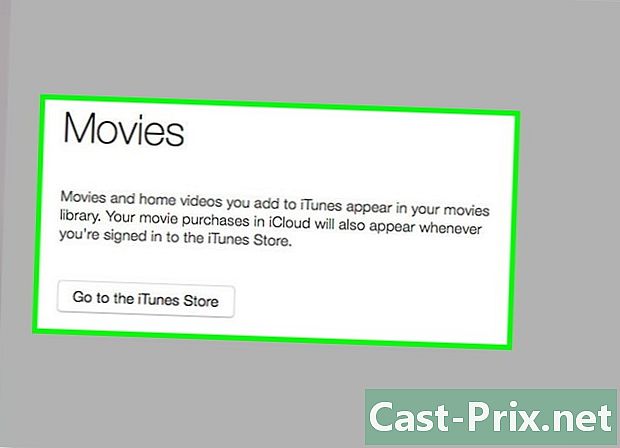
Tudja, hogyan lehet filmet megjeleníteni az iTunes könyvtárban. Ha videofájlt ad hozzá az iTuneshoz, és nem jelenik meg a könyvtárban, valószínűleg az az oka, hogy formátuma nem kompatibilis az iTunes-szal. Ide kattintva megtanulhatja, hogyan konvertálhatja videofájljait iTunes-kompatibilis formátumra.- Azt is vegye figyelembe, hogy a számítógépről az iTunes alkalmazáshoz hozzáadott videók mindig megjelennek a lapon Személyes videók a film könyvtárából. A „Információ lekérdezése” eszközzel mozgathatja a videót a „Filmek” fülről a „TV műsorok” fülre.
-
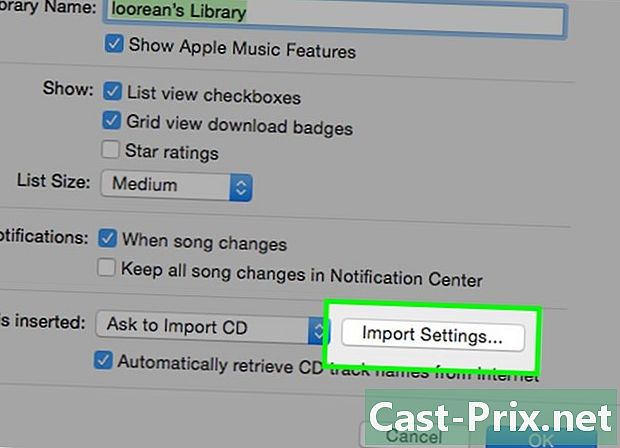
Tudja meg, hogy a .wma fájlok miért nem jelennek meg. Az iTunes nem támogatja a .wma formátumot, de az iTunes Windows verziója automatikusan konvertálja a .wma fájlokat .mp3 fájlba. Ha Mac-et használ, akkor az átalakítás elvégzéséhez használjon olyan ingyenes programot, mint például az Adapter. Mindenesetre a .wma fájlokból a szerzői jogi védelmet el kell távolítani, ha azok védettek.- Ide kattintva megtudhatja, hogyan lehet védett .wma fájlokat hozzáadni az iTuneshoz.
3. rész Zene, filmek és TV-műsorok lejátszása
-
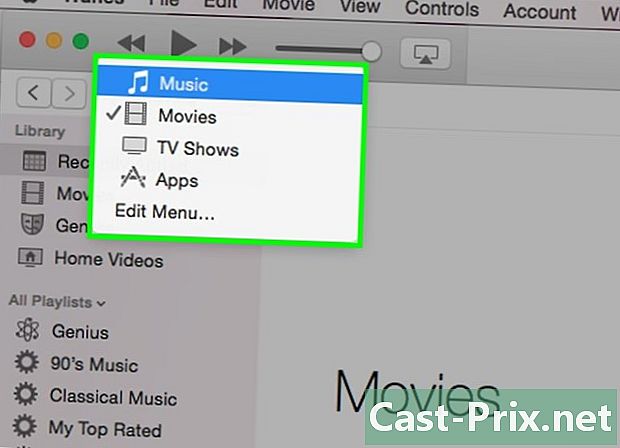
Válassza ki a könyvtárat, ahol az olvasni kívánt fájl található. Az iTunes ablak tetején lévő gombok segítségével válassza ki azt a könyvtárat, amely tartalmazza az iTunesban lejátszani kívánt dalt, filmet vagy TV-műsort. -

Keresse meg az olvasni kívánt fájlt. A jobb felső sarokban lévő gombra kattintva módosíthatja a nézetet úgy, hogy a fájlok eltérő módon legyenek rendezve. Például, ha a zenei könyvtárban tartózkodik, kattintson a gombra album a kijelző megváltoztatásához.- Használhatja a jobb felső sarokban lévő keresősávot is, hogy gyorsan megtalálja az érdeklődő elemet.
-

A lejátszás elindításához kattintson duplán a választott elemre. Kettős kattintással teheti meg az összes olvasható fájlt. Például, kattintson duplán egy albumra az elejétől a lejátszáshoz, kattintson duplán a TV-műsorra az első elérhető epizód lejátszásához, majd kattintson duplán egy lejátszási listára az első dal lejátszásához. -
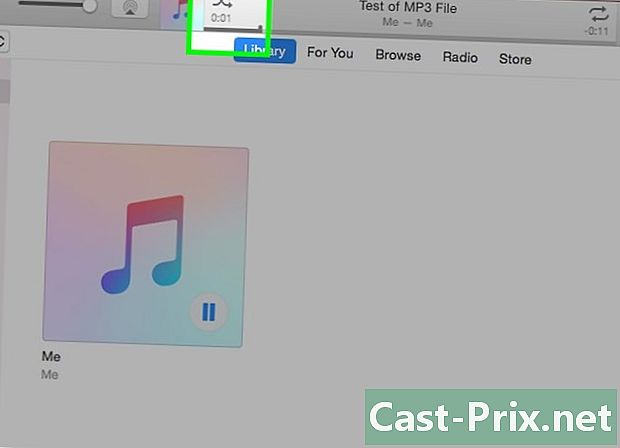
Indítsa el a véletlenszerű játékot. Zeneszám hallgatásakor a véletlenszerű módot aktiválhatja úgy, hogy a lejátszási lehetőségek között az album borítója melletti dedikált gombra kattint. A lejátszási listán szereplő összes dal véletlenszerű módba kerül.- Például, ha az "Összes dal" nézetben van, és elkezdi a lejátszást, a véletlenszerű mód az összes dalt véletlenszerű sorrendben játssza le. Ha elindít egy lejátszási listát, akkor összekeveri a lejátszási listából származó dalokat (az eredeti sorrendük befolyásolása nélkül). Ha egy albumot hallgat, véletlen sorrendben játssza le a következő album dalait.
-

Indítsa újra a dal lejátszását. Ha van olyan dal vagy kiválasztott dal, amelyet továbbra is hallgatni szeretne, kapcsolja be az ismétlést. Újraindíthatja egy dal vagy a lejátszási listában szereplő elemek (album, lejátszási lista stb.) Lejátszását.- Kattintson a jobb gombbal a véletlenszerű lejátszás gombra, és válassza ki az ismételt lehetőséget. A dedikált gomb megjelenik a lejátszás vezérlőiben.
- Kattintson a gombra az ismétlési lehetőségek közötti navigáláshoz.
Problémák megoldása
-

Tudja megjavítani .aac fájl, amelyet nem akar megnyitni. Általában ez a probléma akkor fordul elő, ha az AAC fájlt még nem hozták létre az iTunesban. Megoldhatja a fájl új verziójának létrehozásával.- Kattintson a jobb gombbal arra a fájlra, amelyet nem akar megnyitni, és válassza ki Hozzon létre egy AAC verziót. Néhány másodperc múlva az új verzió jelenik meg az eredeti alatt.
-
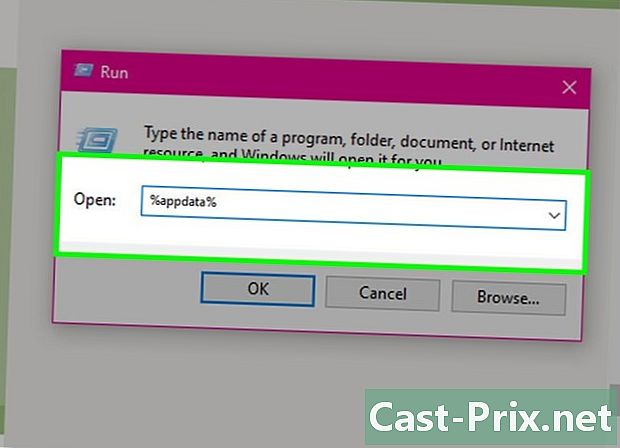
Hallgassa meg zenéjét az iTunes for Windows rendszerben. Ha elkezdi zeneszám lejátszását, de nem működik, a problémát a fájl iTunes beállításai okozhatják.- sajtó ⊞ Win+R a Futtatás ablak megnyitásához.
- típus % AppData% és nyomja meg a gombot belépés.
- Ha szükséges, adjon vissza egy könyvtárat hátra a megjelenő ablakban, amely a mappába érkezik AppData.
- nyílt Helyi Apple Computer iTunes
- Kattintson és húzza a fájlt iTunesPrefs az asztalon, és indítsa újra az iTunes alkalmazást. Jelentkezzen be, ha a rendszer kéri, és indítsa újra a dal lejátszását.
-
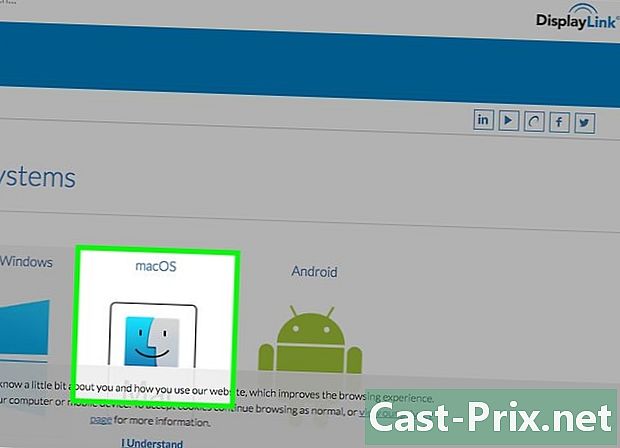
Tudja, hogyan kell filmet játszani, amely nem fut az OS X Yosemite-en. Ezt a problémát általában egy nagy felbontású digitális tartalom védelmével kapcsolatos hiba kíséri. Lehetséges, hogy hibát okozott a Mac számítógépen a DisplayLink illesztőprogramban.- Töltse le a DisplayLink telepítőfájl legújabb verzióját a DisplayLink webhelyről
(displaylink.com/support/mac_downloads.php). - Indítsa el a telepítő fájlt, és válassza a lehetőséget A DisplayLink szoftver eltávolítója. Kövesse az utasításokat a DisplayLink szoftver eltávolításához.
- Indítsa újra a számítógépet, és indítsa újra a videofájl lejátszását.
- Töltse le a DisplayLink telepítőfájl legújabb verzióját a DisplayLink webhelyről
-
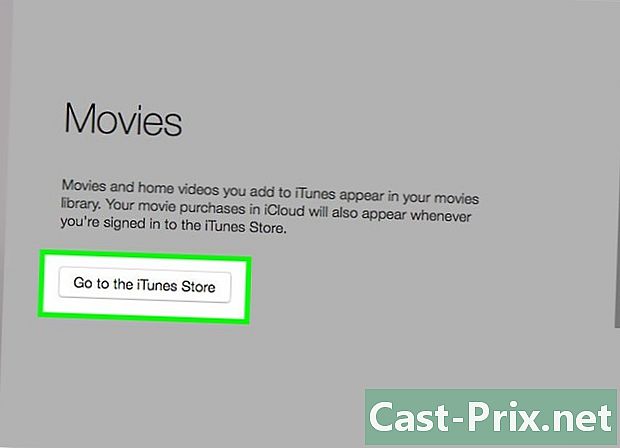
Tudja, hogyan kell filmet játszani, amely nem akarja elindítani a Windows rendszert. Időnként a videók nem indulnak el az iTunes alkalmazásban a QuickTime elavult verziója vagy a grafikus illesztőprogramok frissítése miatt.- Az iTunes már nem használja a QuickTime alkalmazást, és kockázat nélkül eltávolíthatja. Ide kattintva megtudhatja, hogyan távolíthatja el a programokat a Windows rendszeren. Vegye figyelembe, hogy továbbra is szüksége lesz a QuickTime-re a kifejezetten a szoftverhez tervezett régi videók megtekintéséhez.
- Kattintson ide, hogy megtanulja, hogyan kell frissíteni a grafikus illesztőprogramokat. Ez megoldotta sok felhasználó problémáját, amely HD videókat néz az iTunes 12 alkalmazásban.
-
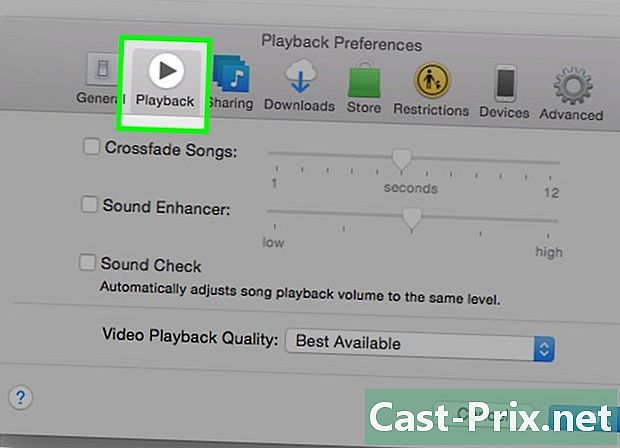
Tudja, hogyan lehet elkerülni a zavaró lejátszást az iTunes for Windows rendszerben. Az ITunes 12 for Windows felhasználók az iTunes frissítése után beszámoltak az audiolejátszás problémáiról. A legmegbízhatóbb megoldás a program 64 bites verziójának telepítése.- Viszlát https://support.apple.com/kb/DL1816?locale=fr_FR a 64 bites telepítőfájl letöltéséhez.
- Távolítsa el az eszközre már telepített iTunes verziót.
- Indítsa el a telepítő fájlt a program 64 bites verziójának telepítéséhez.
- Indítsa el az új iTunes-ot, és kattintson a gombra Szerkesztés → Beállítások → Olvassa el és válassza ki a megfelelő audioeszközt. Zenéidenek most simán kell futnia.
4. rész IOS-eszköz szinkronizálása
-
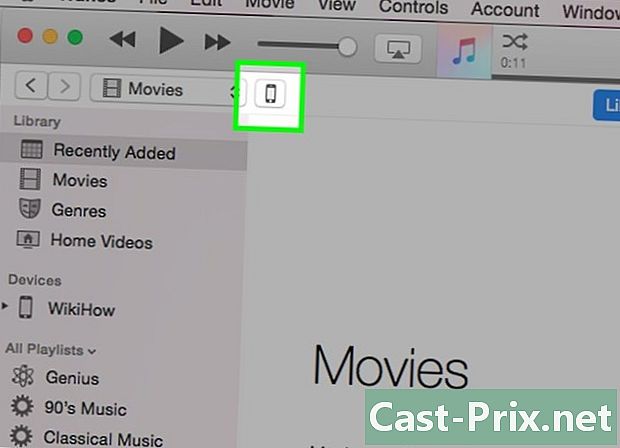
Tudja meg, hogyan működik a szinkronizálás. Az iOS-eszközöket (iPod, iPhone, iPad) csatlakoztathatja a számítógépéhez, feltéve, hogy ugyanazzal az Apple ID-vel csatlakozik, amelyet az iTunes-ban használtak. Bármilyen tartalmat átmásolhat vagy "szinkronizálhat" a könyvtárból az iOS-eszközre, és bárhol felhasználhatja. Ez az egyetlen hivatalos módszer a tartalom átvitelére számítógépről iOS-eszközre. -
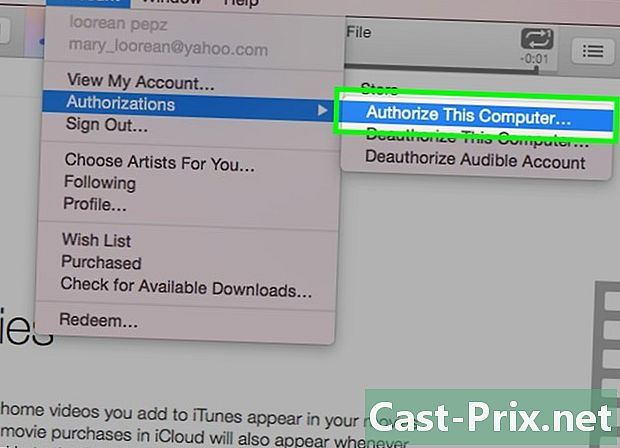
Csatlakoztassa iOS-eszközét a töltőkábel segítségével. Ha ez az első alkalom, hogy csatlakozik egy Windows számítógéphez, nyomja meg az iOS-eszköz képernyőjén a "Bízzon ez a számítógép" gombot. -

Kövesse a képernyőn megjelenő utasításokat. Számos utasítás jelenhet meg a képernyőn, mielőtt kapcsolatba lépne a készülékkel (attól függően, hogy az eszköz állapotától függ, és először csatlakoztatja-e).- Ha ez az első alkalom, hogy az iOS-eszközt a számítógéphez csatlakoztatja, az iTunes felkéri, hogy állítsa be. Az adatai nem vesznek el! Ez a lépés csak arra szolgál, hogy megnevezze az eszközét, amikor a jövőben csatlakoztatja.
- Ha új iOS frissítés érhető el, a készülék használatba vétele előtt meg kell kérnie a telepítést. Kattintson a Letöltés és frissítés elemre az eszköz frissítéséhez, vagy a Mégse gombra, hogy később megtegye.
-

Kattintson az eszközéhez rendelt gombra. A gombok felső sorában kell megjelennie. Néhány másodpercbe telhet, mire rákattinthat. Megjeleníti az eszköz összefoglaló oldalát. -

Válassza ki a szinkronizálni kívánt könyvtárat. Szinkronizálhat bármilyen iTunes könyvtárat az iOS-eszközével (függetlenül attól, hogy az alkalmazások, a zene, a filmek, a TV-műsorok, a podcastok, a könyvek vagy a képek könyvtára). Miután kiválasztotta az eszközt, kattintson a kívánt elemre a szinkronizálási oldal megnyitásához. -

A szinkronizálás engedélyezése. Az oldal tetején megjelenik a „Szinkronizálás könyvtár Ellenőrizheti, hogy engedélyezi-e az ilyen típusú adathordozó szinkronizálását. Például, ha a zenét választja, akkor megjelenik a „Zene szinkronizálása” mező.- Ha az iOS-eszköz más médiát tartalmaz egy másik iTunes könyvtárból, értesítést kapunk arról, hogy a tartalmat töröljük a szinkronizálás során. Ennek elkerülésének egyetlen módja az, hogy a régi könyvtárat áthelyezi az új iTunes könyvtárba.
-

Válassza ki a szinkronizálni kívánt fájlokat. Miután engedélyezte a könyvtár szinkronizálását, kiválaszthatja, mely fájlokat szinkronizálja. A folyamat a kiválasztott adathordozó típusától függ.- Alkalmazások. Könnyedén mozgathatja az alkalmazásokat eszközére és a készülékről, ha húzza őket a könyvtár és az eszköz kezdőképernyője között.
- A zene. Szinkronizálhatja a lejátszási listákat, az előadókat, az albumokat és a műfajokat.
- A filmek. Ön külön-külön kiválaszthatja a szinkronizálni kívánt filmeket, vagy az "Automatikus beillesztés" menü segítségével automatikusan beillesztheti a legújabb filmeket (vagy még nem nézte meg) minden szinkronizáláskor.
- TV sorozatok. A művelet hasonló a filmekhez. Választhat az egyes epizódok közül, vagy hagyhatja, hogy az iTunes automatikusan magában foglalja néhány epizódot a legutóbbi kiegészítések alapján, vagy amire még nem figyeltek.
Problémák megoldása
-
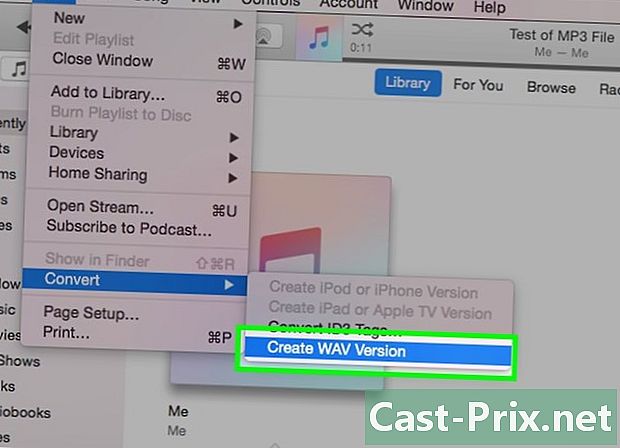
Tudja, hogyan vihet át olyan filmet, amelyet nem lehet lemásolni az iOS-eszközre. Ez a probléma általában akkor fordul elő, ha a film formátuma nem kompatibilis az eszközzel. Még ha a médiát az iTunes-ban is lejátszhatja, mindig fennáll annak a veszélye, hogy nem nyílik meg a szinkronizálni kívánt eszközön. Az iTunes lehetővé teszi az eszközével kompatibilis új verzió létrehozását.- Válassza ki azt a videót, amelyet szinkronizálni szeretne az iOS-eszközével.
- Kattintson a fájl (Windows rendszeren) vagy iTunes (Mac rendszeren). Ha nem látja a menüt fájl, nyomja meg a gombot Alt.
- választ Hozzon létre egy új verziót majd az az eszköz, amelyen szinkronizálni szeretné.
- Várjon, amíg a konverziós folyamat befejeződik, és ellenőrizze, hogy az új verziót szinkronizálja-e az eszközzel.
-

Tudja, hogyan kell reagálni, ha a szinkronizálás nem fejeződik be. Ha a szinkronizálás nem fejeződik be vagy lefagy a „Várakozás a változásokra” szakaszban, akkor a probléma az iOS-eszközön van. A probléma megoldásának legjobb módja az eszköz teljes visszaállítása.- Ide kattintva megtudhatja, hogyan állíthatja vissza az iOS-eszközöket.
-
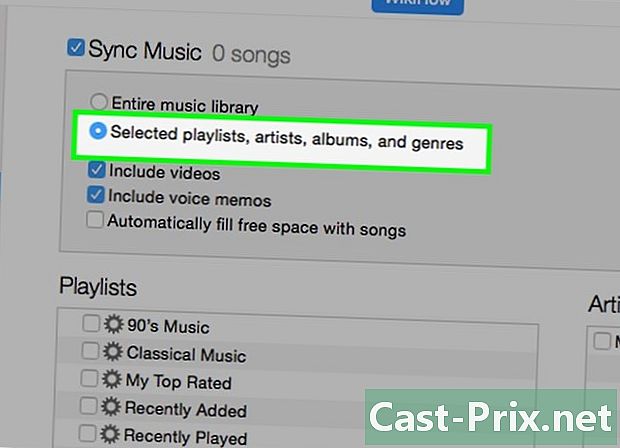
Tanulja meg, hogyan kell szinkronizálni több audiofájlt. Ha iOS-eszközén nehézségekbe ütközik egy nagy audiofájlok gyűjteményének szinkronizálása, akkor jobb eredményeket érhet el, ha apránként szinkronizálja őket. Kezdje a lejátszási listával, szinkronizálja a készüléket, majd váltson egy másik listára, és így tovább, amíg az összes zene a készüléken található.- Egy másik módszer a zene szinkronizálásának kikapcsolása, az eszköz szinkronizálása az összes zeneszám törléséhez, majd a szinkronizálás bekapcsolása és a szokásos módon válassza ki az átvinni kívánt fájlokat.
5. rész Végezzen más feladatokat az iTuneson
-
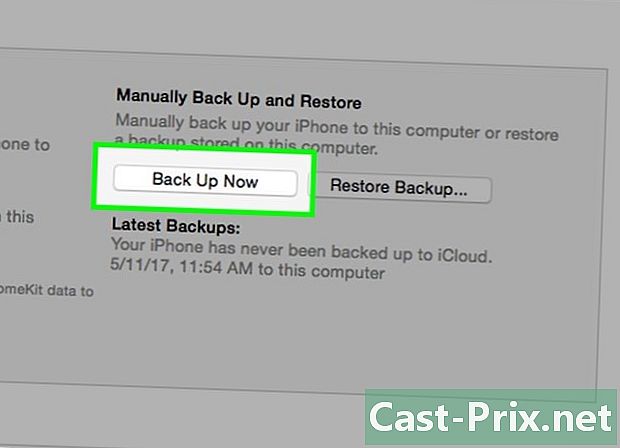
Biztonsági másolat készítése az eszközről az iTunes segítségével. Az iTunes segítségével biztonsági másolatot készíthet iOS-eszközéről. Ez lehetővé teszi az összes beállítás és adat visszaállítását, ha váratlan esemény történik. -
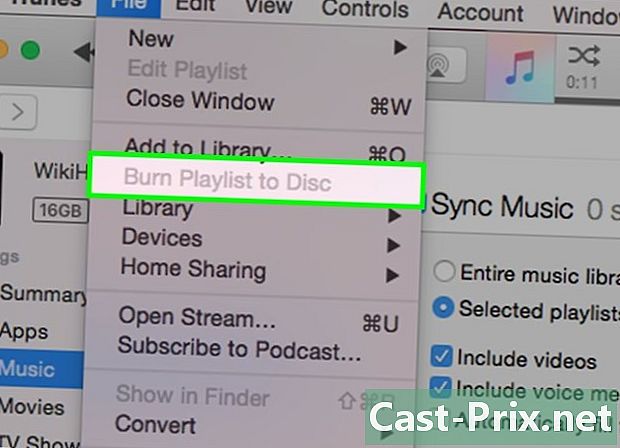
Lemez írása. Ha el szeretne készíteni egy lemezt, amelyen utazást meghallgathat, vagy egy barátjának adhatja, akkor az iTunes használatával bármilyen dal el lehet égetni a könyvtárban. -
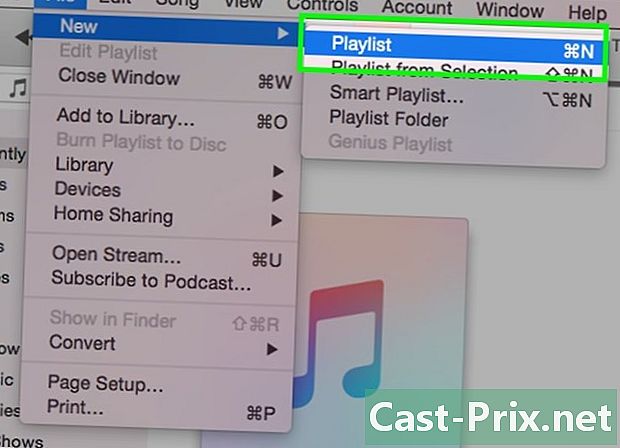
Hozzon létre egy lejátszási listát. A lejátszási listák segítségével dalokat állíthat össze, és zenéjét pontosan a kívánt módon rendezheti. Ezenkívül lehetővé teszik a kívánt zene gyorsabb szinkronizálását a készülékkel. -
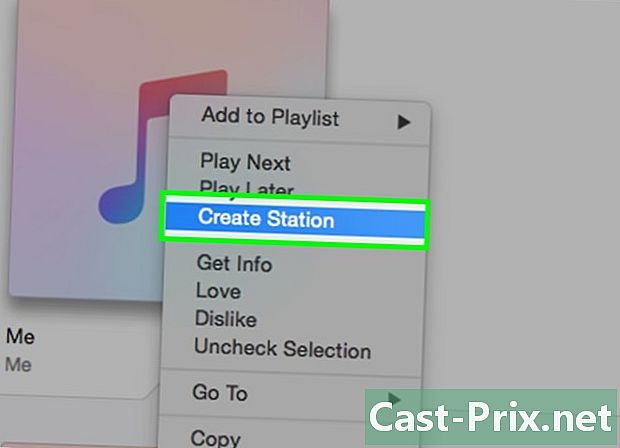
Hozzon létre egy csengőhangot. Meg akarja változtatni az iOS vagy az Android készülék csengőhangját? Az iTunes használatával hozhat létre csengőhangot a könyvtár bármely dalából. -
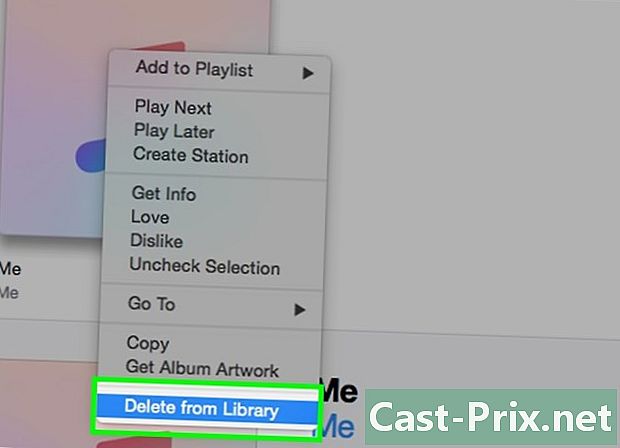
Törölje a dalokat az iTunes könyvtárból. Bárki meggondolhatja magát, és lehet, hogy nem szereti a könyvtár bizonyos dalait. Ebben az esetben törölheti azokat úgy, hogy már nem jelenjenek meg az iTunesban, de véglegesen törölheti azokat is a számítógépről. -
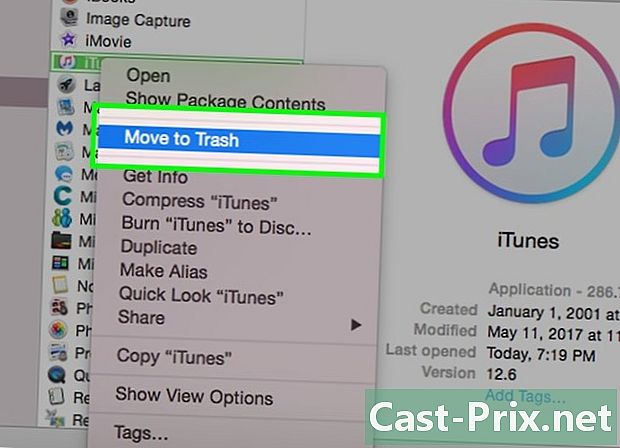
Távolítsa el az iTunes alkalmazást. Ha már nem akarja használni az iTunes alkalmazást, eltávolíthatja azt teljesen a számítógépéből. Dönthet úgy, hogy megőrzi preferenciáit és könyvtári beállításait arra az esetre, ha később újratelepíti.

