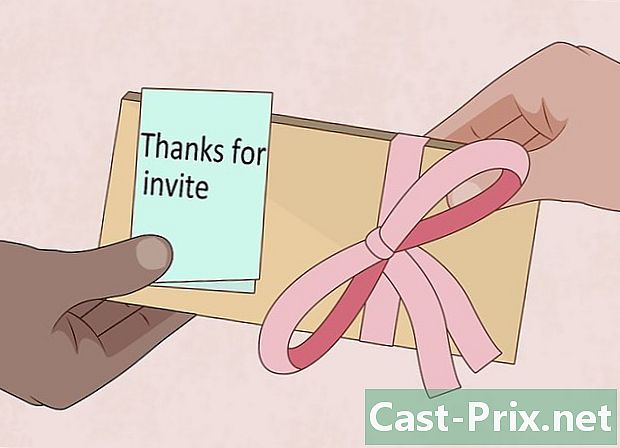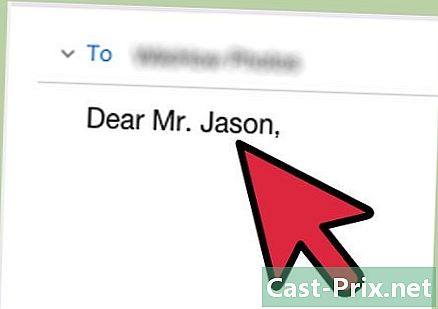A Google Táblázatok használata
Szerző:
John Stephens
A Teremtés Dátuma:
26 Január 2021
Frissítés Dátuma:
29 Június 2024

Tartalom
- szakaszában
- 1. rész Nyisson meg egy táblázatot
- 2. rész A Google Táblázatok használata
- 3. rész Táblázatok mentése és megosztása
Mint a Microsoft az Excel-szel, a Google 2006. június 6-tól kínál táblázatkezelő terméket. Ez kezdetben egy próbaverzió, amelyet korlátozott számú felhasználó számára szántak, de a Google végül mindenki számára elérhetővé teszi, mint a Google Docs. Végül a Google Táblázatok hasonlít a Microsoft Excel egyszerűsített verziójára, különféle web-alapú szolgáltatásokkal (például az együttműködés megkönnyítésével), amelyek használatát elég egyszerűvé és intuitívvá teszik.
szakaszában
1. rész Nyisson meg egy táblázatot
- Nyissa meg a Google Táblázatokat. Ezen az oldalon megtalálja az alkalmazást. Egy másik lehetőség az, hogy a képernyő jobb felső sarkában lévő rácsmenüre kattint a Google kezdőlapján, Gmail-fiókjában vagy bármely más oldalon, ahol a Google keresési eredményei vannak. választ Docs kattintson a menüben, majd kattintson a bal felső sarokban lévő 3 vízszintes vonalra. A lapoknak felülről a második lehetőségnek kell lenniük, és csak rá kell kattintania. Végül pedig a legördülő menüre kattintva érheti el a táblázatot a Google Drive-ból Saját meghajtóm és kiválasztja ágynemű a rendelkezésre álló lehetőségek közül.
-

Nyisson meg egy új táblázatot. alatt lentête Hozzon létre egy táblázatot, A Google a táblázat különféle modelljeit kínálja. A legalapvetőbb lehetőség az üres lap, de kiválaszthat olyan sablonokat is, amelyek költségvetés, naptár vagy más munkalapok létrehozására szolgálnak. Más táblázatkezelő modellek megtekintéséhez kattintson a gombra több . -

Nevezze át a táblázatot. Az új táblázatok bal felső sarkában látni fogja Cím nélküli munkalap dőlt betűvel. A táblázat átnevezéséhez kattintson erre, cserélje le a használni kívánt címre, majd kattintson a gombra ⏎ Vissza. -

Nyisson meg egy meglévő táblázatot a számítógépen. Az elérhető sablonok listája alatt megjelenik a meglévő Microsoft Excel és Google Sheets dokumentumok listája. Ezek a szakaszban már tárolt dokumentumok Saját meghajtóm a Google Dokumentumokból. Ha olyan táblázatot szeretne megnyitni, amely nem található be Saját meghajtóm, kattintson a képernyő jobb felső sarkában található mappában lévő ikonra (Nyissa meg a fájlkiválasztó eszközt akkor jelenik meg, amikor az egérrel vigye az opciót). az opció import a jobb szélén található, és fájlokat húzhat a számítógépről, vagy kiválaszthat egy fájlt a mappák listájából.
2. rész A Google Táblázatok használata
-

Írja be az adatokat sorokba vagy oszlopokba. Megcímkézheti a sorok vagy oszlopok első celláját, és félkövér betűkkel szedheti fel az eredeti cellákat, hogy megkülönböztesse őket a többi adattól. Az oszlopok A-tól Z-ig terjednek, és az 1-től 1000-ig terjedő sorok.- További sorokat adhat hozzá, ha lefelé görget és kattint hozzáad egy e mező követi, amely "az alulról" jelöli. Írja be ebbe a mezőbe a sorok számát, amelyet hozzáadni szeretne a táblázathoz.
-

Állítsa be a sorokat és oszlopokat. A teljes sorok manipulálásához (törlés, elrejtés, másolás és beillesztés stb.) Kattintson a jobb gombbal a sorszámra, és válassza ki a használni kívánt funkciót a megjelenő menüben. Ha ugyanezt akarja végezni a teljes oszlopokon, kattintson a nyílra, amely akkor jelenik meg, amikor az oszlop betűjére mutat.- Sort vagy oszlopot is mozgathat vagy törölhet, ha kiválasztja annak számát vagy betűjét, majd belép a fülre kiadás az eszköztáron.
- Új sort vagy oszlopot adhat hozzá egy adott helyhez, ha kiválasztja az egyik cellát a lapon, és rákattint a fülre beszúrás az eszköztáron. A rendelkezésre álló lehetőségek lehetővé teszik, hogy sorokat vagy oszlopokat illesszen be a kiválasztott cella fölé vagy alá, jobbra vagy balra.
-

Formázza a cellákat, sorokat vagy oszlopokat. A teljes sor vagy oszlop formázásához válassza ki a megfelelő számot vagy betűt. Egy adott cella formázásához válassza ki a kérdéses cellát. Csak annyit kell tennie, hogy rákattint a fülre formátum vagy válassza ki az eszköztár egyik formázási beállítását (rendőrség, Betűméret, kövér, dőlt betűstb.).- Longlet formátum és az eszköztár lehetővé teszi az e vagy az adatok igazítását és kitöltését egy cellában, sorban vagy oszlopban.
- Több cella kiválasztása (vízszintesen vagy függőlegesen) megjeleníti a lehetőséget egyesítés a hüvelyben formátum és az eszköztáron.
- Megváltoztathatja a számok ábrázolását egy cellában, egy sorban vagy egy oszlopban. Az erre a lehetőségre elkülönített alszakasz aláhúzva van formátum és lehetővé teszi a számok különböző módon történő megjelenítését (pénznem, százalék stb.). Az eszköztáron található a gyakran használt formázási lehetőségek, valamint egy kis legördülő menü más kiegészítő formátumokhoz.
-

Szervezze meg az adatokat. Miután kiválasztotta a szerkeszteni kívánt adatsort a cellákban, a sorokban vagy az oszlopokban, rendezheti vagy szűrheti azokat egy fülre kattintva adat. Még nevet is megadhat bizonyos adattartományoknak, hogy megkönnyítsék azok hivatkozását. -

Helyezze be a grafikát. A grafikus ábrázolások hasznosak lehetnek, ha segítenek más felhasználóknak az adatok jobb megértésében. Kattintson a beszúrás és görgessen le a legördülő menüből a grafikák, képek, linkek, űrlapok vagy rajzok beszúrásához a táblázatba illesztési lehetőségek megtekintéséhez. -

Végezzen néhány számítást. Az a lehetőség, amely számításokat végez a Google Táblázatok segítségével, nagyon hasznos. az opció függvény megtalálható a lapon beszúrás és az eszköztár jobb szélén. Kattintson az eszköztár gombra, hogy felfedje számos általánosan használt funkciót (SUM, ÁTLAG, stb.), Valamint egy lehetőséget, hogy további funkciókat jelenítsen meg a legördülő menü alján.- A Google Táblázatok funkciói hasonlóak a Microsoft Excelben található funkciókhoz. Ha tisztában van azzal, amit az Excel kínál, akkor nem lesz gondja a Sheets elsajátításával.
- A tapasztaltabb felhasználók saját funkciókat hozhatnak létre a Google Apps Script segítségével. Ezen az oldalon talál egy teljesebb útmutatót arról, hogyan kell folytatni.
3. rész Táblázatok mentése és megosztása
-

Végezze el a táblázat elkészítését. A Google Táblázatok automatikusan elmenti a vázlatokat, de érdemes átnevezni a táblázatot, vagy létrehoznia egy másolatot, mielőtt megosztja azt más felhasználókkal. A lehetőségek reappoint vagy Hozzon létre egy példányt megtalálható a lapon fájl. -

Ossza meg táblázatát. A gomb részvény megtalálható a lapon fájl és kék képernyő formájában a képernyő jobb felső sarkában. Válassza ki a megosztási lehetőséget, és írja be azoknak a személyeknek a címét, akiknek hozzáférést szeretne adni a táblázathoz. Vegye figyelembe, hogy egy opció lehetővé teszi a többi felhasználó számára megadott engedély beállítását (szerkesztés, kommentálás vagy csak olvasás). Megtalálhatja azt a lehetőséget is, hogy megosztási linket hozzon létre, amelyet külön elküldhet más felhasználóknak. -

Töltse le táblázatát. Ha a számítógépen szeretné megőrizni a táblázatát, kattintson a gombra fájl aztán tovább Töltse le formátumban a dokumentum feltöltéséhez Microsoft Excel (.xls) fájlként vagy PDF dokumentumként. -

Küldje el a táblázatot. a lap fájlmeg fogja találni a lehetőséget Küldés mellékletként amely lehetővé teszi, hogy elküldje a táblázatot munkatársainak (azoknak, akikkel együtt megosztotta), vagy mellékletként küldje el őket.

- Táblázatokat hozhat létre egy táblázatban, de létrehozhat egy diagramot vagy pivottáblát is. A modulokat integrálhatjuk egy másik weboldalra, például a Google Webhelyek oldalra. A különféle táblázatok moduljainak egyetlen oldalra történő integrálása áttekintést nyújt minden tábláról műszerfalként.