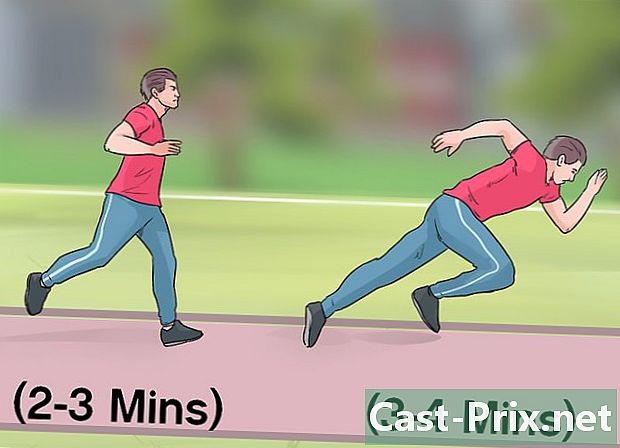A fehér háttér eltávolítása a Microsoft Paint alkalmazásban
Szerző:
Randy Alexander
A Teremtés Dátuma:
25 Április 2021
Frissítés Dátuma:
26 Június 2024

Tartalom
Ebben a cikkben: A Paint használata 3DUs Paint használata
Kíváncsi, hogyan lehet átlátszóvá tenni a fehér hátteret a Microsoft Paint alkalmazásban? Ha Windows 10 rendszert használ, akkor lesz az MS Paint továbbfejlesztett verziója (úgynevezett Paint 3D), amely néhány kattintással eltávolítja a hátteret. Ha a Windows régebbi verzióját használja, akkor nem tud menteni átlátszó háttérrel rendelkező képet a Paint alkalmazásban. A képet azonban levághatja és beillesztheti egy másik háttérre.
szakaszában
1. módszer a Paint 3D használata
-

Nyissa meg a Paint 3D alkalmazást. A Windows 10-hez az MS Paint továbbfejlesztett változata, az úgynevezett MS Paint 3D. Megtalálja a menüben kezdet vagy írja be a "Paint 3D" parancsot a Windows keresősávjára.- Ezt a módszert bármilyen színes háttérrel felhasználhatja.
-

Kattintson a nyílt. Ez az üdvözlőképernyő bal oldalán található második doboz. -

választ Böngészés a fájlok között. Ez az opció a jobb oldali ablaktábla tetején található. -

Válassza ki a fájlt, majd kattintson a gombra nyílt. A kiválasztott kép megnyílik a programban. -

Lépjen a lapra Rajzterület. Ez a hash ikon (#) az alkalmazás ablak tetején található eszköztáron. -

Aktiválja az opciót Átlátszó rajzterület
. Ez a lehetőség a jobb oldalon található Rajzterület és lehetővé teszi a háttér színének kikapcsolását (azonnal nem veszi észre). -

Törölje a jelölőnégyzetet Átméretezheti a képet a rajzterülettel. Ez a doboz a jobb oldali panel közepén. -

Húzza a rajzterület széleit. Kattintson az egyik dobozra a rajzterület sarkában, és húzza őket befelé, hogy közelebb hozzák őket a kép azon részéhez, amelyet meg szeretne tartani. -

Kattintson a Varázslatos választás. Ez a lehetőség az eszközsor világos szürke részén található a képernyő tetején. Ikonja úgy néz ki, mintha valaki a tükörképét nézi. A varázslatos választópanel jobbra nyílik. -

választ következő. A gomb következő a jobb oldali panelen található. -

Törölje a jelölőnégyzetet A háttér automatikus kitöltése. Ezt a lehetőséget a jobb oldali ablaktáblában találja meg. -

Kattintson a rendben. Ezzel eltávolítja a háttérkép kiválasztott részét a háttérből, és új háttérre helyezi (amely szintén fehér). -

Vissza a fülre Rajzterület. Ez a font jel az ablak tetején található sávban. -

Letiltás opció Rajzterület megjelenítése
. Megtalálja a jobb oldali panel tetején. Letiltja, hogy csak a kép kiválasztott része jelenjen meg egy szürke háttérrel. -

Kattintson a gombra menü. A gomb menü mappának tűnik, és a Paint 3D bal felső sarkában található. -

választ Mentés másként. Ez az opció a menü közepén található. -

választ kép. Ez a doboz ikonnal hegyek formájában. -

Jelölje be a jelölőnégyzetet átláthatóság. A jobb oldali panelen található, és kockás hátteret jelenít meg (ami azt jelenti, hogy átlátszó). Az ellenőrzött háttér nem kerül rögzítésre a témával. -

Kattintson a rekord. A gomb rekord van a jobb alsó sarokban. -

Írja be a fájl nevét. Ezután kattintson a Mentés gombra, hogy teljesen átlátszó háttérrel mentse el a képet.
2. módszer az MS Paint használata
-

Nyissa meg a Festéket. A Paint gyorsan megnyitható, ha beírja a "festék" parancsot a Windows keresősávba, majd a keresési eredményekben a Paint gombra kattint.- Ha a Windows 10 rendszert használja, használja a Paint 3D-t.
- Az MS Paint programban a fehér háttér nem átlátszó. Ez a módszer megtanítja, hogy vágja meg a megtartani kívánt képet, majd illessze be egy másik háttérre.
-

Kattintson a fájl. az opció fájl a Paint bal felső sarkában van. -

választ nyílt. -

Válasszon egy képet, majd kattintson a gombra nyílt. Ügyeljen arra, hogy egy fehér háttérrel rendelkező képet válasszon. -

Kattintson a 2. szín. Ez az opció a képernyő tetején található eszköztáron, a színpaletta mellett található. -

Válassza ki a pipettát. Ez a színválasztó, és a képernyő tetején található eszköztáron (a panelen található) találja meg szerszámok). -

Kattintson a fehér háttér üres területére. A háttér szín megjelenik a mezőben 2. szín.- Még akkor is, ha a doboz színe már fehér, ez további óvintézkedés, ha a kép háttérének szürke vagy más árnyalatú lenne.
-

Kattintson a nyílra
alatt választ. Ez az ablak felső részén található eszköztáron található. Kattintson az alábbiakra a legördülő menü megjelenítéséhez. -

választ Átlátszó választás. Ez az opció a legördülő menü alján található. Egy pipa jelenik meg az opció mellett, jelezve, hogy kiválasztotta. az eszköz Átlátszó választás ne vegye figyelembe a fehér hátteret, amikor a képeket a Paintbe másolja, és illessze be őket egy másik képbe.- az eszköz Átlátszó választás figyelmen kívül hagyja a fehér hátteret, amikor a képeket a Paintbe másolja, hogy beilleszthessék őket egy másik képbe.
-

Kattintson ismét a
alatt választ. Az eszközsor alatt újra megjelenik a legördülő menü. -

választ Téglalap alakú választás. Ez az opció a menü tetején található. Ez lehetővé teszi a kiválasztott téglalap rajzolását a kép tárgya körül. -

Válassza ki a megtartani kívánt képet. Kattintson és húzza a képet a képre, hogy kiválassza a megtartani kívánt részét. Téglalap alakú pontok jelennek meg a kiválasztott terület körül.- A választás mindent tartalmaz, amelynek színe nem azonos a doboz színével 2. szín megtartják. Ha a háttér nem teljesen fehér (például olyan árnyékokat vagy tárgyakat tartalmaz, amelyeket nem akar megtartani), válassza a lehetőséget Ingyenes választás hogy meg lehessen állítani a kép azon részét, amelyet meg akar tartani.
-

Kattintson a másolat. Ez az opció a Paint bal felső sarkában, a panelen található vágólap. Kattintson rá, hogy másolja a választást. -

Hozzon létre vagy nyisson meg egy új fájlt. Most, hogy a választása meg lett másolva, megnyithatja azt a képet, amelybe be szeretné illeszteni. Először felkérést fog kérni, hogy tartsa meg vagy törölje a szerkesztett kép módosításait.- Kattintson a fájl a jobb felső sarokban.
- választ új új fájl létrehozásához vagy kattintson a gombra nyílt egy másik kép megnyitásához.
-

választ paszta. Ez az opció a Festék ablak bal felső sarkában található. Kattintson rá, és illessze be az előző kép kiválasztott részét az újba.- Kattintson és húzza a beillesztett választást az új képre történő áthelyezéshez.
- Lehetséges, hogy a ragasztott kép körül még mindig van néhány fehér. Olvassa tovább, hogy megtudja, hogyan lehet megoldani a problémát!
-

Kattintson a 1. szín. Ez a beállítás a képernyő tetején lévő színpaletta mellett található. -

Válassza ki a pipettát. -

Kattintson a fehér szélek melletti háttérre. Ha továbbra is fehér van a beillesztett kép szélein, kattintson a fehér szegély melletti háttérre a közvetlenül mögött lévő szín kiválasztásához. Ez lehetővé teszi, hogy a fehér területeket úgy festesse, hogy azok azonos színűek legyenek, mint a kiválasztott. -

Válassza ki a kefe alakú szerszámot. Megtalálja a panel jobb oldalán szerszámok a Festék ablak tetején.- A kefe alatti nyílra kattintva különféle kefeket választhat ki.
-

Vezesse át a kefét a fehér széleken. A festékkefével festse be a beillesztett tárgy körül fennmaradó fehér részeket.- Nagyítson, és próbálja meg nem színesíteni a képet.
- Ha a háttér színe nem egyértelmű, akkor a Színválasztó eszközt többször is használnia kell.
- Kattintson alatti nyílra méret hogy megváltoztassa a kefe méretét. Használjon szélesebb ecsettel a fennmaradó fehér széleket, majd zoomoljon és használjon kisebb pontosságot.
- Keresse meg a kép fehér részeit mint eszközt Átlátszó választás nem másoltam. A kefével festesse őket.
- Ha véletlenül színes lett a kép része, nyomja meg a gombot Ctrl+Z a módosítás visszavonása.