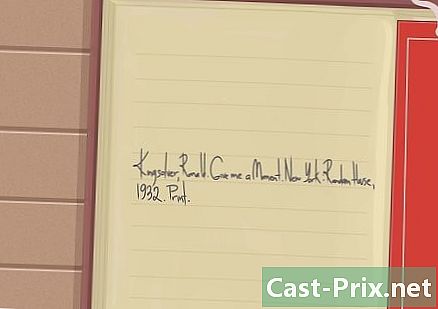Az Apple ID visszaállítása
Szerző:
Roger Morrison
A Teremtés Dátuma:
26 Szeptember 2021
Frissítés Dátuma:
11 Lehet 2024

Tartalom
- szakaszában
- 1. módszer Állítsa vissza a jelszót iPhone vagy Mac esetén
- 2. módszer Alaphelyzetbe állítja a hozzáférési kódot iPhone nélkül
- 3. módszer Változtasson meg egy ismert jelszót
- 4. módszer Módosítsa az Apple ID-vel társított címet
Visszaállítani szeretné az Apple ID-hez társított jelszót? Ezt megteheti iPhone, Mac, vagy a felhasználónevéhez társított telefonszám használatával. Ha tudja az Apple ID jelszavát, megváltoztathatja a jelszót vagy a hozzá tartozó címet.
szakaszában
1. módszer Állítsa vissza a jelszót iPhone vagy Mac esetén
- Találkozunk az iForgot-on. Nyissa meg az iForgot webhelyet böngészőjében. Ez az Apple jelszó-visszaállítási szolgáltatása.
- Írja be az Apple ID-hez társított címet. Az oldal közepén található e né[email protected] mezőbe írja be azt a címet, amelyet a fiókjába történő bejelentkezéshez használ.
- Írja be az ellenőrző kódot. Írja be az oldal bal oldalán megjelenő kódot a mellette lévő e mezőbe.
- Kattintson a folytatódik. Ez a kék gomb az oldal alján.
- Írja be telefonszámát. Írja be azt a telefonszámot, amelyet az Apple ID beállításához használt.
- választ folytatódik.
- Jelölje be a négyzetet Visszaállítás egy másik eszközről. Ez a lehetőség lehetővé teszi, hogy iPhone-jával vagy Mac-jével visszaállítsa az Apple ID-hez társított jelszót.
- Kattintson a folytatódik.
- választ befejezett mikor meghívják Önt. Ez az opció az oldal közepén található, és befejezi a jelszó alaphelyzetbe állításának folyamatát a számítógépen. Most válthat iPhone-ra.
- Nyisd ki iPhone-ját. Ha az iPhone zárolva van, írja be belépési kódját és nyomja meg a kezdőgombot, vagy szkennelje be az ujjlenyomatát a Touch ID segítségével.
- sajtó engedély mikor meghívják Önt. Megnyílik az a rész, ahol az iCloud jelszó található a Beállítások alkalmazásban.
- Ha valamilyen okból nem működött, menjen a következőhöz: beállítások, nyomja meg a nevét, be Jelszó és biztonság aztán tovább Jelszó megváltoztatása mielőtt folytatná.
- Írja be az iPhone hozzáférési kódját. Írja be a hozzáférési kódot, amelyet az iPhone feloldásához használ.
- Írja be az új hozzáférési kódot. Írja be a hozzáférési kódot, amelyet használni szeretne az Apple ID-vel társított fiókhoz, a felső mezőbe. Írja be ismét az első alatti mezőbe.
- sajtó változás. Ez az opció a képernyő jobb felső sarkában található.
- Várja meg a hozzáférési kód mentését. Ez a folyamat néhány percet vehet igénybe, és a folyamat során felszólíthatja a PIN-kód újraírására. Mikor látni fogod Módosítsa a hozzáférési kódot megjelenik a képernyő tetején, a hozzáférési kódod sikeresen frissült.
2. módszer Alaphelyzetbe állítja a hozzáférési kódot iPhone nélkül
- Nyissa meg az iForgot alkalmazást. Lépjen az iForgot webhelyre, amely az Apple PIN-kód-visszaállítási szolgáltatása.
- Írja be az Apple ID-hez társított címet. Az oldal közepén a né[email protected] mezőbe írja be azt a címet, amelyet a fiókjába való bejelentkezéshez használ.
- Írja be az ellenőrző kódot. Írja be az oldal bal oldalán megjelenő kódot a mellette lévő e mezőbe.
- Kattintson a folytatódik. Ez egy kék gomb az oldal alján.
- Írja be telefonszámát. Írja be azt a telefonszámot, amelyet az Apple ID beállításához használt.
- Kattintson a folytatódik.
- Jelölje be a négyzetet Használjon megbízható telefonszámot. Ez az opció a telefonszámát és más információkat használja a fiók igazolására, de a folyamat több napot is igénybe vehet.
- választ folytatódik.
- Kattintson a Indítsa el a fiók helyreállítását. A kék gombra kattintva elindul a fiók helyreállítási folyamata.
- választ Helyreállítási kérelem. Ez a gomb az oldal alján található.
- Kérje meg ellenőrző kódját. Nyissa meg az alkalmazást s a telefonon, amelynek a számát korábban megadta, és nyissa meg az Apple-t a kapott 6 számjegyű kód megtekintéséhez.
- Írja be az ellenőrző kódot. Gépelje be a 6-jegyű kódot a számítógép böngészőoldalának közepén található e mezőbe.
- Kattintson a folytatódik.
- Adja meg hitel- vagy bankkártya adatait. Ez a kártya száma, lejárati ideje és három- vagy négyjegyű kód.
- Ha nem fér hozzá hitel- vagy bankkártyájához, kattintson a linkre Nincs hozzáférése ehhez a kártyahoz? kérje meg az Apple-t, hogy próbálja meg igazolni fiókját kártya nélkül. Több napot is igénybe vehet.
- Ha nem regisztrált hitelkártyáját vagy bankkártyáját, akkor csak átirányítja a fiók-helyreállítási igények oldalára.
- Kattintson a folytatódik. A rendszer átirányítja a fiók-helyreállítási oldalra.
- Várja meg az Apple-től. Amikor az Apple képes lesz ellenőrizni a fiókját, akkor az egyet kap a megadott telefonszámra. Ez az Apple ID-hez társított jelszó visszaállításának konkrét útmutatásait tartalmazza.
- Kövesse a. A telefon típusától, fiókjának állapotától és Apple ID-jétől függően a folyamat eltérő lehet, de a megadott lépések követése segít visszaállítani az Apple ID-hez társított jelszót.
3. módszer Változtasson meg egy ismert jelszót
- Nyissa meg a webhelyet Saját Apple ID. Látogasson el erre a webhelyre.
- Jelentkezzen be a fiókjába. Írja be az Apple ID-hez kapcsolódó címet a felső e mezőbe, az belépési kódot az alsó mezőbe, majd kattintson a → gombra.
- Görgessen le a szakaszhoz biztonság. Ez a szakasz az oldal közepén található.
- Kattintson a Jelszó módosítása .... Ez a lehetőség a címsor alatt található JELSZÓ a szakaszban biztonság.
- Írja be a jelenlegi jelszavát. A megjelenő fűtési menübe írja be az Apple ID-hez jelenleg társított jelszót.
- Adjon meg egy új jelszót. Írja be a használni kívánt jelszót a középső e mezőbe, majd írja be újra az alsó e mezőbe, hogy megbizonyosodjon arról, hogy ugyanúgy írta be.
- Kattintson a Jelszó módosítása .... Ez a menü alján található kék gomb. Kattintson rá, hogy frissítse az Apple ID-hez társított jelszót. Lehet, hogy leválasztania kell az Apple ID-hez csatlakoztatott telefonokat, táblagépeket vagy számítógépeket, majd újra kell csatlakoznia, mielőtt a változások hatályba lépnek.
- A négyzetet is bejelölheti Húzza ki az összes eszközt a telefonok, táblagépek, számítógépek és webhelyek leválasztása, amelyekre a kattintás előtt bejelentkezett az Apple ID-vel Jelszó megváltoztatása.
4. módszer Módosítsa az Apple ID-vel társított címet
- Lépjen a Saját Apple ID-hez. Nyissa meg a Saját Apple ID webhelyet a böngészőben.
- Jelentkezzen be a fiókjába. Írja be az Apple ID-vel társított címet a felső mezőbe, majd a jelszavát az alsó mezőbe. Kattintson a → gombra.
- Keressen a szakaszban számla. Ez az oldal tetején található.
- Kattintson a változás. Ezt a lehetőséget a szakasz jobb felső sarkában találja meg számla.
- választ Apple ID megváltoztatása .... Ez a link az Apple ID-vel jelenleg társított cím alatt található (a szakasz bal felső sarkában). számla). Megjelenik egy legördülő menü.
- Adjon meg egy új címet. Írja be a használni kívánt címet a legördülő menü e mezőjébe.
- Ez egy olyan cím, amely eltér az értesítés kézhezvételétől (ha engedélyezve van).
- Kattintson a folytatódik. Ez egy kék gomb a menü alján. Kattintson rá, hogy tesztelje a cím kompatibilitását, és ha van, akkor használja az Apple ID-hez társított új címként.
- választ befejezett. Ez a kis kék gomb a My Apple ID oldal jobb felső sarkában található. Kattintson rá a módosítások mentéséhez és a menü bezárásához változás az Apple ID.
- Előfordulhat, hogy minden Apple iPhone-azonosítóhoz csatlakoztatott telefonon, táblagépen és számítógépen kijelentkeznie kell a fiókjából, majd a változások hatálybalépéséhez csatlakoznia kell az új Apple ID-vel.