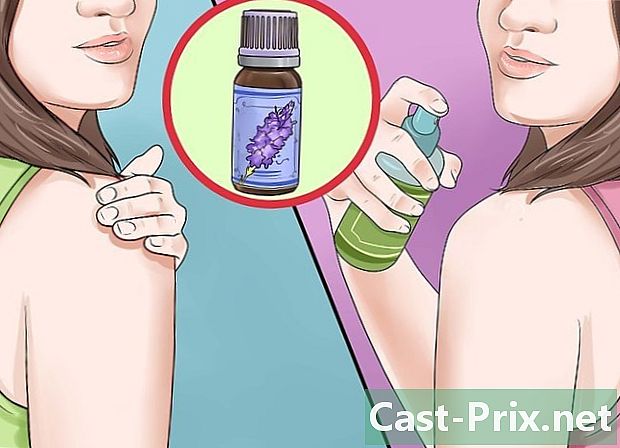Szkennelés a Windows 8 rendszerben
Szerző:
Laura McKinney
A Teremtés Dátuma:
10 Április 2021
Frissítés Dátuma:
26 Június 2024
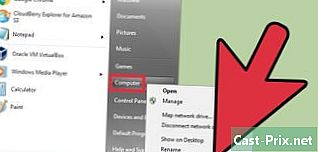
Tartalom
- szakaszában
- Mielőtt elkezdené
- 1. rész Telepítse a szkennert
- 2. rész Nyitva Windows fax és szkennelés
- 3. rész Kép digitalizálása
- 4. rész: digitalizált kép
- 5. rész Küldje el a beolvasott képet e-mailben
A Windows 7 és a Windows 8 rendszerek saját szkennelési programmal rendelkeznek. Ezzel a funkcióval mindent kezelhet, természetesen a szkennelést is, valamint az újonnan beolvasott fájlok biztonsági mentését és küldését.
szakaszában
Mielőtt elkezdené
- Ellenőrizze, hogy a szkenner csatlakoztatva van-e a számítógéphez és be van-e kapcsolva. A szkenner általában két zsinórral lesz szállítva:
- USB-kábel a számítógép USB-portjához való csatlakozáshoz,
- egy tápkábelt, hogy csatlakoztassa az elektromos aljzathoz.
- Nota bene : Néhány legutóbbi szkenner Bluetooth-on működik, ezért nincs szükségük USB-kábelre, hogy WiFi-kapcsolatot létesítsenek, és a számítógéphez csatlakozzanak.
- Helyezze a beolvasandó képet vagy dokumentumot a szkenner üvegére. Ez utóbbion olyan jelölések (nyílások) láthatók, amelyek segítenek a dokumentum elhelyezésében.
- Ha még nem rendelkezik szkennerrel, telepítenie kell azt. Kattintson ide a lapolvasó telepítésére vonatkozó utasítások megtekintéséhez.
- Ha már használt szkennert, kattintson ide átjutni a telepítés szakaszában.
1. rész Telepítse a szkennert
- Ellenőrizze, hogy a szkenner kompatibilis-e a Windows 8 rendszerrel. Ehhez kattintson ide és lépjen a "Windows kompatibilitási központba". Itt megadja a szkenner hivatkozását, és rákattint keresés.
- Ha a szkenner nem kompatibilis a Windows 8 rendszerrel, akkor nem tudja telepíteni.
- Ellenőrizze, hogy a szkenner megfelelően van-e telepítve. Vigye az egérmutatót a képernyő egyik jobb sarkába, majd kattintson az OK gombra beállítások. Ezután kattintson a gombra Módosítsa a számítógép beállításait. Kattintson a PC és perifériák. Ha a szkenner telepítve van, annak neve megjelenik a fejléc alatt nyomtatók.
- Ha a szkenner nem jelenik meg, kattintson a gombra + Adjon hozzá egy eszközt.
- A szkenner telepítése nagyon hasonló a nyomtató telepítéséhez.
- Keresse meg a lapolvasót a listában, és kattintson a nevére a telepítéshez.
2. rész Nyitva Windows fax és szkennelés
- Kattintson a gombra kezdet.
- Gépelje be a "szkennelést".
- Kattintson a Windows fax és szkennelés.
3. rész Kép digitalizálása
- Új szkennelés indítása. Ellenőrizze, hogy a szkenner csatlakoztatva van-e a számítógéphez, és hogy a dokumentum (vagy kép) a helyén van-e a szkennerben.
- Kattintson a Új beolvasás.
- Válassza ki a beolvasni kívánt dokumentum típusát. Az ablakban Új beolvasás, kattintson a legördülő menüre profilok, majd kattintson az OK gombra fénykép, ha beolvas egy fényképet. Dokumentum esetén kattintson a gombra Dokumentumok .
- Válassza ki a beolvasott kép formátumát is. Kattintson a legördülő menüre Fájl típusa, majd válassza ki a beolvasott kép formátumát.
- Ha nem tudja, milyen formátumban mentse el a fájlt, válassza a PNG vagy a TIF képet: ez garantálja a nagyon jó minőségű képet.
- Kattintson a felmérés. Ezután megjelenik a beolvasott kép (vagy dokumentum) előnézete.
- Ha át szeretné méretezni a képet, használja a sarokfogantyúkat az egér kattintásával és a fogantyúk húzásával.
- Ha az előnézet túl pixelezett, növelje a felbontást a mezőben Felbontás (DPI).
- Kattintson a letapogatás.
4. rész: digitalizált kép
- Nevezze át a fájlt. Kattintson a jobb gombbal a beolvasott képre, majd kattintson az OK gombra reappoint. A megjelenő párbeszédpanelen, a mezőben Új cím, írja be a kihívó nevet, majd kattintson a gombra rendben.
- Az alapértelmezett név: kép.
- Mentse a fájlt a kívánt módon. Kattintson a jobb gombbal a beolvasott képre, majd kattintson az OK gombra Mentés másként ... A megjelenő párbeszédpanelen válassza ki a célmappát, nevezze át a fájlt, és kattintson a gombra rekord.
- Az alapértelmezett célmappa a mappa Digitális dokumentumok amely a mappában található ábrázolás .
5. rész Küldje el a beolvasott képet e-mailben
- Küldje el a beolvasott képet a szoftverre. Kattintson a jobb gombbal a beolvasott képre, majd kattintson az OK gombra Küldés. Ezután kattintson a gombra befogadó.
- Megnyílik a szoftver, és új e-mail jön létre, a szkennelt képhez csatolva.