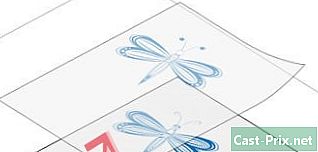Hogyan lehet megosztani a Google Dokumentumok dokumentumait
Szerző:
Robert Simon
A Teremtés Dátuma:
21 Június 2021
Frissítés Dátuma:
1 Július 2024

Tartalom
- szakaszában
- 1. módszer Ossza meg más Google-felhasználókkal
- 2. módszer Nyilvánosságra hoz egy dokumentumot
A Google Docs egy hatékony e-kezelés, amely megkönnyíti a dokumentumok megosztását és másokkal való együttműködést. Különböző megosztási lehetőségek közül választhat, amelyek lehetővé teszik, hogy külön engedélyeket állítson be minden olyan személy számára, akinek hozzáférést ad a dokumentumokhoz. A valódi együttműködés kialakításához megoszthatja a dokumentumot bárkivel az interneten.
szakaszában
1. módszer Ossza meg más Google-felhasználókkal
- Nyissa meg a megosztani kívánt dokumentumot. A kívánt dokumentumot megoszthatja akár a Google Dokumentumok webhelyen (docs.google.com) vagy a Google Drive webhelyén (drive.google.com). A fájlok mindkettőn elérhetők lesznek. A Google Drive a Drive-fiókjában lévő összes fájlt kezeli, míg a Google Docs, csak támogatja a dokumentumokat.
- Be kell jelentkeznie azzal a Google Fiókkal, ahol a dokumentumokat tárolja.
-
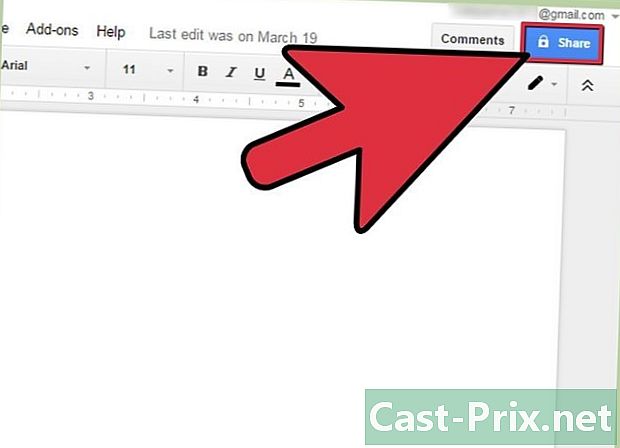
Kattintson a nyitott dokumentum jobb felső sarkában található „Megosztás” elemre. Megnyílik a megosztási ablak.- Ha a Google Drive-ot használja, kattintson a jobb gombbal a fájlra, és válassza a „Megosztás” lehetőséget. A Google Dokumentumokban ez nem lehetséges.
-
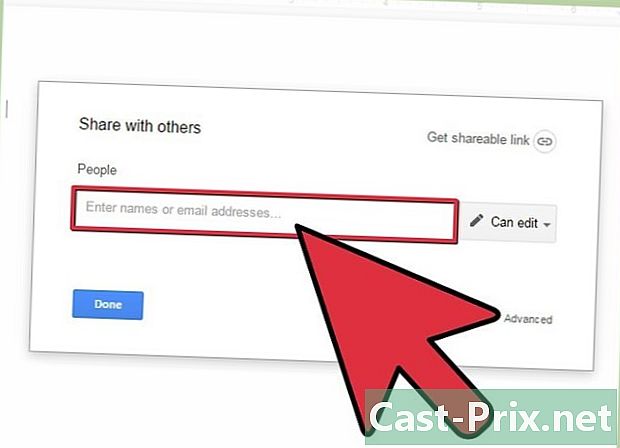
Adja hozzá azokat a személyeket, akikkel meg szeretné osztani a dokumentumot. Ha a címzett nem Google Docs-felhasználó, akkor ebben az esetben a dokumentum elérése előtt felkérik őket, hogy hozzon létre egy fiókot.- A megosztás előtt felvehet feljegyzést.
-
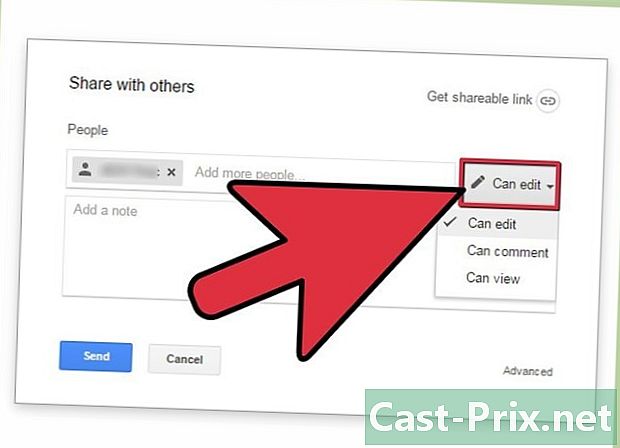
Válassza ki a hozzáadott személyek engedélyét. Alapértelmezés szerint a címzetteknek joguk van változtatásokat végrehajtani. Ezt megváltoztathatja a "Megjegyzés" vagy a "Lejátszás" segítségével.- Ha ebben az esetben a felhasználó megjegyzéseket fűzhet hozzá, hozzáfűzhet egy megjegyzést, de nem módosíthatja. Ha jogosult a dokumentum megtekintésére, akkor csak a dokumentum megnyitására lesz joga, ezért nem lesz megjegyzése és módosítása.
-
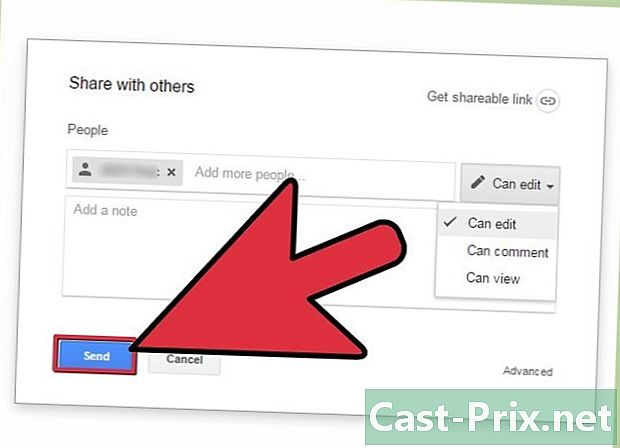
Kattintson a "Küldés" gombra, ha készen áll az emberek felvétele. Az e-maileket mindenkinek elküldjük, amelyet hozzáadott. Lehetőségük van arra, hogy kattintson az e-mailben található linkre, vagy megtalálják a dokumentumot a Google Drive „Megosztott velem” szakaszában.
2. módszer Nyilvánosságra hoz egy dokumentumot
-
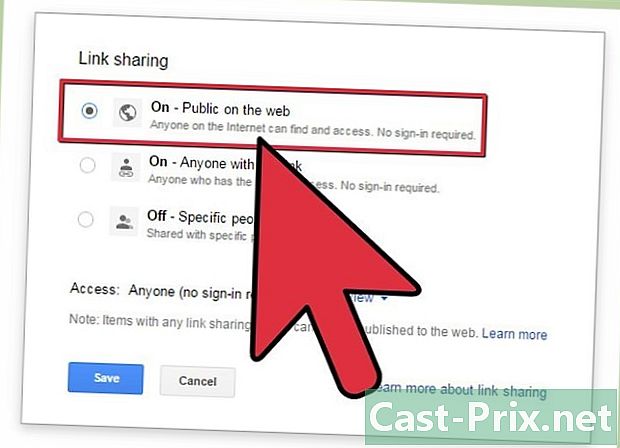
Döntse el, hogy nyilvánosságra kívánja-e hozni a dokumentumot. Vannak esetek, amikor a dokumentumot hozzáférhetőbbé szeretné tenni. Bárki számára hozzáférést biztosíthat a linkhez, vagy teheti közzé a teljes dokumentumot.- Korlátozhatja a névtelen felhasználók által a dokumentumon végrehajtható szerkesztések számát.
-
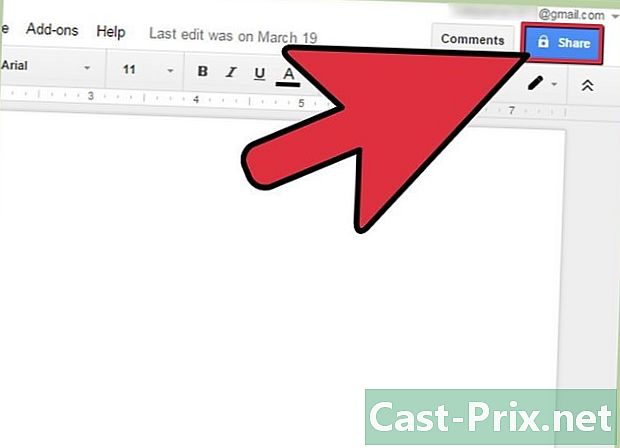
Nyissa meg a következőként megosztani kívánt dokumentumot, kattintson az ablak jobb felső részén található „Megosztás” elemre. Megnyílik a megosztási ablak. -
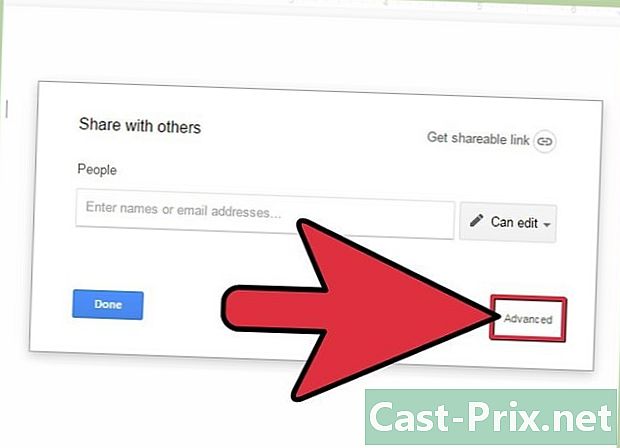
Kattintson az "Advanced" opcióra. Az ablak növekszik, és további lehetőségeket kínál Önnek. Látni fog egy linket is közvetlenül a dokumentumhoz. -
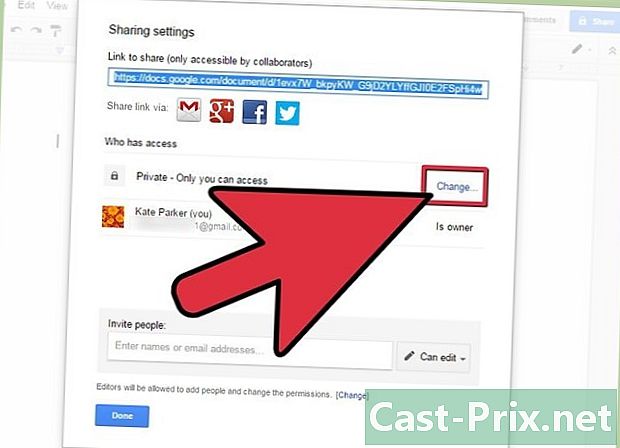
A fájlhoz való hozzáférés meghatározásához kattintson a "Szerkesztés" elemre a "Privát" mellett. Három megosztási lehetőség áll rendelkezésére:- Aktiválva - nyilvános - Mindenki hozzáférhet a dokumentumhoz, még akkor is, ha nem rendelkezik hozzáféréssel a hivatkozáshoz. A keresőmotorok megtalálják a dokumentumot, és megjelenhet a keresési eredmények között. Nem szükséges Google Fiók.
- Engedélyezve - a linkkel rendelkező összes felhasználó - Azok, akik meglátogatják a linket, hozzáférhetnek a dokumentumhoz. Nem szükséges Google Fiók.
- Fogyatékkal élők - konkrét emberek - Ez lehetővé teszi a dokumentum megosztását meghatározott emberekkel (lásd az előző lépést).
-
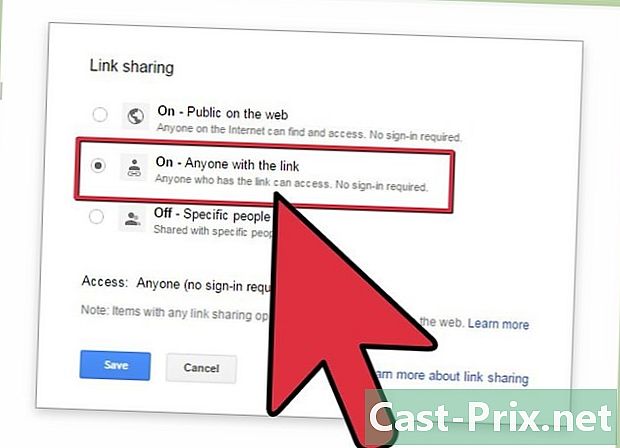
Állítsa be az engedélyeket. Ha az "Engedélyezve" lehetőséget választotta, akkor meg tudja határozni a szerkesztési szintet, amelyet az anonim látogató elérhet. Ha ebben az esetben nem akarja, hogy bárki módosítson, válassza az „Access” menü „Play” menüpontját.- Mivel a dokumentumot bárkivel megosztja, aki rendelkezik a hivatkozással, azok, akik megnyitják a dokumentumot, név nélkül lesznek bejelentkezve. Nem fogja tudni követni a dokumentumban végrehajtott változtatásokat.
-
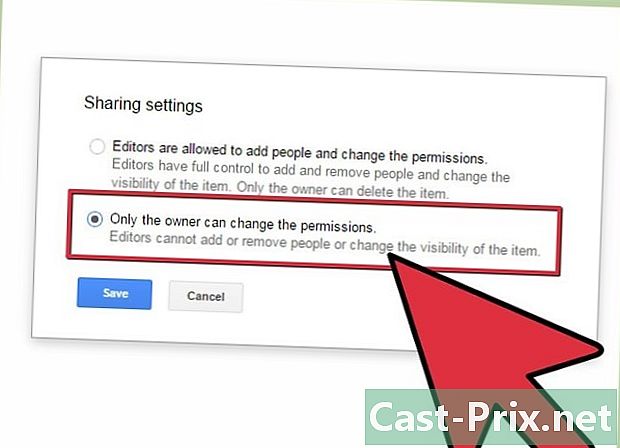
Határozza meg, ki adhat hozzá további embereket vagy ki változtathatja meg az engedélyeket. Alapértelmezés szerint minden kiadó felveheti az embereket a szerkesztők listájába, miközben megváltoztathatja mások engedélyét. A "Csak tulajdonos" kiválasztásával zárolhatja a dokumentumot.- Kattintson a megosztás ablak alján található "Szerkesztés" linkre annak meghatározására, hogy ki adhat hozzá embereket és megváltoztathatja az engedélyeket.
- Csak a tulajdonos képes teljes mértékben törölni a dokumentumot.
-
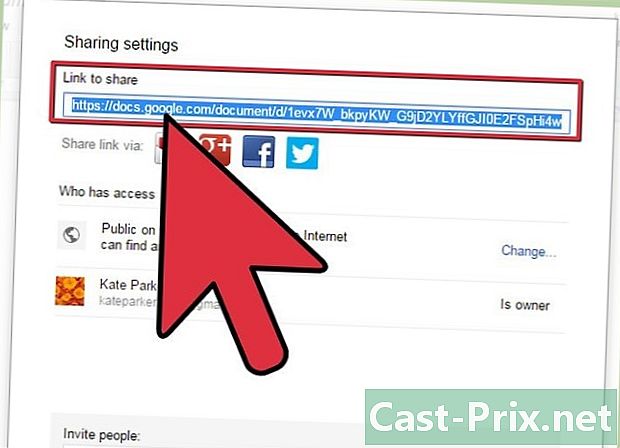
Ossza meg linkjét Ez a megosztási ablak tetején található. Aki rendelkezik a hivatkozással, hozzáférhet a dokumentumhoz. Meg lehet osztani a linket e-mailben, SMS-ben, azonnali csevegésen vagy más kommunikációs eszközön keresztül.- Használhatja az URL-lerövidítési szolgáltatást, ha "csatolást" kell készítenie a linkre, vagy meg kell könnyítenie a hozzáférést.
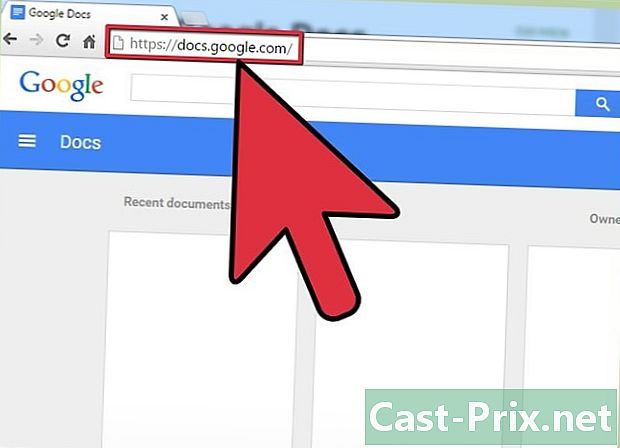
- Nem oszthatja meg azokat a dokumentumokat, amelyek nem a birtokában vannak. Engedélyeit a dokumentum eredeti tulajdonosa állítja be.
- Ezek a lépések más típusú Google Drive fájlokra is érvényesek, például a „Táblázatok” és a „Diák”.