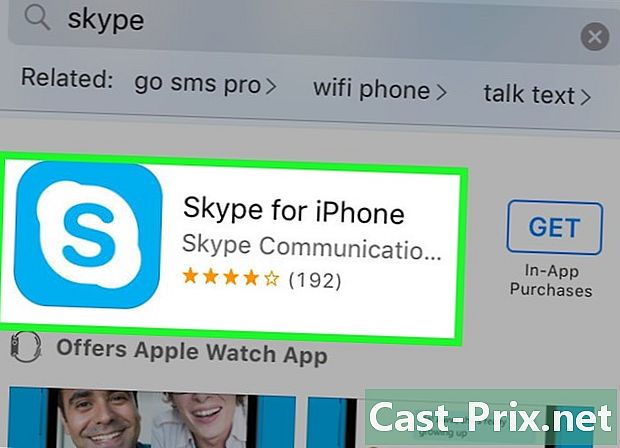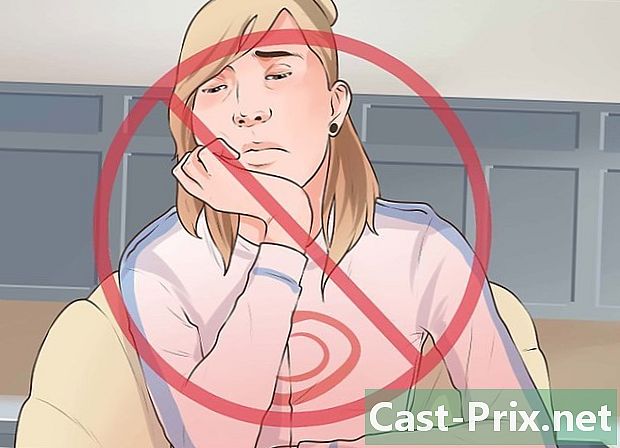A frissítések ellenőrzése és telepítése Mac rendszeren
Szerző:
Robert Simon
A Teremtés Dátuma:
15 Június 2021
Frissítés Dátuma:
24 Június 2024

Tartalom
- szakaszában
- 1. módszer Frissítse az alkalmazásokat az App Store-ban és az operációs rendszerben
- 2. módszer Engedélyezze az automatikus frissítést
- 3. módszer A telepített alkalmazások frissítése az App Store nélkül
- 4. módszer Telepítse az OS X új verzióját
- 5. módszer: Frissítések telepítése régebbi verziókban
A programfrissítések lehetővé teszik a számítógép biztonságos használatát, a hibák javítását vagy új funkciók hozzáadását. A telepített alkalmazások nagy részét rendszeresen frissítik, hogy jobban működjön. Az Apple olyan frissítéseket bocsát ki, amelyek a Mac biztonságát és stabilitását biztosítják. Ha elérhető az OS X új verziója, ingyenesen letöltheti az App Store-ból. Ha az OS X régebbi verzióját használja, akkor a frissítések a frissítő segédprogramon mennek keresztül.
szakaszában
1. módszer Frissítse az alkalmazásokat az App Store-ban és az operációs rendszerben
-
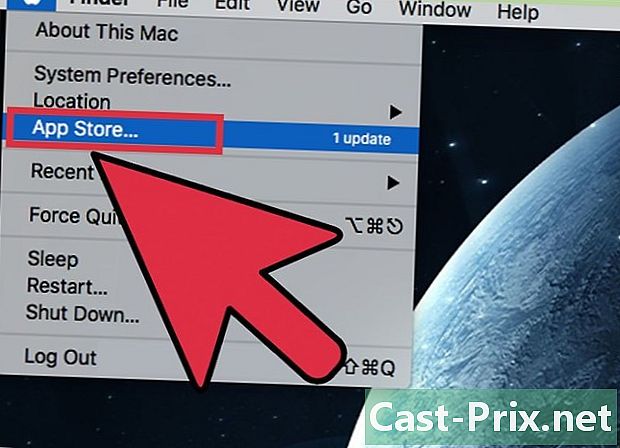
Kattintson az Apple menüre, és válassza a lehetőséget App Store. Az Apple menü a képernyő bal felső sarkában található. Az App Store segítségével ellenőrizheti az alkalmazások legújabb verzióit, és telepítheti az OS X biztonsági és javítási frissítéseit. az OS X Yosemite programban készültek, ha van egy korábbi verzió, telepítésükhöz lásd az alábbi részt. -

Kattintson a fülre Frissítés. Megtalálja az App Store ablak tetején. A gombnak egy számnak kell megjelennie, amely jelzi a rendelkezésre álló frissítések számát. -
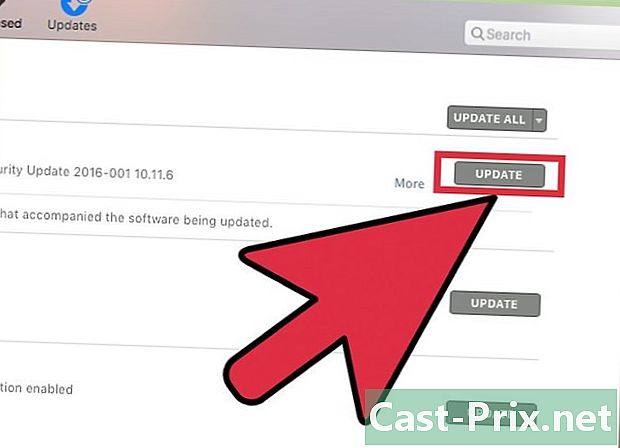
Kattintson a frissítés. Ez a gomb a frissítendő alkalmazás mellett található. A letöltésnek automatikusan el kell kezdődnie, és a telepítés a letöltés befejezésekor megkezdődik.- Az alkalmazások és az operációs rendszer frissítéseit az elérhető frissítések listájában láthatja (ha vannak ilyenek).
-
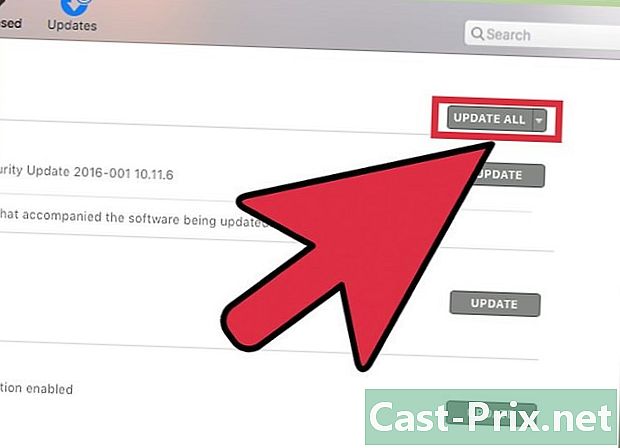
Kattintson a Frissítsen mindent. Ez lehetővé teszi az elérhető frissítések letöltését és telepítését. Ha sok ilyen van, kattintson a gombra Frissítsen mindent egyszerre letöltheti és telepítheti őket. -

Telepítés után keressen frissítéseket. Előfordulhat, hogy egyesek régebbi frissítést telepítenek. Az összes telepítése után nyissa meg a Frissítések lapot, hogy megnézze, van-e rajta még maradék.
2. módszer Engedélyezze az automatikus frissítést
-

Nyissa meg az Apple menüt. választ Rendszerbeállítások. Engedélyezheti az alkalmazások és a rendszer automatikus frissítését, így nem kell saját maga ellenőriznie. Ez segít naprakész és biztonságos a rendszerben.- Az Apple menü a képernyő bal felső részén található.
-
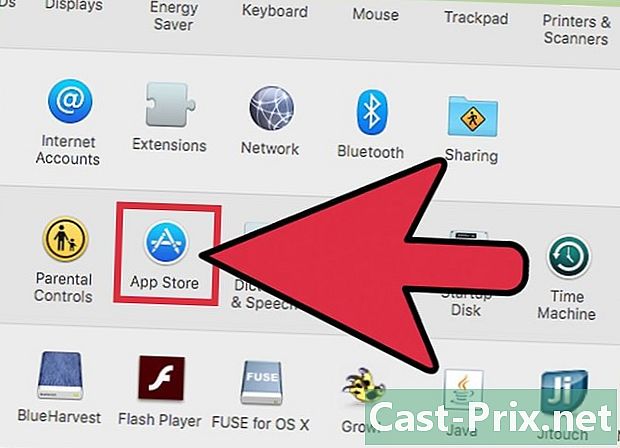
Kattintson a lehetőségre App Store. Ez lehetővé teszi a beállítások megnyitását. -
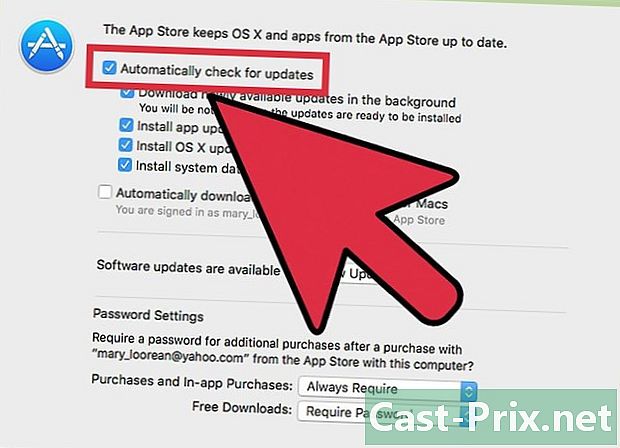
választ Automatikus frissítések keresése. Ez lehetővé teszi az automatikus frissítési lehetőségeket. -

Jelölje be az alábbi négyzeteket Automatikus frissítések keresése. Ez lehetővé teszi a rendszer- és biztonsági frissítések automatikus ellenőrzését, valamint letöltését és telepítését. -

Kattintson a Ellenőrizze most. Ez lehetővé teszi annak megismerését, hogy vannak-e elérhető frissítések. Ha van ilyen, akkor azonnal elindul a letöltés és a telepítés.
3. módszer A telepített alkalmazások frissítése az App Store nélkül
-
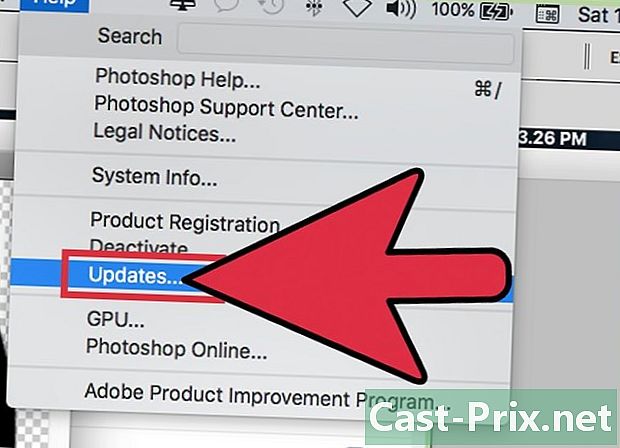
Keressen frissítéseket az alkalmazásban. Néhányuknak, amelyeket letöltött webhelyekről vagy CD-lemezekről, van frissítés-ellenőrző eszköz. Keressen egyet a menüben segítség vagy fájl. Kövesse az utasításokat az elérhető frissítések telepítéséhez. Lehet, hogy el kell távolítania a programot az új verzió telepítéséhez.- Vegye figyelembe, hogy nem minden program rendelkezik ezzel a beállítással.
-

Látogasson el a fejlesztő webhelyére. Egyes fejlesztők közvetlenül a webhelyükön kínálnak frissítéseket. Nyissa meg a honlapot, és ellenőrizze, hogy van-e egy szakasz hírek vagy Letöltések hogy megtudja, van-e új verzió.- A szakaszban gyakran megtalálhat egy linket a fejlesztő webhelyére körülbelül a menüben segítség.
-
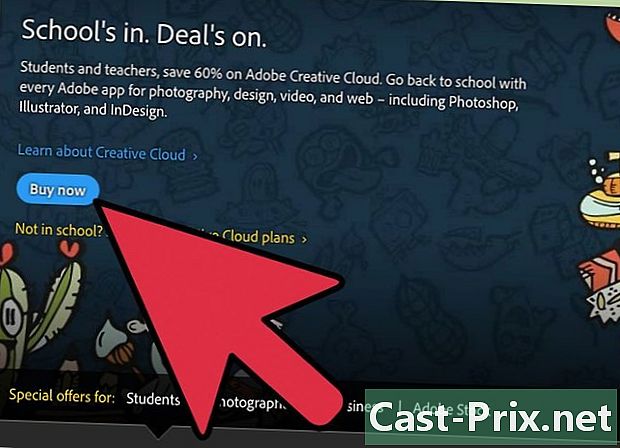
Töltse le és telepítse az új verziót. Előfordulhat, hogy egyes, közvetlenül az internetről telepített alkalmazások nem kínálnak frissítéseket, és az új verziót manuálisan kell telepítenie.- Töltse le a telepítővarázslót a program legújabb verziójára a webhelyről.
- Húzza a telepített programot az alkalmazások mappába a kukába. Ezzel eltávolítja a programot, de a mentött beállításokat általában megtartja.
- Indítsa el a letöltött varázslót, és húzza az alkalmazást az alkalmazások mappába. Ez lehetővé teszi a legújabb verzió telepítését.
4. módszer Telepítse az OS X új verzióját
-
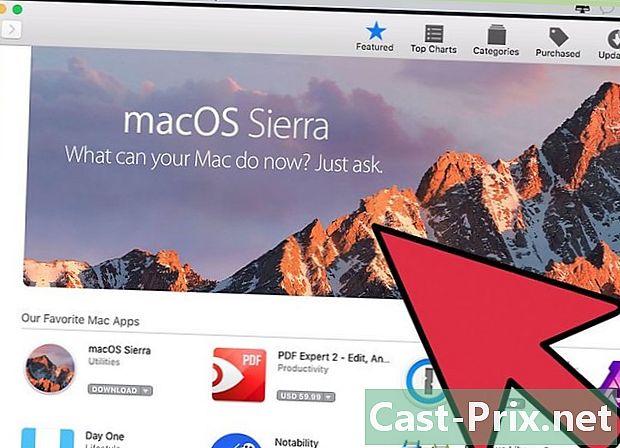
Nyissa meg az App Store-t. A frissítések ingyenesek, és általában az új szolgáltatások és a biztonság szempontjából ajánlottak. Töltse le őket a Mac-re közvetlenül az App Store-ból. -
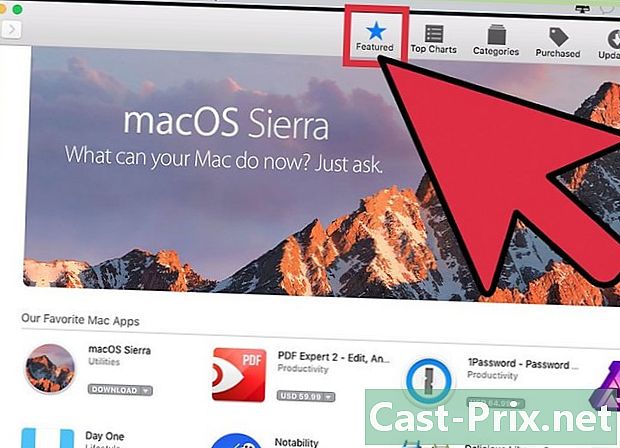
Keresse meg a frissítést. Az App Store frissítési oldala általában az ablak tetején jelenik meg, ha még nem telepítette. Ha nem látja, akkor a szakasz tetején található Gyors linkek az oldal jobb oldalán. A frissítés nevét is keresheti.- A cikk elkészítésekor a legutóbbi frissítés „El Capitan” volt.
-

Kattintson a gombra letöltés. Megkezdődik a frissítés letöltése. Általában meglehetősen nagyok, és lehet, hogy néhány órát meg kell várnia, mielőtt a letöltés befejeződik.- Ha nincs szélessávú kapcsolat, vagy nem akar túl sok adatot fogyasztani, a számítógépet bármilyen Apple boltba hozhatja frissítés céljából.
-
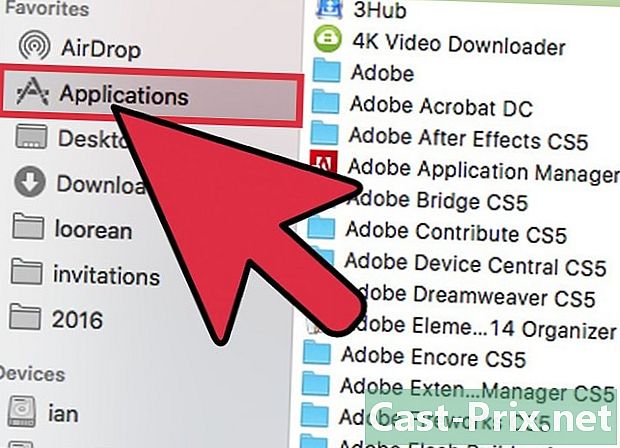
Indítsa el a telepítőt. Ha a letöltés után nem indult el automatikusan, elindíthatja az alkalmazások mappában megjelenő programot. Ezzel elindul a frissítés. -
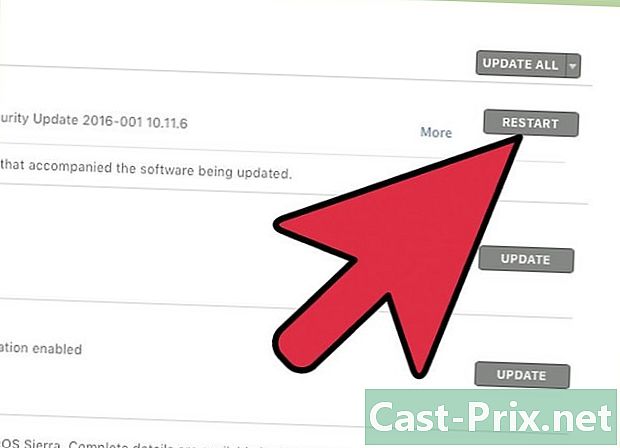
Kövesse a megjelenő utasításokat. A telepítés megkezdése előtt különböző képernyőkön megy keresztül, például a felhasználási feltételek egyikének megfelelően. A legtöbb felhasználó átvált a különféle képernyőkön anélkül, hogy bármit megváltoztatna.- A frissítés nem érinti a személyes fájlokat vagy programokat.
-
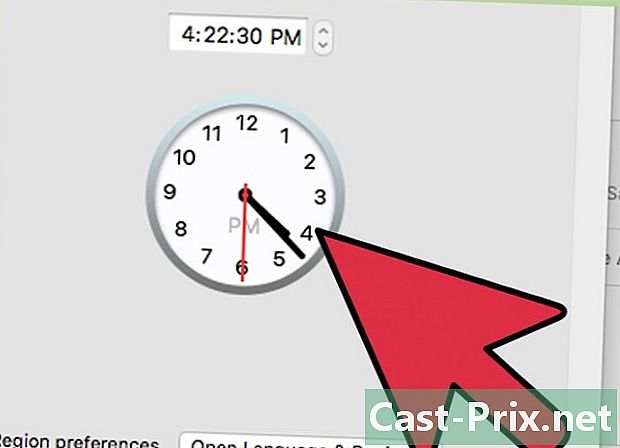
Várja meg a telepítés végét. A frissítés általában 20 és 30 perc között tarthat, és a Mac újraindul, ha kész. Meg kell találnia az összes fájlt és programot, ahol a frissítés telepítése után volt.
5. módszer: Frissítések telepítése régebbi verziókban
-
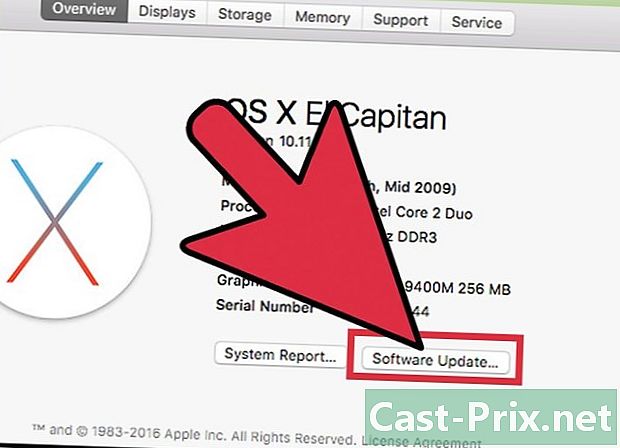
Nyissa meg az Apple menüt. választ Rendszerfrissítés. Ez megnyit egy új ablakot, ahol ellenőrizheti a frissítések elérhetőségét. -
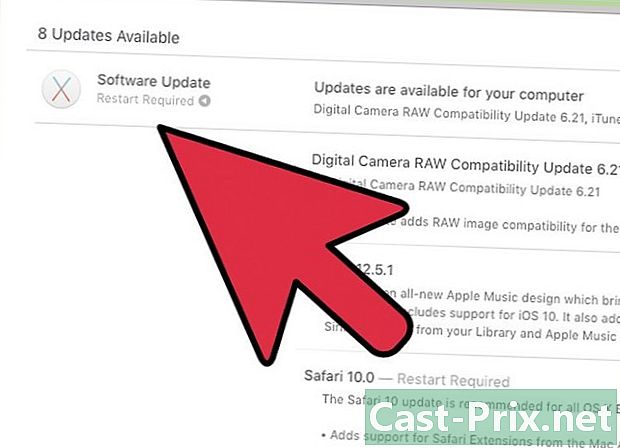
Kezelje a frissítési beállításokat. Választhat egy frissítési programot a gyakoriságának meghatározására, vagy választhatja az automatikus ellenőrzést és a telepítést, amint elérhetővé válnak.- választ Ellenőrizze a frissítéseket, majd válassza ki az ellenőrzések gyakoriságát. Ezt meg lehet tenni minden nap, minden héten vagy minden hónapban.
- választ A frissítések automatikus letöltése ha azt akarja, hogy számítógépe automatikusan ellenőrizze és telepítse őket, amint rendelkezésre állnak. Lehet, hogy a telepítés után újra kell indítania.
-

Kattintson a gombra Ellenőrizze most. Ez ellenőrzi a rendszer és a programok frissítéseinek elérhetőségét. -

Jelölje be a telepíthető frissítések jelölőnégyzetét. A hitelesítés után rendelkezésére áll a telepíthető frissítések listája. Mindegyiket jelölőnégyzettel kell követni. Jelölje be a frissíteni kívánt programhoz tartozó négyzetet. -
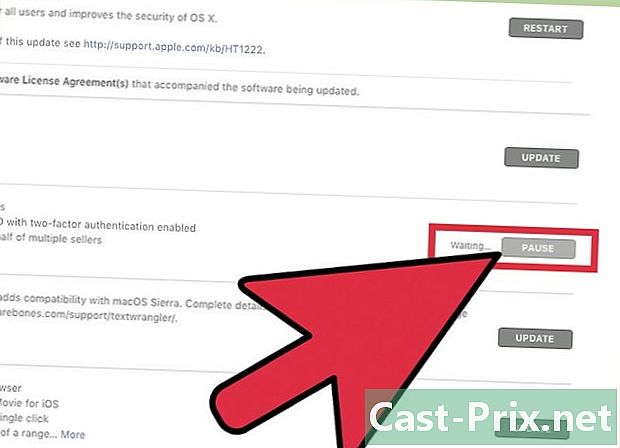
Kattintson a gombra felszerel. A rendszergazdai jelszó szükséges. A jelszó megadása után a frissítéseket le kell tölteni és telepíteni. -
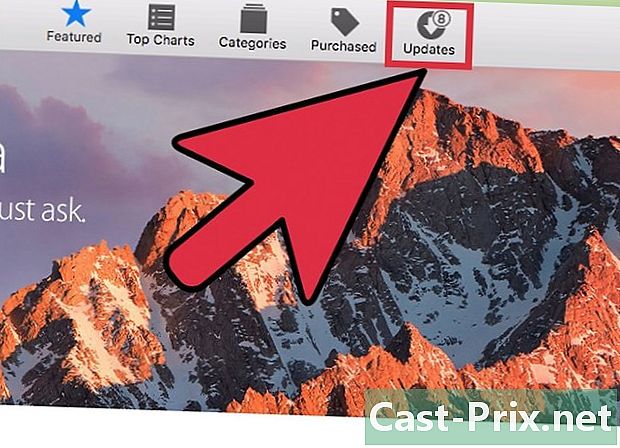
Nyissa meg az App Store-ot, hogy ellenőrizze a frissítéseket. A szoftverfrissítési ablak nem fogja ellenőrizni, hogy vannak-e az App Store-ban. Önnek kell ezt csinálnia.- Nyissa meg az App Store-t.
- Kattintson a fülre Frissítés.
- Kattintson a gombra frissítés azon alkalmazások mellett, amelyek frissítése letölthető.