A Windows Live Photo Gallery használata
Szerző:
Louise Ward
A Teremtés Dátuma:
3 Február 2021
Frissítés Dátuma:
26 Június 2024
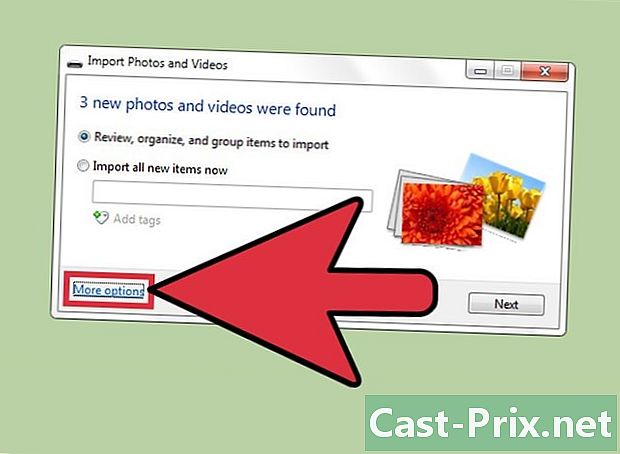
Tartalom
Ebben a cikkben: kezdje el használni a szoftvertOrganizálja és ossza meg a photosReferenciákat
A Windows Live Photo Gallery egy olyan program, amely lehetővé teszi a fényképek egyszerű szerkesztését, rendezését és megtekintését az egyszerű felületen. Az alkalmazás integrálva van a Windows Vista rendszerbe, de kompatibilis a Windows 7 és 8 verzióval is, ha közvetlenül a Microsoft webhelyéről szeretné letölteni. Tudjon meg többet a program alapvető tulajdonságairól, a letöltésről, valamint a képek importálásának vagy szerkesztésének folyamatáról.
szakaszában
1. rész Indítsa el a szoftver használatát
-

Töltse le a Windows Live Photo Gallery alkalmazást. Ehhez le kell töltenie a Microsoft Windows Essentials szoftvert. Kattintson erre a linkre és a letöltés. A letöltés után indítsa el a telepítő fájlt.- Windows 7 és 8 operációs rendszert futtató számítógépeken a program neve Windows Essentials 2012.
- A Windows Vista rendszert futtató számítógépeken a Windows Live Photo Gallery már integrálva van a rendszerbe, ami azt jelenti, hogy nincs mit letöltenie.
-

Nyissa meg a Windows Live Photo Gallery alkalmazást. Megteheti, ha rákattint a Start> Minden program> Windows Live Photo Gallery. -

Add hozzá a számítógépen már tárolt fényképeket. Ha a merevlemezen mentett képeket szeretné importálni a programba, egyszerűen húzza át a Windows Live Photo Gallery ablakba. -

Fotók importálása külső eszközről. Ehhez csatlakoztassa az eszközt a számítógéphez, majd kattintson az OK gombra Kezdőlap> Importálás. Válassza ki azt a meghajtót, ahonnan importálni szeretné a képeket vagy videókat, majd kattintson az OK gombra megerősítés. -
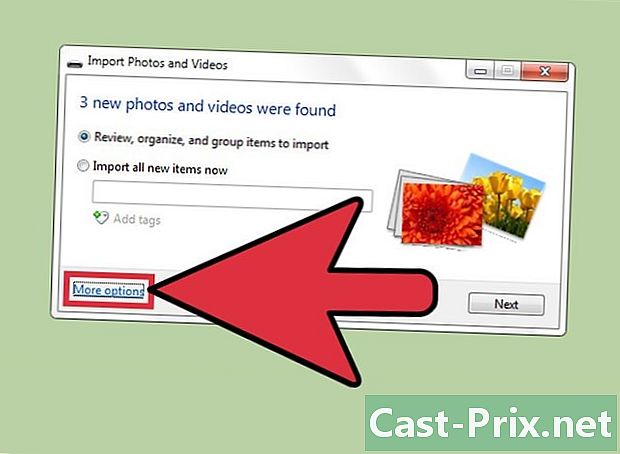
Válassza ki az importált képek rendeltetési helyét (opcionális). Kattintson a További lehetőségek hogy megjelenjen egy párbeszédpanel.Itt kiválaszthatja a célmappát, az almappák és a fájlok nevét (pl. Név + dátum stb.). Kattintson a rendben a változások megerősítéséhez.- Az alapértelmezett rendeltetési hely, ahova a képek mentésre kerülnek, a mappa ábrázolás (Számítógép> Képek vagy C: Felhasználó (felhasználónév) Képek).
-
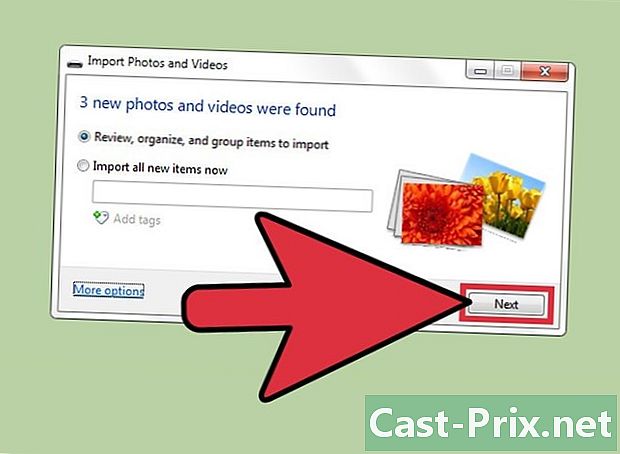
Fejezze be a műveletet. Ha elégedett az elvégzett beállításokkal, kattintson a gombra import. Két lehetőséget talál: Az összes új elem importálása és Azonosítani, osztályozni és csoportosítani az importálni kívánt elemeket.- Ha az első lehetőséget választja, a külső eszközön lévő összes olyan fájl, amely még nem szerepel a célmappában, a számítógépre kerül.
- A második lehetőség lehetővé teszi, hogy az egyes fájlokat preferenciáinak megfelelően kiválassza és rendezze.
2. rész Fotók rendezése és megosztása
-

Szervezze meg a képeket kulcsszavakkal és feliratokkal. Kulcsszavakat adhat a fényképek osztályozásához és könnyebb megtalálásához, vagy kiegészítheti a könyvtárat információkkal. Kulcsszó hozzáadásához kattintson a képre, majd a gombra Adjon hozzá kulcsszavakat az információs panelen. Írja be az e gombot, és nyomja meg az Enter billentyűt. Kiválaszthat egyetlen kulcsszót egy képcsoporthoz, ha a kattintás előtt kiválasztja a kérdéses fényképeket Adjon hozzá kulcsszavakat. A mező kiválasztásával hasonló módon hozhat létre feliratokat legenda az információs panelen, majd írja be a jelmagyarázatot.- Ha az információs panel nem jelenik meg, kattintson a gombra Szervezés> Elrendezés> Ablak részletei hogy megjelenítse.
- A gomb tartásával több elem is kiválasztható Ctrl megnyomva és az egyes elemekre kattintva.
-

Használja az alsó részt. E szakasz segítségével fényképeket böngészhet, apróbb szerkesztéseket végezhet, vagy képeket teljes képernyőn tekinthet meg. Az alsó gombok lehetővé teszik a képek nagyítását, elforgatását, megtekintését vagy törlését. A kiválasztott elemeket diavetítésként is megnézheti a középső gomb segítségével.- A diavetítést bármikor elhagyhatja a gomb megnyomásával Esc.
- A menüben állítsa be az alkalmazni kívánt szűrőt Kezdőlap> Diavetítés.
-
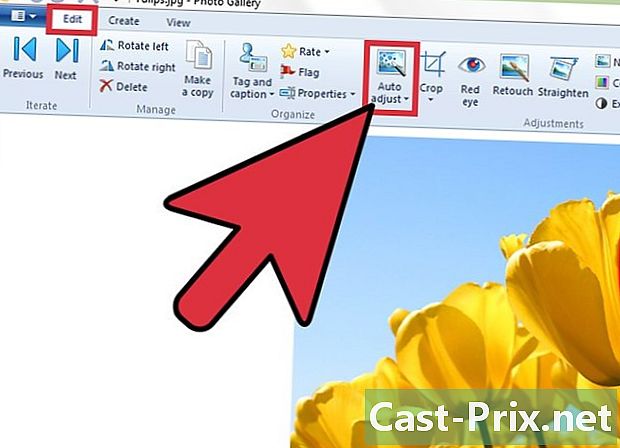
Szerkessze a képeket, és javítsa ki a szokásos hibákat. Néhány változtatás egyszerre több fényképre is elvégezhető. A Windows Live Photo Gallery automatikusan beállíthatja a kontrasztot és a fényerőt: egyszerűen válassza ki a szerkeszteni kívánt fényképet, és nyissa meg a menüt Szerkesztés> Javítások> Automatikus beállítás. A fényképeket retusálhatja a kivágás vagy a vörösszem-javítás eszközeivel is.- Az egyes képeket manuálisan szerkesztheti kattintással Szerkesztés> Javítások> Finomhangolás. Ez lehetővé teszi, hogy ugyanazokat az eszközöket használja a fent említett módon, hogy fotóit a kívánt preferenciákhoz igazítsa.
- A nem kívánt módosításokat a gomb megnyomásával törölheti Vissza az eredetihez a hüvelyben változás.
-
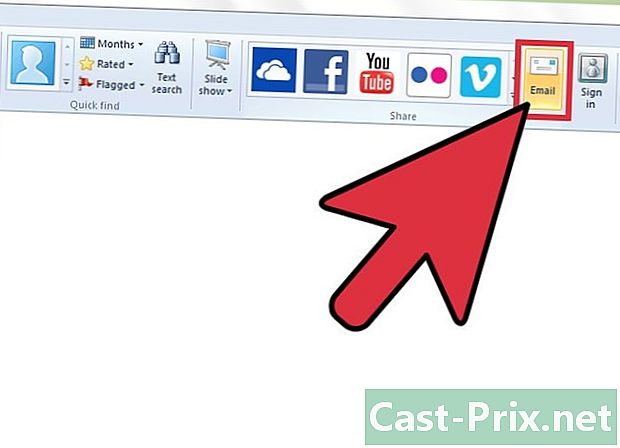
Fotók megosztása és nyomtatása. A Windows Live Photo Gallery integrálható a hardverbe és a streaming kliensbe, így közvetlenül a használt programokból megoszthatja képeit. Bizonyosodjon meg arról, hogy beállította az e-mail klienst, és frissítette a nyomtató-illesztőprogramokat, mielőtt az alkalmazáshoz felhasználná őket.- Kép e-mailben történő elküldéséhez válassza ki az elküldendő elemeket, majd keresse meg Kezdőlap> Megosztás> E-mail. Válassza ki a fényképek méretét, majd kattintson az OK gombra csatlakozik. Az alapértelmezett rie kliens automatikusan megnyílik, és egy üreg mellékleteket tartalmazó képeket tartalmaz.
- Képek nyomtatásához kattintson a jobb gombbal a kinyomtatandó fényképekre, majd kattintson az OK gombra print a megjelenő menüben (vagy nyomja meg a gombot Ctrl + P). Megnyílik a nyomtatási ablak. Válassza ki a kiválasztott fénykép méretét, elrendezését és példányszámát. Kattintson a print folytatni.
-

Fotók exportálása külső tárolóeszközre. Ha van tárolóeszköz, például USB flash meghajtó vagy külső merevlemez, csatlakoztassa a számítógéphez. Ezután húzza át a lemásolni kívánt képeket a galériából vagy a mappába, amelyben elmentette őket, a készüléken a kívánt rendeltetési helyre.

