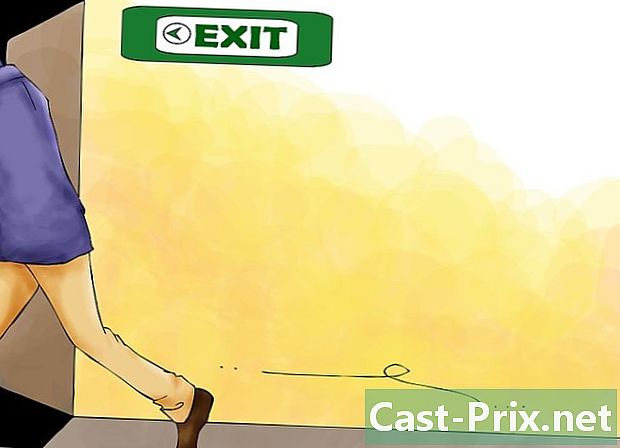Az e-mailek rendezése a feladók szerint a Gmailben
Szerző:
Eugene Taylor
A Teremtés Dátuma:
9 Augusztus 2021
Frissítés Dátuma:
22 Június 2024
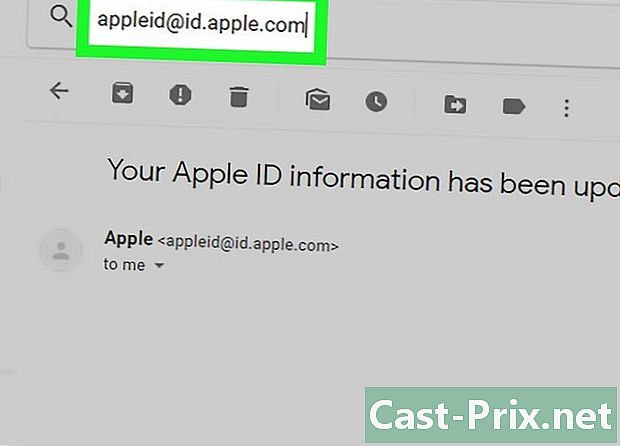
Tartalom
- szakaszában
- 1. módszer Az e-mailek rendezése a legújabb feladók szerint
- 2. módszer: Feladó keresése
- 3. módszer A szűrők segítségével rendezheti az üzeneteket feladó szerint
- 4. módszer Használjon harmadik féltől származó alkalmazásokat
Elméletileg nincs szűrő a Gmail küldésére feladó szerint, mert a Gmail szűrők helyett keresést rendez az e-maileken. Ennek ellenére továbbra is tárolhatja és láthatja a feladóját.
Fontos megjegyzés: ezek a módszerek alternatívák. A Gmail jelenleg nem engedélyezi az összes postafiók feladónkénti besorolását. Ön továbbra is megnézheti egy adott feladó adatait.
szakaszában
1. módszer Az e-mailek rendezése a legújabb feladók szerint
-
Nyissa meg a postaládáját. Jelentkezzen be Gmail-fiókjába, ha szükséges, és kattintson a fülre Doboz a recepción. Ez az első oldal, amely a Gmail-fiókba való bejelentkezés után jelenik meg.- Ha Gmail-fiókjának másik oldalán van, kattintson a fülre Doboz a recepción, a bal oldali sávban.
-
Vigye az egérmutatót a feladó nevére. Ez a módszer akkor működik akkor a legjobban, ha hozzáférni szeretne annak a személynek az összes e-mailéhez, aki nemrég küldött neked. Keressen egy e-mailt a feladótól, akinek a levelezését meg szeretné látni. Vigye a kurzort a személy neve fölé, és ne mozgassa addig, amíg meg nem jelenik egy apró négyzet, több lehetőséggel.- Ebben a rovatban fel kell tüntetni a feladó nevét és e-mail címét. Tartalmaznia kell néhány lehetőséget: érintkezés, E-mail. Hozzon létre Hangout-beszélgetést ezzel a partnerrel, Videohívás indításaés Küldjön e-mailt erre a névjegyre.
-
Kattintson a mezőbe e-mailek. Vigye a kurzort az e-mail opcióra, és kattintson rá az egér bal gombjával. Ezzel megjelenik a kérdéses személy által elküldött összes e-mail.- Az e-mail címre küldött e-maileknek is megjelenniük kell. Ne feledje, hogy a Gmailnek nincs szűrője a feladók e-mailjeinek osztályozására. A fenti módszer a leggyorsabb módszer ugyanazon személy e-mailjeinek megjelenítésére.
2. módszer: Feladó keresése
-
Kattintson a nyílra a keresősávon. Keresse meg a keresősávot a beérkező levelek tetején. Bal egérgombbal kattintson a sáv jobb oldalán levő szürke nyílra. Ennek fel kell hívnia a speciális beállításokat.- Ezen az oldalon módosíthatja a beállításokat egy egyedi keresés létrehozásához, az Ön által választott konkrét információk alapján. Ezek a lehetőségek magukban foglalják az, À, objektum, A szavakat tartalmazza, Nem tartalmazés Tartalékot tartalmaz. Emellett választhat bizonyos mappákra, dátumokra és méretekre is.
-
Írja be a küldő nevét a mezőbe az. Kattintson a mezőre az, majd írja be annak a feladónak a nevét vagy e-mail címét, akinek e-maileket keres. A név és az e-mail cím egyaránt működni fog.- Gépelés közben a javasolt névjegyek az e sáv alatt jelennek meg. Amint látja, hogy a sávban megjelenik a megfelelő névjegy, abbahagyhatja a gépelést, és a nevére kattintva választhatja ki.
-
Kattintson a gombra keresés. A megfelelő feladó kiválasztása után kattintson a kék gombra keresés, az ablakon Részletes keresés. A Gmail ezután megkeresi az összes üzenetet, amelyet a választott kapcsolattartó küldött el. Ezek megjelennek a keresési eredményoldalon.- A gomb keresés az, amelyen megjelenik egy kis nagyító.
-
Csak írja be az a keresősávon. Ha ismeri a megfelelő hivatkozásokat, akkor gyorsabban használhatja ugyanazt a beállítást. Ahelyett, hogy hozzáférne az opcióhoz Részletes keresés, csak írja be re: és kattintson a keresősávtól jobbra található kis nagyítóra. Vegye figyelembe, hogy az idézőjelek nem szükségesek.- Például, hogy megismerje barátjának Suzanne összes e-mailjét, írhatja be: Feladó: (suzanne. @ Gmail.com).
- Miután rákattintott a gombra keresés vagy az oldalról belép a billentyűzetről átirányítja Önt a keresési eredményoldalra, és látni fogja az összes választott névjegyet.
3. módszer A szűrők segítségével rendezheti az üzeneteket feladó szerint
-
Keresse meg azt a személyt, akinek szűrőt szeretne létrehozni. A szűrők és címkék az e-maileket a képernyő bal oldalán, közvetlenül a beérkező levelek alatt egy kis fülmel jelölik. Kattintson rá, hogy megjelenjen az összes e-mail. A keresés befejezése után keresse meg a lehetőséget Hozzon létre egy szűrőt ebből a keresésből, az Összetett keresés ablak jobb alsó sarkában található. Kattintson egyszer erre a lehetőségre.- A megfelelő e-mail cím megtalálásához használja a Feladó: [email protected].
- Ez a módszer az összes e-mailt megjeleníti egy bizonyos e-mail címről a képernyő bal oldalán lévő lapon. Ezeket az e-maileket egy helyen tároljuk. Ez azonban nem rendezi a beérkező levelek mappáját.
-
Válassza ki a lehetőséget Hozzon létre egy szűrőt ebből a keresésből. Keresse meg a lehetőséget Hozzon létre egy szűrőt ebből a keresésből a Speciális beállítások ablak jobb alsó sarkában található. Kattintson egyszer erre a lehetőségre.- A kattintással a szűrő létrehozására szolgáló oldalra jut. Az ezen az oldalon bemutatott különféle lehetőségek lehetővé teszik, hogy elmondja a Gmailnek, hogy mit kapott, és hogy mit kap ettől a névjegytől.
-
Hozzon létre egy címkét. Keresse meg a lehetőséget Vigye fel a címkét. Jelölje be a négyzetet, majd válasszon egy címkét a választási mezőből a beállítások jobb oldalán. A címke opcióinak kiválasztásához kattintson erre a mezőre. Ha akarod, választhat egy meglévő címkét. Ha még nem rendelkezik címkével, amelyet használni szeretne ehhez a feladóhoz, kattintson a lehetőségre Új címke.- Írja be a címke nevét a mező alá Adjon meg egy új címkenevet, majd kattintson az OK gombra teremt. Valószínűleg meg akarja adni a feladó nevét a címkéjén.
-
Hozza létre a szűrőt. A címke létrehozása után kattintson a kék gombra Hozzon létre egy szűrőta szűrőkészítő ablak alján. Ne feledje azonban, hogy a dolgok olyan formájában hagyva, ahogy van, a szűrő csak a jövőre vonatkozik. Ha a már kapott fájlokat is a szűrőbe szeretné illeszteni, akkor be kell jelölnie a négyzetet Alkalmazza ezt a szűrőt a megfelelő beszélgetésekre.- Miután létrehozta a szűrőt, a Gmail mind a szűrőt, mind a címkét alkalmazza a feladó e-mailjeire.
-
Kattintson a postafiók címkéjére. Visszatérés a postafiókjába. A bal oldali sávban keresse meg az éppen létrehozott címke nevét, és kattintson rá bal egérgombbal.- Ha nem látja a címkét automatikusan, akkor a kategóriában kell keresnie több.
- Amint rákattint a címkére, a Gmail megjeleníti a kiválasztott feladó összes e-mailjét.
4. módszer Használjon harmadik féltől származó alkalmazásokat
-
Töltse le a Chrome kiterjesztését er sort. Ez a harmadik féltől származó kiterjesztés automatikusan osztályozza az e-maileket, különféle lapokra helyezve őket, ahol a feladók rendezik őket. Ha ezek a harmadik féltől származó alkalmazások bizonyos fokú kockázatot hordoznak (nincs garancia arra, hogy adatait nem tárolják), a legtöbb egyén biztonságosan letöltheti a Sort a Google Store .- Vegye figyelembe, hogy ezt a kiterjesztést a Google Chrome böngészőre fejlesztették ki, nem pedig a Firefox, az Internet Explorer vagy a Safari számára. Ha a Chrome-tól eltérő böngészőt használ, akkor más módszert is használnia kell.
-
Indítsa újra a Chrome-ot, és nyissa meg a postafiókját. A kiterjesztés működésének biztosításához zárjon be mindent, és indítsa újra a Chrome-ot. Nyissa meg a Gmailt a következő linkkel: http://mail.google.com/. -
Engedni er Sortkattintson a Jelentkezzen be a Gmailbe. Ha kéri, adjon engedélyt az alkalmazás számára az e-mail eléréséhez, különben nem kell semmit beküldenie. -
Az e-mailek letöltése itt: er Sortkattintson a A szinkronizálás. Ez eltarthat egy ideig, attól függően, hogy hány e-mailt tárolt a postafiókjában. Hagyja, hogy a Gmail szinkronizáljon er Sort. -
Kattintson a fülre er sort a képernyő tetején. Látni fogja a feladók listáját. Osztályba sorolják őket ábécé sorrendben, és képes lesz arra, hogy felfedje vagy elrejtse egy kapcsolattartó összes e-mailjét. Ezen a képernyőn számos lehetőséget láthat.- Mindent archivál: minden letöltött er Sort archiválásra kerül. Ez jó módszer lehet a spam kiküszöbölésére, ha tudja, hogy csak fontosak vannak er Sort.
- Archívum csoportonként: lehetővé teszi a személy összes e-mailjének archiválását.
- mozog: megjelenik az egyes e-mailek mellett, amikor az egérmutatót fölé húzza. Ez a beállítás lehetővé teszi az e-mailek egyenkénti archiválását vagy címke felvételét.
-
Légy türelmes. Vegye figyelembe, hogy a módosítások mentése 30 másodpercet vehet igénybe. A Gmailnek időre van szüksége a kommunikációhoz er Sort. Ennek érdekében az archivált s nem feltétlenül jelenik meg egy percig. Légy türelmes. Időközben probléma nélkül folytathatja az e-mailek rendezését.