Hogyan rajzoljunk képet a Photoshop segítségével
Szerző:
Lewis Jackson
A Teremtés Dátuma:
7 Lehet 2021
Frissítés Dátuma:
1 Július 2024

Tartalom
Ebben a cikkben: Készítsen elő képet a drawTracer képhez
Tudja meg, hogyan lehet az Adobe Photoshop használatával képeket rajzolni macOS vagy Windows alatt.
szakaszában
1. rész Készítse elő a nyomon követhető képet
- Nyissa meg a rajzolni kívánt képet a Photoshop alkalmazásban. Ehhez kattintson a gombra fájl az ablak tetején lévő menüsorban, és válassza a lehetőséget Nyitott ... a kép kiválasztásához.
-

Kattintson a réteg a menüsorban. -

Kattintson a Másolja a réteget ... és tovább rendben.- Lehetősége van az új réteg átnevezésére, különben ez így néz ki másolat.
-
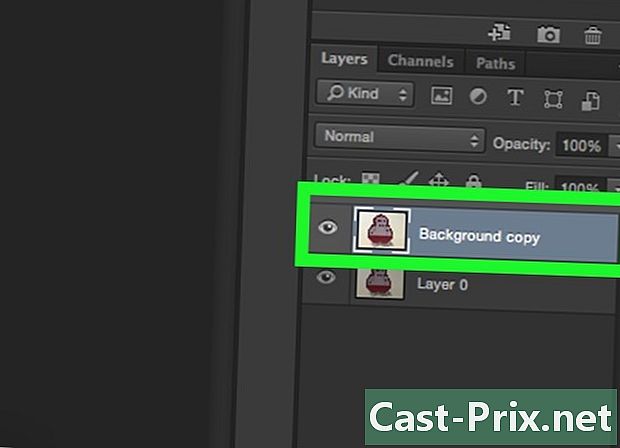
Válassza ki a párhuzamos réteget a szakaszban rétegek. Ezt láthatja a képernyő jobb alsó sarkában. -
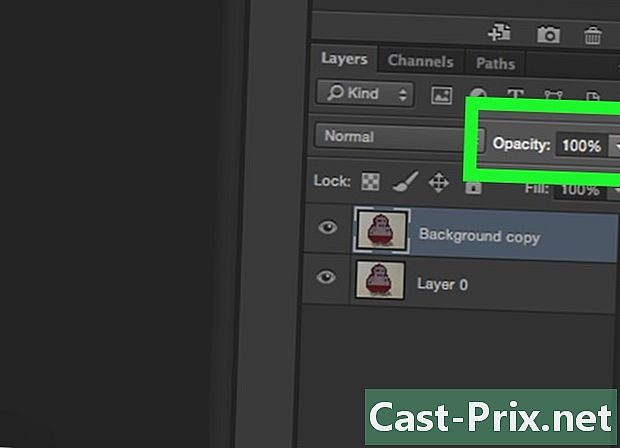
Kattintson a mezőre homályosság. Ez a szakasz jobb felső sarkában található rétegek. -

Állítsa az átlátszatlanságot 50% -ra. -
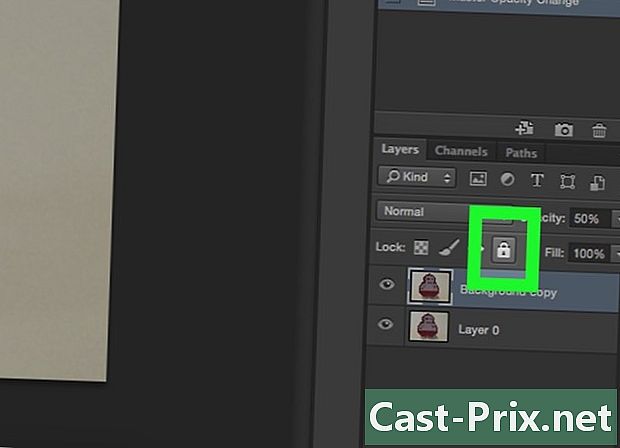
Zárja le a réteget. Ehhez kattintson a rétegpanel tetején található lakatikonra. -

Kattintson a réteg a menüsorban. -

választ új, majd kattintson az OK gombra Réteg .... -
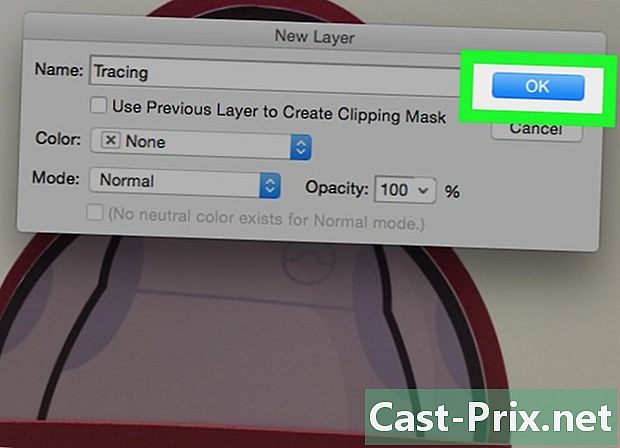
Nevezze át a réteget ábrázolás és kattintson a gombra rendben. -
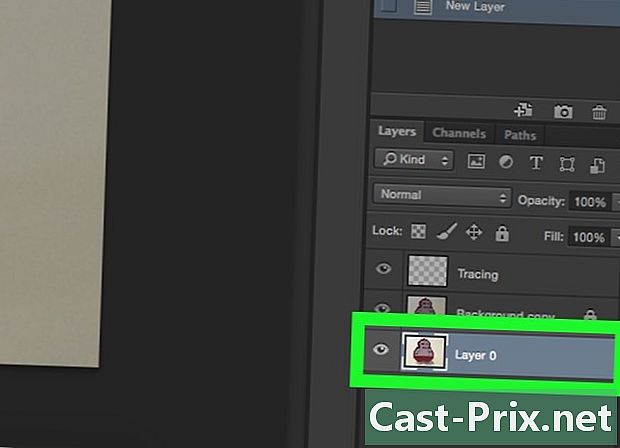
Válassza ki a réteget háttér. Ezt megteheti a szakaszban rétegek. -
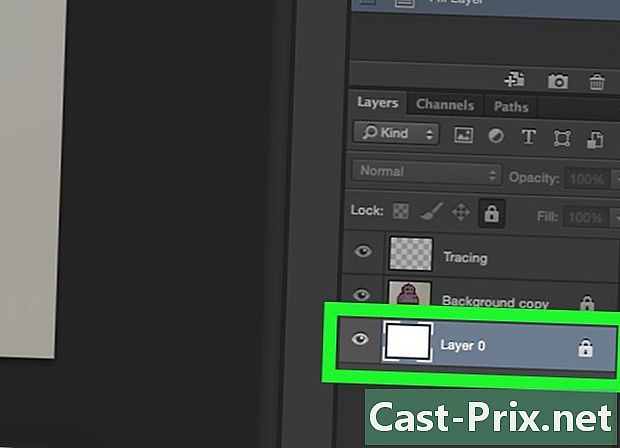
sajtó Ctrl+visszatérés (PC) arany ⌘+Törlés (Mac). Ez a művelet kitölti a réteget egy fehér háttér színnel.- Most három szakasz lesz a szakaszban: egy nevű réteg ábrázolás tetején egy másik, bezárva a képet és közepén, és egy utolsó (alul), amely bezárt és fehér háttérrel rendelkezik. Ha nem rendelkezik ezzel a sorrenddel, mozgassa a rétegeket, hogy így rendezzék őket.
2. rész Nyomkövetési kép
-
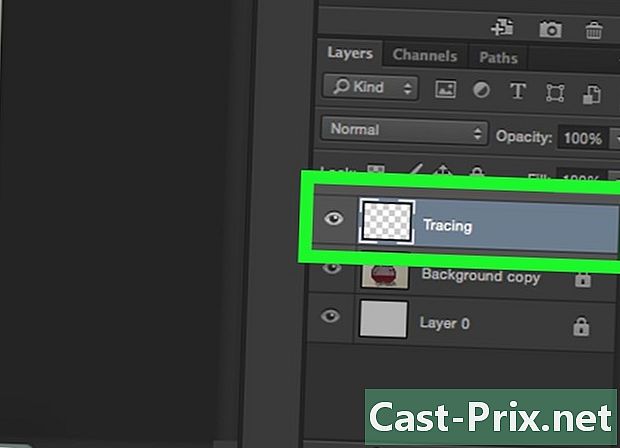
Válassza ki a réteget ábrázolás. Ez a szakasz tetején található rétegek. -

Kattintson a megtekintése a menüsorban. -
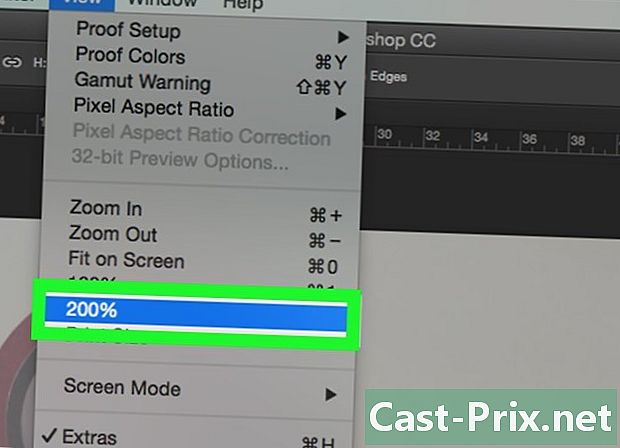
választ 200 % a kép nagyításához. Kattintson a Kicsinyítés vagy Nagyítás a legördülő menüben megtekintése a kép olyan méretre állításához, amely megfelel a nyomkövetéshez. -

Válasszon színt, és indítsa el a rajzot. Ehhez kattintson a lapon lévő átfedő négyzetek egyikére szín a képernyő jobb felső sarkában. Ezután válasszon egy színt a négyzet alján található spektrum közül. Kattintson egy másik négyzetre, és válassza az azonos színt.- A spektrum jobb szélén található fekete-fehér.
-
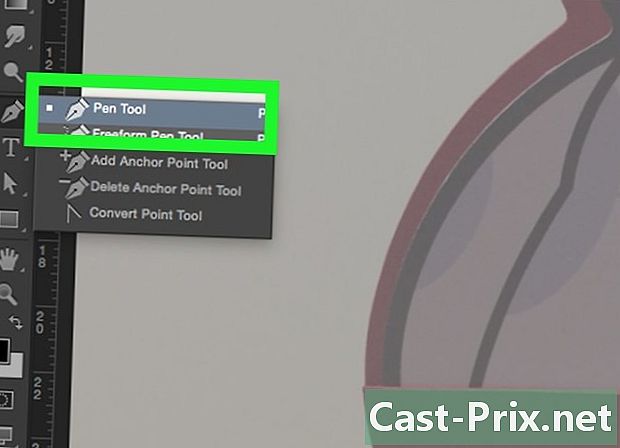
Kattintson egy eszközre az ablak bal oldalán található menüben.- Ceruza eszköz : szabályos és ép nyomakat hoz létre, amelyek közepén ugyanolyan szélességűek, mint a két vég. Ez az eszköz ideális, ha azt tervezi, hogy több vonalat rajzol, a végeket összekapcsolva. Ezt egy ceruza ikon jelöli, és az eszközsor második részének tetején található. Ehelyett, ha ecset ikont lát, kattintson a jobb gombbal rá, és válassza a lehetőséget Ceruza eszköz.
- Kefe szerszám : Ez kúpos tulajdonságokat eredményez, amelyek vége vékonyabb és közepén vastagabb. Ez az eszköz tökéletesen működik, ha rugalmasabb ecsetvonási hatást szeretne létrehozni nyomon követéskor. Ezt egy kefe ikon jelöli, és az eszközsor második részének tetején található. Ha ecset helyett inkább ceruza ikont lát, kattintson jobb egérgombbal rá, és válassza a lehetőséget Ecset szerszám.
- A toll eszköz : Ez az opció szerkeszthető grafikonokat készíthet rögzíthető vagy mozgatható rögzítési pontokkal. Ez az eszköz ideális olyan objektumok ábrázolásához, amelyeket nagyban meg szeretne változtatni, ha készen áll a nyomon követésre. Válassza ki a levél alján található toll ikont T az eszköz menüben, és kattintson a gombra Toll eszköz.
-
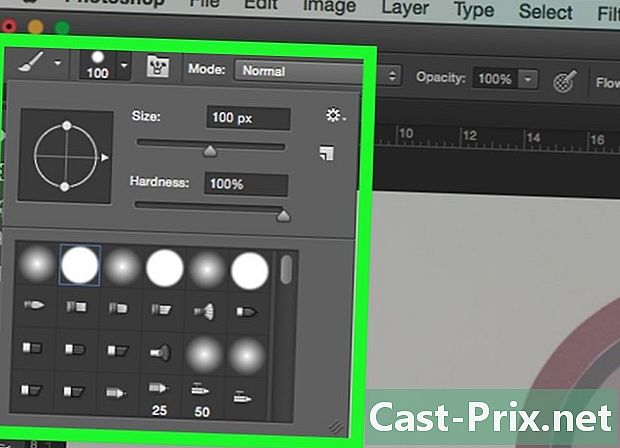
Végezzen beállításokat a Kefe és a Ceruza szerszámok között. Ezt az ablak bal felső sarkában találja meg.- Kattintson az eszköz ikon melletti legördülő menüre annak keménységének és vastagságának beállításához. A nagy keménységű nyomok inkább valódi ecsetvonásokkal vagy ceruzákkal hasonlítanak.
- Kattintson a méret menü jobb oldalán található mappaikonra a ceruza vagy az ecset attribútumainak és alakjának beállításához.
-
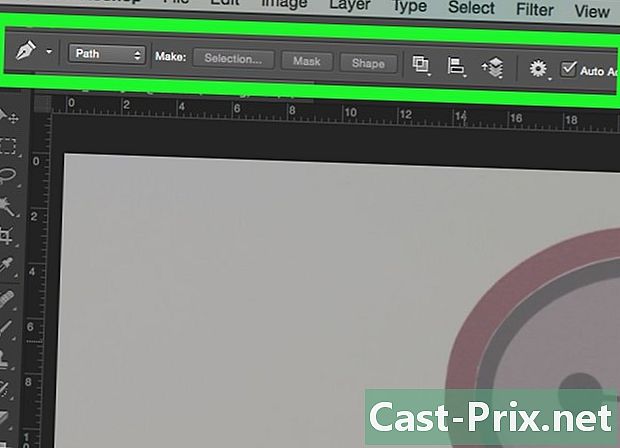
Állítsa be a toll eszköz paramétereit. Látni fogja őket az ablak bal felső sarkában.- Ha a Plume eszközt kívánja használni a diagramok létrehozásához, kattintson az ikon jobb oldalán található legördülő menüre, majd kattintson az útvonal.
-

Indítsa el a nyomkövetést. Az egér vagy az érintőpad segítségével vigye az eszközt a rajzolni kívánt vonal fölé.- A Kefe és a Ceruza eszközök használatához kattintson és tartsa lenyomva a kurzort, miközben az eszközt a vonalak fölé húzza. Engedje el az egeret az eszköz mozgatásához és egy új sor lejátszásához.
- A toll eszközhöz kattintson és engedje el a kurzort a rajzolt vonal mentén, és egy sor jelenik meg az egyes pontsorok között. A legnagyobb részletek és ívelt vonalak több kattintást igényelnek.
-

Az eredeti kép elrejtése. A munka előrehaladásának megtekintéséhez kattintson az alapképet tartalmazó középső réteg melletti szemikonra. A kép eltűnik, és látni fogja az útját fehér alapon.- Ha befejezte, kattintson a gombra megtekintése a menüsorban, és válassza a lehetőséget 100 % hogy láthassa képét valós méretben.
-
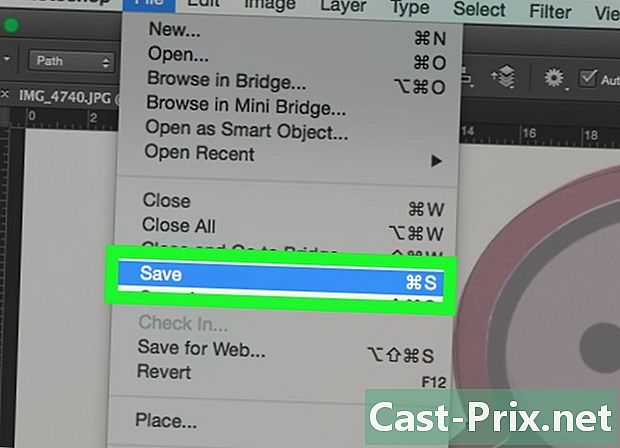
Mentse el a képet. Ehhez kattintson a gombra fájl a menüsorban, és válassza a lehetőséget Mentés másként. Nevezze át a fájlt, és kattintson a gombra rekord.
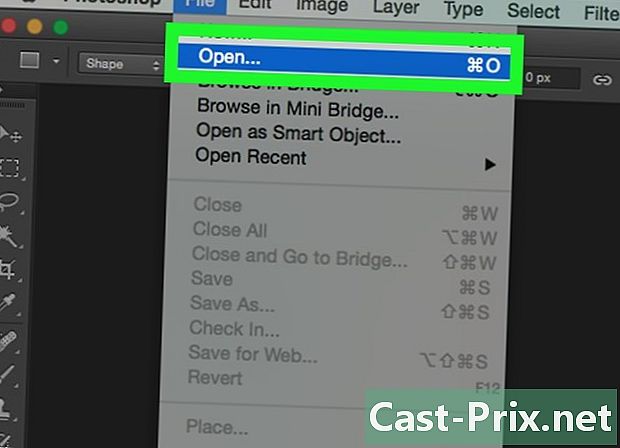
- Olvassa el és tartsa tiszteletben az eredeti kép szerzői jogát.
- Kerülje el egyszerűen mások műveinek másolását (milyen szórakoztató ez?)

