Az összes Google Drive-fájl letöltése a PC-re vagy a Mac-re
Szerző:
Randy Alexander
A Teremtés Dátuma:
3 Április 2021
Frissítés Dátuma:
1 Július 2024
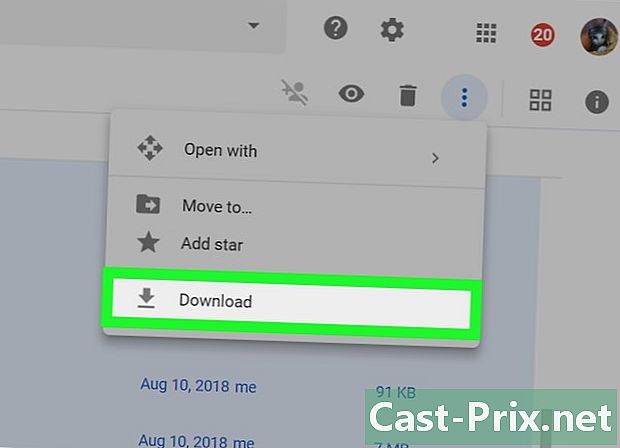
Tartalom
- szakaszában
- 1. módszer Használja a Google Drive-ot
- 2. módszer Használja a Biztonsági mentés és szinkronizálás programot
- 3. módszer Töltse le a Google Archívumot
Ha azt szeretné, hogy az összes Google Drive-fájl a számítógépen legyen, letöltheti azokat online fiókjából a Mac vagy a Windows számítógépre. Töltse le őket közvetlenül a Google Drive webhelyről, szinkronizálja fájljait a Google Backup és Sync fájlokkal, vagy töltse le őket Google archívumként. 5 GB-nál nagyobb letöltés esetén szinkronizálja a fiókját a számítógépével az ingyenes Google Backup and Sync program segítségével.
szakaszában
1. módszer Használja a Google Drive-ot
- Jelentkezzen be a Google Drive-ba. Nyissa meg ezt a webhelyet a számítógép webböngészőjében. Ha be van jelentkezve Google Fiókjába, megnyílik a Google Drive oldal.
- Kattintson a Nyissa meg a Google Drive-ot Ha még nincs bejelentkezve a fiókjába, adja meg e-mail címét és jelszavát.
-
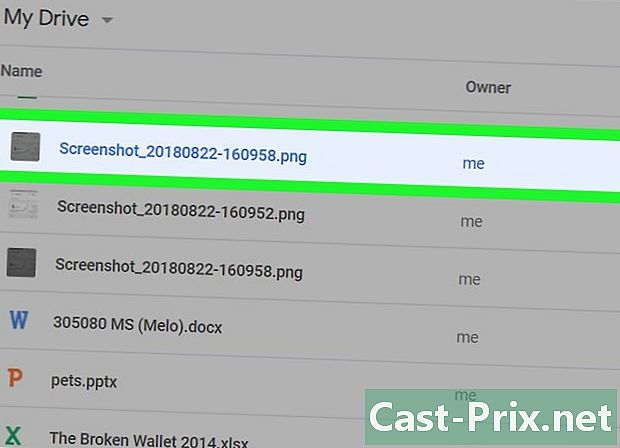
Kattintson egy fájlra vagy mappára. Ezzel kiválasztja a kérdéses fájlt vagy mappát. -

Válassza ki az összes Google Drive-tartalmat. Az összes elem kiválasztásához nyomja meg a gombot Ctrl+A (Windows rendszeren) vagy megbízás+A (Mac rendszeren). Az összes elem kék színűvé válik. -

Kattintson a ⋮. Ez a gomb az oldal jobb felső sarkában található, és egy legördülő menüt nyit meg. -
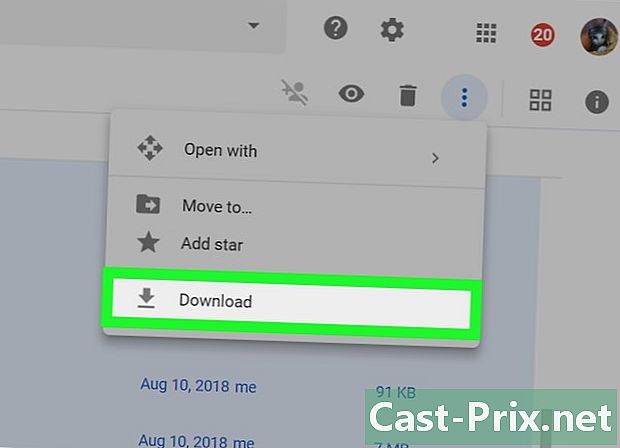
választ letöltés. Ez a lehetőség a legördülő menüben található, és lehetővé teszi a Google Drive-fájlok feltöltését a számítógépére.- A fájlokat ZIP formátumban töltik le.
-
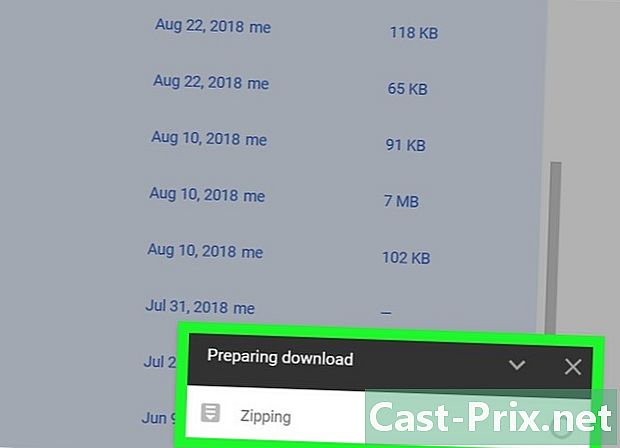
Várja meg, amíg a letöltés befejeződik. Amikor az összes Google Drive-fájl feltöltésre kerül a számítógépére, kibonthatja azokat megtekintés céljából.
2. módszer Használja a Biztonsági mentés és szinkronizálás programot
-
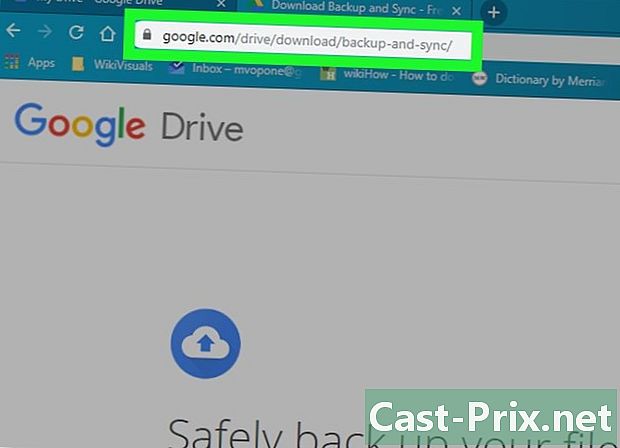
Lépjen a Biztonsági másolat és szinkronizálás oldalra. Nyissa meg ezt az oldalt a böngészőjében. A Biztonsági másolat és szinkronizálás lehetővé teszi a fájlok szinkronizálását a Google Fiók és a számítógép között. A Google Drive-ban lévő összes fájlt feltölti a számítógépére.- Ennek a módszernek az az előnye, hogy a Google Drive-ban végrehajtott változtatások automatikusan tükröződnek a számítógép Biztonsági másolat és szinkronizálás programjában.
-
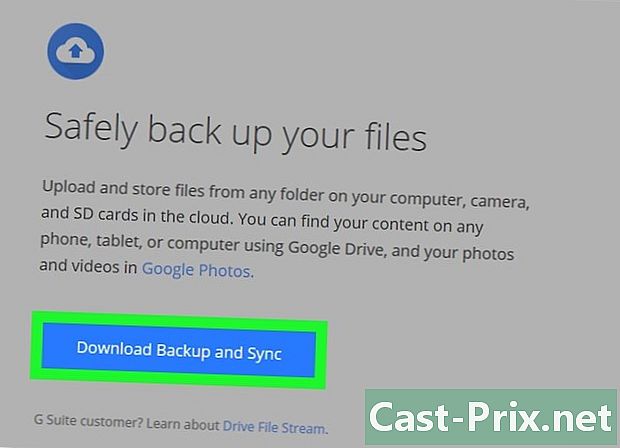
Kattintson a letöltés. A kék gomb letöltés a címsor alatt található személyzet az oldal bal oldalán. -
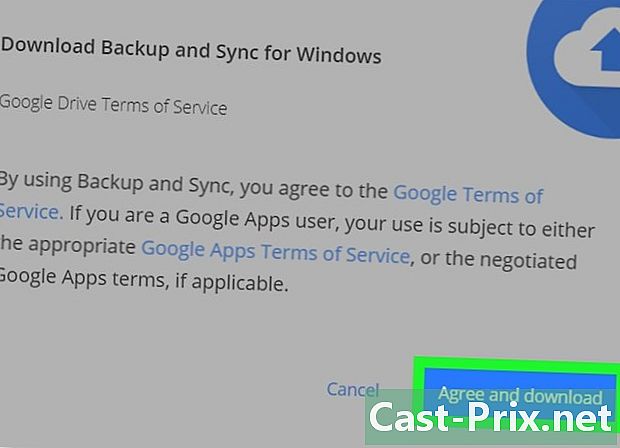
választ Fogadja el és töltse le. A biztonsági mentés és szinkronizálás konfigurációs fájlja letöltésre kerül a számítógépére. -

Telepítse a Biztonsági mentés és szinkronizálás lehetőséget. Miután letöltötte a konfigurációs fájlt a számítógépére, az operációs rendszertől függően próbálja ki a következő módszerek egyikét.- Windows rendszeren : kattintson duplán a konfigurációs fájlra, válassza a lehetőséget igen a parancssorban, majd kattintson a gombra közel a telepítés végén.
- Mac rendszeren : kattintson duplán a konfigurációs fájlra, ellenőrizze a telepítést, ha a rendszer kéri, húzza a Biztonsági másolat és szinkronizálás ikont a mappába alkalmazások majd várja meg a telepítés végét.
-
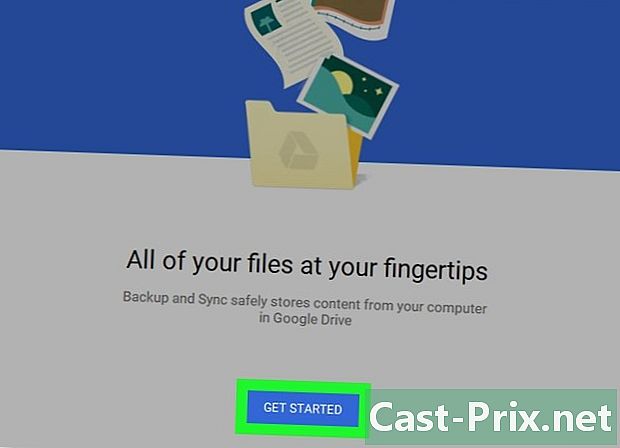
Várja meg, amíg a bejelentkezési oldal megnyílik. A számítógépre telepítés után a Biztonsági másolat és szinkronizálás program megnyit egy oldalt, amellyel bejelentkezhet Google Fiókjába.- Mielőtt folytatná, először kattintania kell BEGIN.
-

Jelentkezzen be Google Fiókjába. Írja be a letölthető Google Drive-tartalommal összekapcsolt Google Fiók e-mail címét és jelszavát. -
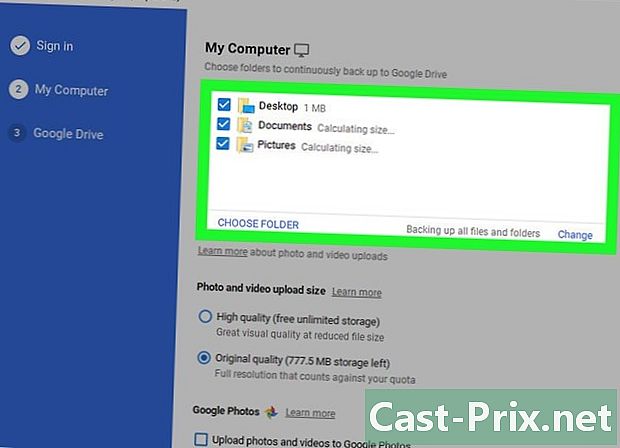
Válassza ki a számítógép mappáit a szinkronizáláshoz. Jelölje be a Google Drive-ba feltölteni kívánt mappák melletti négyzetet.- Törölje a jelölést az összes négyzetből az oldalon, ha nem szeretne fájlokat átvinni.
-
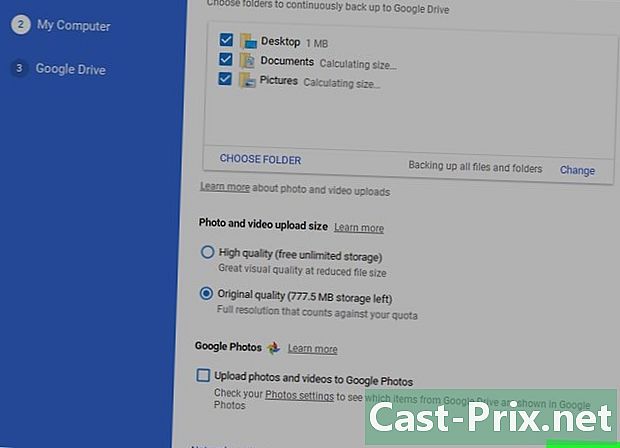
Kattintson a NEXT. Ez a gomb az ablak jobb alsó sarkában található. -
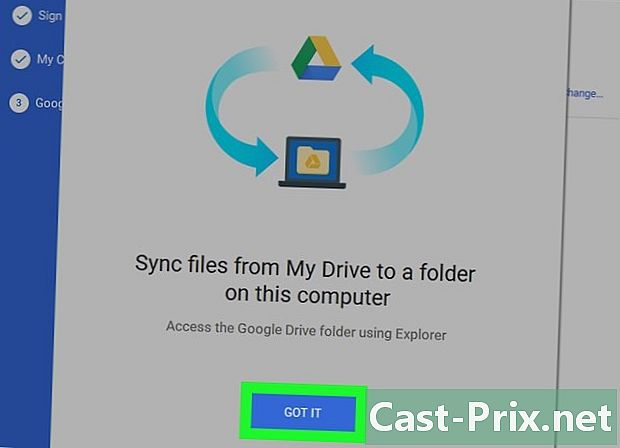
választ rendben mikor meghívják Önt. Megnyílik a letöltési oldal, ahol kiválaszthatja a számítógépére letölthető Google Drive-fájlokat. -

Jelölje be a négyzetet Szinkronizálja az összes Saját meghajtót. Ez a négyzet az ablak tetején található, és lehetővé teszi a teljes Google Drive letöltését a számítógépére. -
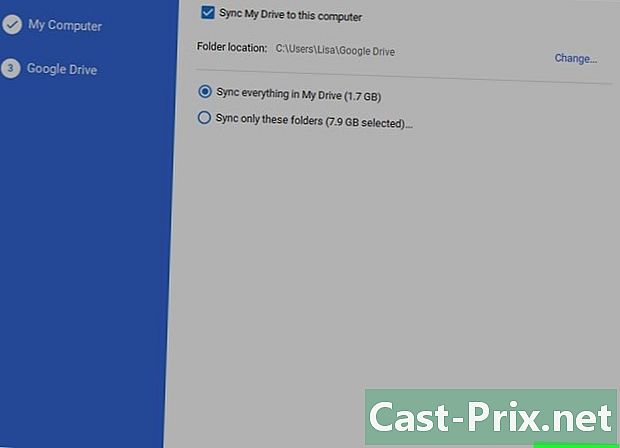
Kattintson a START. Ez a kék gomb az ablak jobb alsó sarkában található. Kattintson rá, hogy elindítsa a Google Drive letöltését a számítógépére.- A letöltés a letöltött fájlok mennyiségétől függően némi időt vehet igénybe.
- A letöltés végén fájljait a számítógép Google Drive mappájában találja meg. Ez a mappa az ikonra kattintva érhető el Biztonsági mentés és szinkronizálás majd a Biztonsági másolat és szinkronizálás menü jobb felső sarkában található mappaikonra.
3. módszer Töltse le a Google Archívumot
-
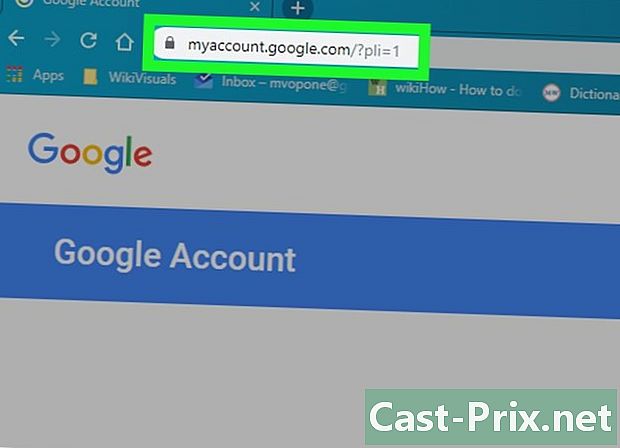
Lépjen a Google Fiók oldalra. Nyissa meg ezt az oldalt a böngészőjében. Ha be van jelentkezve, megnyílik a Google Fiókbeállítások oldal.- Ha még nincs bejelentkezve, kattintson a kék gombra Belépés írja be az e-mail címét és jelszavát az oldal jobb felső sarkában.
-
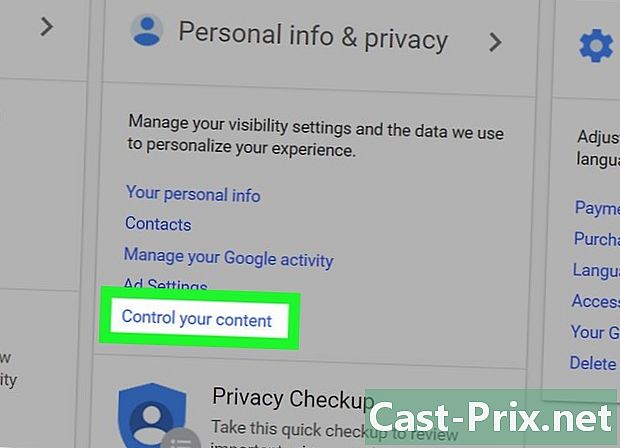
Kattintson a Határozza meg tartalmát. Ez a lehetőség a címsor alatt található Személyes adatok és titoktartás.- Lehet, hogy görgetnie kell ezt az opciót.
-
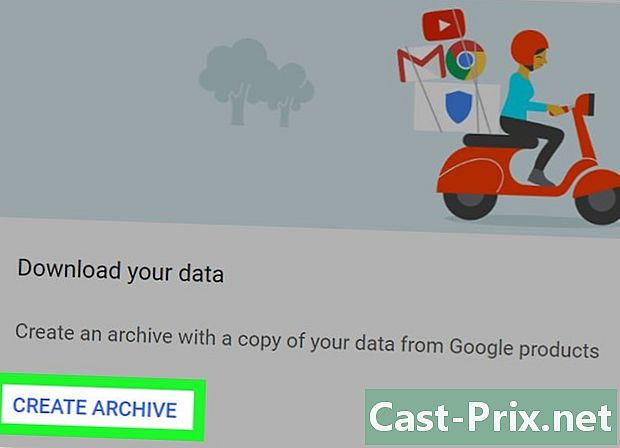
választ Készítsen ARHÍVUMot. Ez a gomb az oldal jobb oldalán, a címsor alatt található Töltse le adatait. -
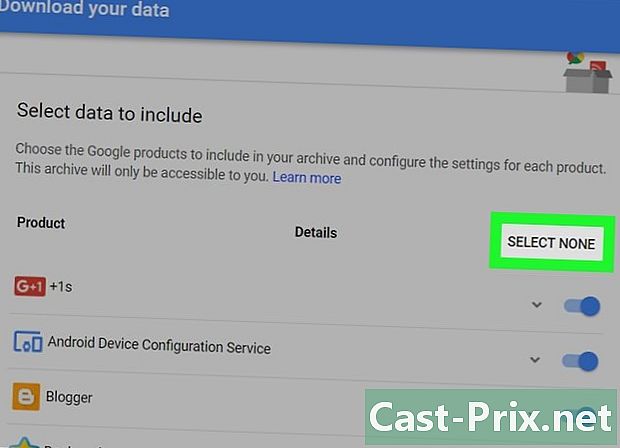
Kattintson a NEM VÁLASZT. Ez a szürke gomb az oldal jobb oldalán. -
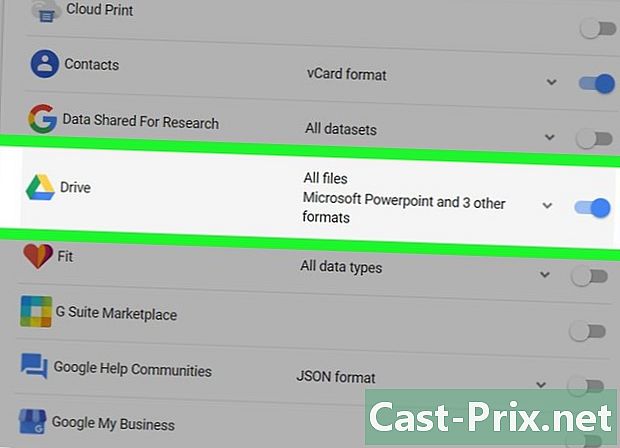
Kapcsolja be a kapcsolót hajtás
. Görgessen le és aktiválja a fejléc melletti kapcsolót hajtás. Kék lesz
jelzi, hogy a Google Drive-fájljait letöltik.- Ha vannak más Google-termékek, amelyeket fel szeretne venni az archívumba, húzza a szürke kapcsolót a kérdéses termékek mellett.
-
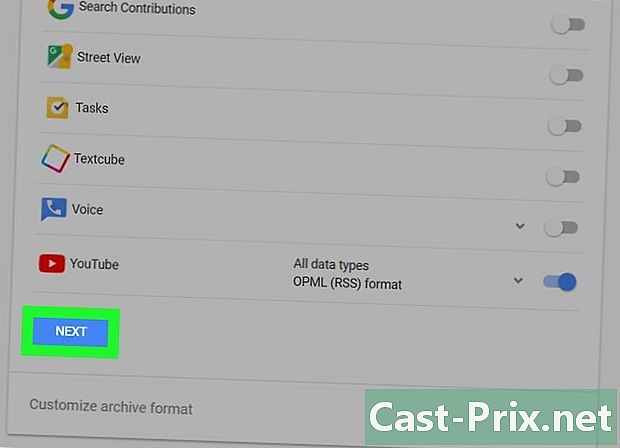
Görgessen le és kattintson a gombra NEXT. Ez a kék gomb az oldal alján található. -

Válassza ki az archívum méretét. Húzza le a legördülő menüt Archívum mérete majd válassza ki a Google Drive letöltésével megegyező (vagy annál nagyobb) méretet.- Ha a kiválasztott méret kisebb, mint a Google Drive, az archívum több ZIP-fájlként lesz letöltve.
-
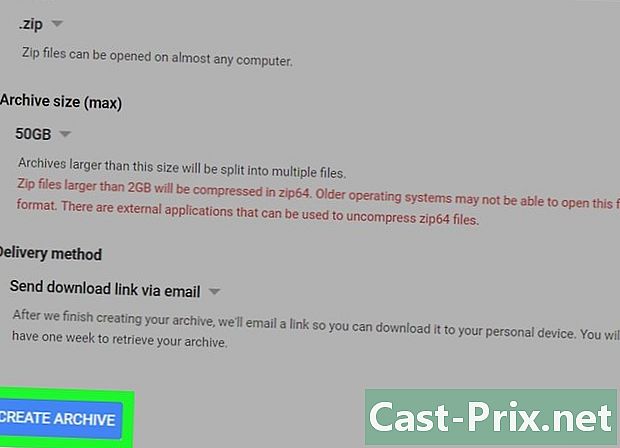
Kattintson a Készítsen ARHÍVUMot. Ez a gomb az oldal alján található, és lehetővé teszi ZIP mappa létrehozását a meghajtó tartalmából. -

Várja meg, amíg az archívum létrejön. A folyamat általában néhány percet vesz igénybe, de a gomb egyszeri megnyomásával léphet a következő lépésre LETÖLTÉS látható lesz a képernyőn.- Az Ön e-mail címére letöltési linket is küldünk. Ha jobban szeretné letölteni az archívumot ezzel a módszerrel, nyissa meg a Google által elküldött e-mailt, majd kattintson a gombra Töltse le az archívumot az archívum számítógépre mentéséhez.
-

Kattintson a LETÖLTÉS. Ez a kék gomb az archívum neve mellett az oldal közepén. -

Írja be Google jelszavát. Gépelje be azt a jelszót, amelyet a rendszer kéri, amikor bejelentkezik a Google-fiókjába. Az archívum letöltésre kerül a számítógépére. -

Várja meg, amíg a letöltés befejeződik. Miután letöltötte a Google Drive-fájlokat a számítógépére, kibonthatja azokat a megtekintésükhöz.

- A Google Drive-fájlok gyorsabb letöltéséhez csatlakoztassa a számítógépet egy útválasztóhoz Ethernet-kábellel.
- A Google Drive felhasználóinak 15 GB ingyenes tárhely van. Ez azt jelenti, hogy a letöltés órákat vehet igénybe.

