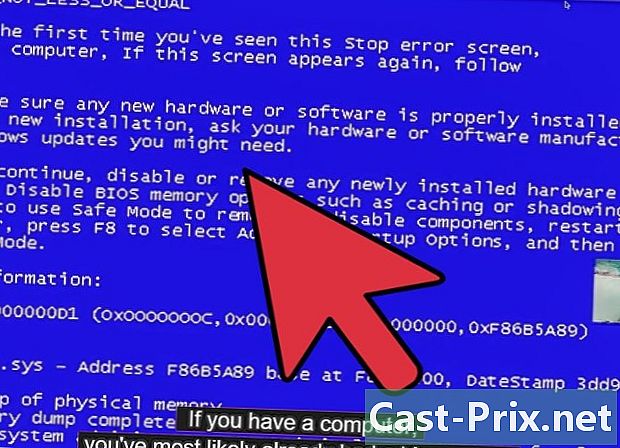A Google Drive szinkronizálása
Szerző:
Randy Alexander
A Teremtés Dátuma:
1 Április 2021
Frissítés Dátuma:
16 Lehet 2024

Tartalom
- szakaszában
- 1. módszer: A Google Drive szinkronizálása Windows rendszeren
- 2. módszer: A Google Drive szinkronizálása MacOS-on
Üzleti igényeinek vagy személyes felhasználásának céljából a Google Backup & Sync használatával szinkronizálhatja a mappákat a Google Drive-ból egy Windows számítógépre vagy Mac-re. Arra is használhatja, hogy szinkronizálja számítógépének mappáit a Google Drive-val, hogy hozzáférjen bármilyen internethez csatlakoztatott eszközhöz.
szakaszában
1. módszer: A Google Drive szinkronizálása Windows rendszeren
-

Viszlát ezen az oldalon. Nyissa meg a Biztonsági másolat és szinkronizálás letöltési oldalt a böngészőben a Biztonsági másolat és szinkronizálás letöltéséhez. -

Kattintson a letöltés. Ez a lehetőség a címsor alatt található személyzet és lehetővé teszi egy ablak megnyitását a Google Drive Általános Szerződési Feltételeivel. -

választ Fogadja el és töltse le. Az installbackupandsync.exe nevû fájlt tölti le a számítógépére.- Lehet, hogy ki kell választania egy mappát, és rá kell kattintania rekord vagy letöltés a fájl letöltéséhez.
-

Indítsa el a telepítő fájlt. Kattintson duplán a installbackupandsync.exe a mappában Letöltések a számítógépről a Biztonsági másolat és szinkronizálás telepítéséhez.- Ha a program kéri a programot, hogy módosítsa a számítógépet, kattintson az OK gombra igen.
-

Kattintson a közel. A Biztonsági másolat és a Szinkronizálás telepítése után felhő ikon jelenik meg a számítógép tálcáján (az a rész, ahol az óra található, az akkumulátor töltöttségi szintjének jelzője és a hangerő). -

Nyissa meg a Biztonsági mentés és szinkronizálás lehetőséget. Kattintson a felhő ikonjára a tálcán. Ha nem látja, kattintson az ikonok bal oldalán található nyílra a további ikonok megjelenítéséhez, és válassza ki a felhő ikont. -

választ BEGIN az üdvözlő képernyőn. -

Jelentkezzen be Google Fiókjába. A Google / Gmail felhasználónevével és jelszavával történő bejelentkezéshez kövesse a képernyőn megjelenő utasításokat. -

Kattintson a Megértettem. A képernyőn megjelenik egy mappák listája. -

Válassza ki a szinkronizálandó mappákat a Google Drive-on. Az ablak tetején felsorolt mappák alapértelmezés szerint mentésre kerülnek. Az almappákat szintén szinkronizáljuk.- Törölje a jelölést azokról a mappákról, amelyeket nem akar szinkronizálni a meghajtóval.
- Mappa hozzáadásához kattintson a gombra VÁLASSZON FÁJLOT a mappalistában válassza ki a mappát, majd kattintson a gombra Válasszon mappát.
-

választ változás. A biztonsági másolatba kerülő fájlok kiválasztásához kattintson a gombra változás amely a mappák listájának jobb alján található. A megjelenő ablakban kövesse az alábbi lépéseket.- Ha szinkronizálni szeretné az összes fájltípust az összes mappában, amelyet biztonsági másolatot szeretne készíteni, akkor jelölje be az opciót Szinkronizálja az összes Saját meghajtót.
- Ha csak fényképeket és videókat szeretne szinkronizálni, válassza a lehetőséget Fotók és videók mentése. Lehetősége van arra is, hogy a pillanatfelvételek és a RAW fájlok mentése között legyen.
- Ha nem szeretne biztonsági másolatot készíteni bizonyos kiterjesztésű fájlokról (pl. Az.exe fájllal végződő fájlokról), kattintson a gombra Speciális beállítások, írja be a fájlkiterjesztést, majd kattintson az OK gombra ADD.
- Kattintson a rendben amikor kész.
-

Válassza ki a képek szinkronizálási beállításait. Ha fényképeit el akarja menteni, válassza a fájl méretét az opció alatt Importálja a fényképeket és videókat.- választ Kiváló minőségű hogy élvezhesse a Google Drive kvóta korlátlan, megválthatatlan tárolását. A szinkronizált fájlokat az eredetinél valamivel alacsonyabb minőségben menti el, ami a legtöbb ember számára megfelel.
- választ Eredeti minőség a fényképek és a videók nagy felbontásban történő szinkronizálása a minőség romlása nélkül (ideális videofelvevők vagy fotósok számára). Csak tudd, hogy valószínűleg további tárhelyet kell vásárolnia.
- Ha azt szeretné, hogy fotói megjelenjenek a Google Fotók-fiókban, jelölje be a melletti négyzetet Töltsön fel fényképeket és videókat a Google Fotókba.
-

Kattintson a NEXT. Ez az opció az ablak jobb alsó sarkában található. -

választ Megértettem. Most, hogy kiválasztotta a szinkronizálni kívánt mappákat a Google Drive-on, csak annyit kell tennie, hogy kiválasztja a Google Drive mappáit a számítógépéhez szinkronizáláshoz. -

Szinkronizálja a számítógépén a meghajtó mappáit. Ha hozzáférni szeretne a Google Drive-on tárolt fájlokhoz, amikor a Windows rendszeren dolgozik, jelölje be a melletti négyzetet Szinkronizálja a Saját meghajtót ezen a számítógépen az ablak tetején.- Ha szinkronizálja a fájlokat a Google Drive-ból, egy új, "Google Drive" nevű mappát adunk hozzá a fő felhasználói mappához. Ezt a mappát a fájlkezelőből érheti el, ha a Google Drive-ra kattint Gyors hozzáférés.
-

Válassza ki a számítógépen szinkronizálni kívánt mappákat. Alapértelmezés szerint a Google Drive összes mappa ki lesz választva. Adott mappák kiválasztásához jelölje be a négyzetet Csak ezeket a mappákat szinkronizálja és válassza ki a kérdéses mappákat. -

Kattintson a kezdet. Mostantól a kiválasztott fájlok és mappák szinkronizálva lesznek a Google Drive és a számítógép között. A tálcán megjelenő felhő alakú ikonon 2 nyíl jelenik meg, amelyek jelzik, hogy a szinkronizálás folyamatban van.- A szinkronizálás automatikusan megtörténik, anélkül, hogy bármit is rá kellene kattintania a fájlok újbóli szinkronizálására.
- A szinkronizálás előrehaladásának megismeréséhez kattintson a felhő ikonra a tálcán.
- A folyamatban lévő szinkronizálás szüneteltetéséhez kattintson a felhő ikonra és válassza a lehetőséget szünet. választ folytatás ugyanabban a menüben a szinkronizálás folytatásához.
-

Tekintse meg a számítógépen található szinkronizált fájlokat.- Kattintson a tálcán Biztonsági mentés és szinkronizálás.
- Nyissa meg a Google Drive-ot a File Explorerben, ha rákattint a kicsi mappaikonra, amelynek belsejében egy apró Google Drive-logó található.
-

Tekintse meg a szinkronizált mappákat a Google Drive-on.- Kattintson az ikonra Biztonsági mentés és szinkronizálás.
- Válassza ki a háromszög alakú Google Drive ikont.
- választ számítógépek a bal oldali panelen.
- Kattintson a számítógépére (például Saját PC) a főablakban a fájlok megtekintéséhez.
-

Kezelje a szinkronizálási beállításokat. Ha valaha meg akarja változtatni a szinkronizálni kívánt fájlokat és mappákat, kattintson a Biztonsági másolat és szinkronizálás ikonra, válassza a lehetőséget ⁝ a jobb felső sarokban, és válassza a lehetőséget preferenciák.- Fájlokat vagy mappákat adhat hozzá vagy törölhet, ahányszor csak szükséges.
- Lépjen a lapra beállítások az ablak bal oldalán a további lehetőségek megjelenítéséhez. Ezen a lapon konfigurálhatja a Biztonsági mentést és a szinkronizálást úgy, hogy automatikusan elinduljon a számítógép indításakor. A letöltésre és az importálási sebességre kattintással is beállíthatja Hálózati beállítások.
2. módszer: A Google Drive szinkronizálása MacOS-on
-

nyílt ezen az oldalon a szokásos böngészőn. Ez a Google Backup and Sync letöltési oldal. -

Kattintson a letöltés a címsor alatt személyzet. Megjelenik egy ablak a Google Drive Általános Szerződési Feltételeivel. -

választ Fogadja el és töltse le. Ezt a gombot a telepítőfájl letöltésére használják a Mac-re. -

Kattintson az éppen letöltött fájlra. Ez az InstallBackupAndSync.dmg fájl, amelyet általában a böngésző bal alsó részén talál. A mappában duplán rákattinthat Letöltések. Megnyílik a Google Backup and Sync telepítése ablak. -

Telepítse a Biztonsági mentés és szinkronizálás lehetőséget. Húzza a Biztonsági másolat és szinkronizálás ikont az Alkalmazások mappába. A Biztonsági mentés és szinkronizálás alkalmazás telepítésre kerül az Alkalmazások mappába. -

Nyissa meg a Biztonsági mentés és szinkronizálás lehetőséget. Ez a kék és fehér felhő alakú ikon a mappában alkalmazások. Felkérjük, hogy erősítse meg az alkalmazás megnyitását. -

Kattintson a nyílt. Megjelenik az üdvözlő képernyő, és látni fogja, hogy egy felhő ikon került hozzáadásra a képernyő jobb felső sarkában található menüsorhoz. -

választ BEGIN. Kattintson az üdvözlő képernyőn BEGIN. -

Jelentkezzen be Google Fiókjába. A Google / Gmail felhasználónevével és jelszavával történő bejelentkezéshez kövesse a képernyőn megjelenő utasításokat. -

Kattintson a Megértettem. Amikor csatlakozik, kattintson a gombra JAI COMPRIS a mappák listájának megjelenítéséhez. -

Válassza ki a Drive-hoz szinkronizálni kívánt mappákat. Az ablak tetején felsorolt mappák alapértelmezés szerint mentésre vannak beállítva. Az összes almappát szintén szinkronizáljuk.- Ha nem akarja, hogy egy mappa szinkronizálódjon a meghajtóval, csak törölje a jelölését. Például, ha fényképeit egy másik alkalmazással menti (például iCloud), akkor valószínűleg nem kell szinkronizálnia azokat a Google Drive-val.
- Ha mappát szeretne hozzáadni, kattintson a gombra VÁLASSZON FÁJLOT, válassza ki a mappát, majd kattintson a gombra nyílt.
-

választ változás. A biztonsági másolatba kerülő fájlok kiválasztásához kattintson a gombra változás a mappalista jobb alsó sarkában. A megjelenő ablakban kövesse az alábbi lépéseket.- Ha el akarja szinkronizálni az összes fájltípust az összes mappában, amelyet biztonsági másolatként választott, hagyja meg ezt a lehetőséget Szinkronizálja az összes Saját meghajtót ellenőrizni.
- Ha csak fényképeit és videóit szeretné menteni, válassza a lehetőséget Fotók és videók mentése. Kiválaszthatja a pillanatképek, a RAW-fájlok vagy a metaadatok mentését az Apple Photo Library-ből is.
- Ha nem szeretne biztonsági másolatot készíteni bizonyos kiterjesztésű fájlokról (például a.dmg fájllal végződő fájlokról), kattintson az OK gombra Speciális beállítások, írja be a fájlkiterjesztést, majd kattintson az OK gombra ADD.
- Kattintson a rendben amikor kész.
-

Válassza ki a fénykép szinkronizálási beállításait. Ha úgy dönt, hogy elmenti a fényképeit, válassza a fájlméret opciót Importálja a fényképeket és videókat.- Ha úgy dönt Kiváló minőségűkorlátlan tárhely lesz, amelyet nem számít bele a kvótabe a fényképek és videók mentéséhez. A szinkronizált fájlokat az eredetihez képest kissé alacsonyabb minőségű tárolja. A legtöbb ember elégedett lesz ezzel a lehetőséggel.
- Más felhasználók számára, akiknek a fényképeket és a videókat nagyon nagy felbontással kell szinkronizálniuk a minőség romlása nélkül (pl. Videóírók és fotósok), válassza a Eredeti minőségde csak tudd, hogy valószínűleg extra tárhelyet kell vásárolnia.
- Ha azt szeretné, hogy fotói megjelenjenek a Google Fotók-fiókban, jelölje be a melletti négyzetet Töltsön fel fényképeket és videókat a Google Fotókba.
-

Kattintson a NEXT. Ez az opció az ablak jobb alsó sarkában található. -

választ Megértettem. Miután kiválasztotta a szinkronizálni kívánt mappákat a Google Drive-on, akkor csak ki kell választania a meghajtón lévő mappákat a számítógéppel történő szinkronizáláshoz. -

Szinkronizálja a Drive mappáit a Mac számítógépen. Ha azt szeretné, hogy a Google Drive-ban lévő fájlok elérhetőek legyenek a Finderben, jelölje be a melletti négyzetet Szinkronizálja a Saját meghajtót ezen a számítógépen az ablak tetején.- Ha szinkronizálja a fájlokat a Google Drive-ból, akkor egy új mappát, a Google Drive nevű fájlt hoz létre a Mac. Itt található a szinkronizáláshoz kiválasztott fájlok és mappák.
-

Válassza ki a számítógépen szinkronizálni kívánt mappákat. A Google Drive összes mappáját alapértelmezés szerint választja ki. Ha konkrét mappákat szeretne kiválasztani, akkor jelölje be a beállítást Csak ezeket a mappákat szinkronizálja mielőtt kiválasztaná a kérdéses mappákat. -

Kattintson a kezdet. A kiválasztott fájlokat és mappákat szinkronizálja a Google Drive és a Mac. A felhő ikonja a menüsoron most 2 nyíl jelenik meg, amelyek jelzik, hogy a szinkronizálás folyamatban van.- A szinkronizálás automatikusan megtörténik, a fájlok újbóli szinkronizálásához semmi kattintása nélkül.
- A szinkronizálás előrehaladásának megismeréséhez kattintson a felhő ikonra a menüsoron.
- A folyamatban lévő szinkronizálás szüneteltetéséhez kattintson a Cloud Shadow Backup and Sync ikonra és válassza a lehetőséget szünet. A szinkronizálás folytatásához kattintson a gombra folytatás ugyanabban a menüben.
-

Tekintse meg a szinkronizált fájlokat a Google Drive-on.- A menüsorban kattintson az ikonra Biztonsági mentés és szinkronizálás.
- Kattintson a háromszög alakú Google Drive ikonra.
- A bal oldali panelen válassza a lehetőséget számítógépek.
- A fájlok megtekintéséhez válassza a számítógépet (például Saját Macbook Air) a fő panelen.
-

Tekintse meg a szinkronizált fájlokat a Mac számítógépen.- Kattintson a Finder ikonra

a dokkban, hogy kinyissa. - A bal oldali panelen kattintson a mappára Google Drive.
- Kattintson a Finder ikonra
-

Kezelje a szinkronizálási beállításokat. Ha valaha meg akarja változtatni a szinkronizált fájlokat és mappákat, kattintson az ikonra Biztonsági mentés és szinkronizálás (a felhő a menüsorban), válassza a lehetőséget ⁝ a jobb felső sarokban, majd kattintson a gombra preferenciák.