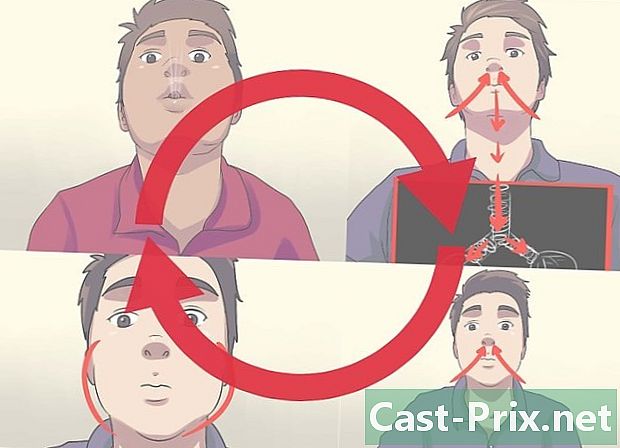Bejelentkezés a Google Chrome-ba
Szerző:
John Stephens
A Teremtés Dátuma:
1 Január 2021
Frissítés Dátuma:
1 Július 2024

Tartalom
- szakaszában
- 1. módszer Jelentkezzen be a Chrome-ba
- 2. módszer Változtassa meg a felhasználót a Chrome-ban
- 3. módszer Csatlakoztassa a Chrome-ot a Chromecastjával
Google-fiókja a jegy, amellyel kihasználhatja a Google Chrome előnyeit. Amikor bejelentkezik a Chrome-ba a Google Fiókjával, minden tárolt jelszó és könyvjelző betöltődik, függetlenül attól, hogy milyen számítógépet használ. Emellett automatikusan be lesz jelentkezve az összes Google-szolgáltatásba, például a Gmail, a Drive és a YouTube. Azt is csatlakoztathatja a Chrome-hoz a Chromecast-hoz, amely lehetővé teszi a jelenlegi fül megtekintését a tévében.
szakaszában
1. módszer Jelentkezzen be a Chrome-ba
-

Kattintson a Chrome Menü gombra (☰). Bejelentkezhet a Chrome-ba Google Fiókjával, amely szinkronizálja az összes könyvjelzőt, kiterjesztését és tárolt jelszavát. Ez lehetővé teszi, hogy bármilyen Chrome-böngészőt úgy használjon, mintha a sajátja lenne.- Ha akkor indítja el a Chrome-ot, miután először telepítette azt, akkor felkérést kell kapnia arra, hogy jelentkezzen be Google Fiókjába, amikor elindítja a Chrome-ot anélkül, hogy át kellene mennie a Beállítások menübe.
-

Válassza a "Beállítások" elemet a Chrome menüben. -

Kattintson a gombra.Jelentkezzen be a Chrome-ba. -

Adja meg Google Fiókjának e-mail címét és jelszavát. Kattintson ide, hogy megtudja, hogyan hozhat létre ingyenes Google Fiókot. -

Várjon néhány percet, amíg a Chrome szinkronizálja adatait. A könyvjelzők betöltése akár egy percet is igénybe vehet. A bővítményeket is telepítjük, ami néhány percet is igénybe vehet.
2. módszer Változtassa meg a felhasználót a Chrome-ban
-

Kattintson a felhasználónévre a Chrome ablak jobb felső sarkában. A Chrome legújabb verziói jelentősen modernizálták a felhasználóváltási folyamatot. Az aktív felhasználó nevére kattintva bejelentkezhet egy másik Google Fiókba, amely lehetővé teszi az összes könyvjelző és jelszó betöltését egy új Chrome ablakba.- Ennek a módszernek a használatához először be kell jelentkeznie a bázisfiókjába.
- Kattintson ide a Chrome frissítésével kapcsolatos utasításokért.
-

Kattintson a "Felhasználó módosítása" elemre. Ez megnyit egy kis ablakot, amely tartalmazza az összes elérhető felhasználót. -

Kattintson a "Személy hozzáadása" opcióra. Ha nem látja ezt a lehetőséget, hajtsa végre az alábbi lépéseket:- kattintson a Chrome menü gombra (☰)
- válassza a "Beállítások" lehetőséget
- jelölje be az "Emberek" szakaszban a "Felhasználói létrehozás engedélyezése a profilkezelőből" négyzetet
-

Jelentkezzen be a hozzáadandó fiókkal. Bejelentkezhet azzal a Google-fiókkal, amelyet hozzá szeretne adni a Chrome-hoz. Megjelenik egy új Chrome ablak, a felhasználónévvel a jobb felső sarokban. -

Nyissa meg a Profilkezelőt az aktív fiók megváltoztatásához. Miután hozzáadott egy fiókot, gyorsan válthat az egyikről a másikra, ha rákattint az aktív névre a jobb felső sarokban. Minden fiók külön ablakban nyílik meg.
3. módszer Csatlakoztassa a Chrome-ot a Chromecastjával
-

Csatlakoztassa Chromecastját a használni kívánt képernyőhöz. Mielőtt telepítené a Chromecast szoftvert a számítógépére, csatlakoztassa a Chromecastot a használni kívánt eszközhöz.- Ha a Chromecast nem illeszkedik a TV-készülék HDMI-portjába, akkor használja a mellékelt USB-bővítményt.
- Ellenőrizze azt is, hogy a Chromecast csatlakoztatva van-e az áramforráshoz.
-

Változtassa meg a TV-készülék csatornáját a megfelelő HDMI-bemenet megtalálásához. A HDMI bemeneti számot általában a TV-port közelében nyomtatják ki. -

Töltse le a Chromecast alkalmazást számítógépére vagy mobilkészülékére. Letölthető itt: chromecast.com/setup. -

Indítsa el az alkalmazást, és kövesse a Chromecastra vonatkozó telepítési utasításokat. Ezt egyszer kell megtennie, és akkor bármilyen eszközt csatlakoztathat.- Indítsa el az alkalmazást, és válassza a "Új Chromecast beállítása" lehetőséget.
- Hagyja, hogy az alkalmazás csatlakozzon az új Chromecasthoz.
- Ellenőrizze, hogy a TV-n szereplő kód megegyezik-e a telepítő program kódjával.
- Konfigurálja a vezeték nélküli hálózat beállításait a Chromecast számára.
-

Kattintson az "A Chromecast használatának megkezdése" gombra. Ezután megnyílik egy Google Chrome lap, amely lehetővé teszi a Google Cast kiterjesztés telepítését. Kövesse a telepítésre vonatkozó utasításokat ehhez a kiterjesztéshez a Chrome-on.- Ha beállította a Chromecastot telefonján vagy táblagépén, manuálisan telepítenie kell a Google Cast kiterjesztést a számítógépére a Chrome Internetes áruházba való belépéskor. A Chrome Internetes áruházat a Chrome Menü gombra kattintva, a „További eszközök” → „Bővítmények” lehetőségre kattintva, a lista alján pedig a „További bővítmények megszerzése” lehetőségre kattintva választhatja ki.
-

Kezdje el megjeleníteni a Chrome lapjait a Chromecast számára. Most, hogy a Google Cast telepítésre került, elküldheti Chrome lapjait a Chromecast számára.- Keresse meg azt a tartalmat, amelyet meg szeretne jeleníteni a Chromecaston.
- Kattintson a "Google Cast" kiterjesztés gombra a Chrome ablak tetején. A Chrome menü gomb közelében található.
- Válassza ki Chromecastját a "Lap átadása ide ..." szakaszban. A jelenlegi fül megjelenik a TV-n.