Hogyan készítsünk biztonsági másolatot a Mac-ről
Szerző:
John Stephens
A Teremtés Dátuma:
21 Január 2021
Frissítés Dátuma:
1 Július 2024
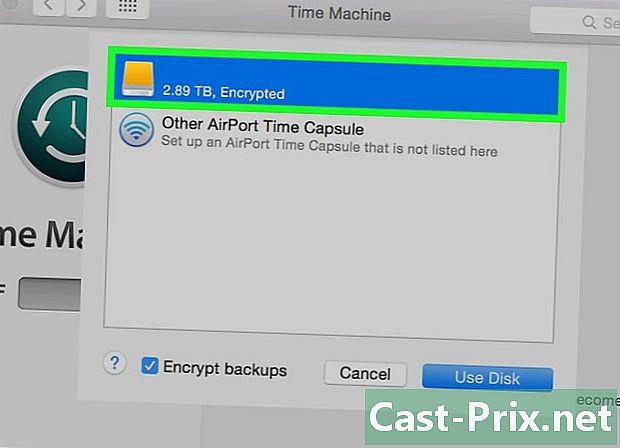
Tartalom
Ebben a cikkben: A Time MachineSave használata az iCloudReferences oldalon
Megtudhatja, hogyan készíthet biztonsági másolatot az adatokról és fájlokról a Mac-ről egy külső merevlemezre vagy az Apple iCloud online tárolási szolgáltatására.
szakaszában
1. módszer: Időgép használata
-

Csatlakozás a külső merevlemez a Mac-re. Csatlakoztassa a merevlemez-meghajtót a számítógéphez a mellékelt kábellel (USB, Lightning vagy eSATA). -
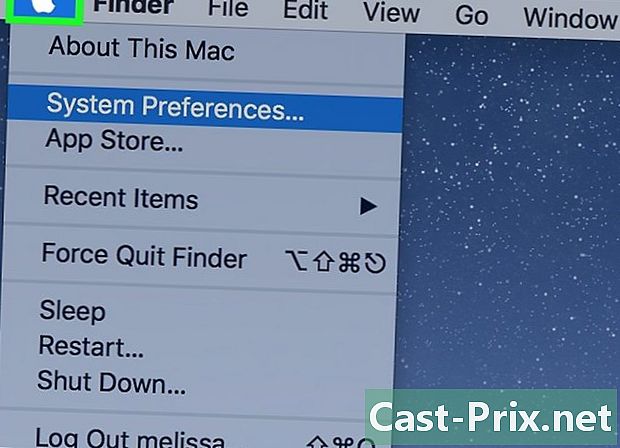
Kattintson az Apple menüre. Ez az alma alakú ikon a képernyő bal felső sarkában. -

Kattintson a Rendszerbeállítások elemre. Ez az opció a legördülő menü második részében található. -

Kattintson az Időgép elemre. Megtalálja az ablak alján.- A macOS és a Time Machine régebbi verziói esetén ellenőrizze, hogy a Time Machine kapcsoló be van-e kapcsolva.
-
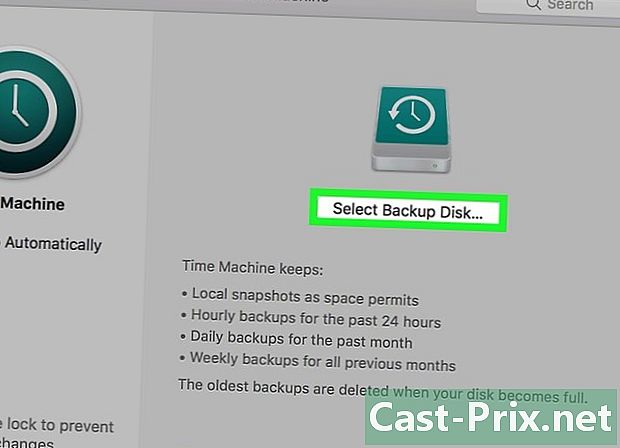
Kattintson a Mentési lemez kiválasztása elemre. Ez az opció a párbeszédablak jobb oldalán található. -
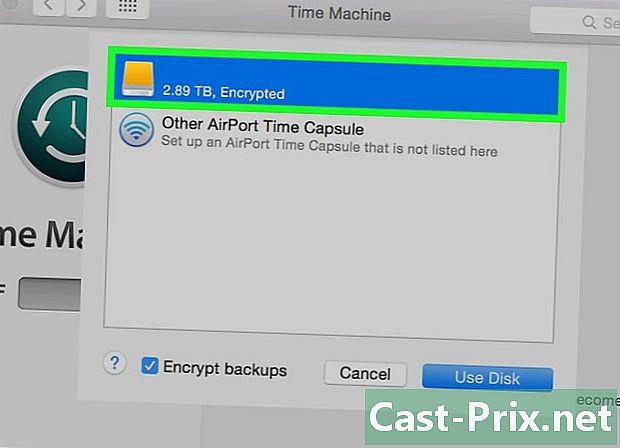
Kattintson egy lemezen. Válassza ki a külső merevlemezt, amelyet csatlakoztatott a Mac-hez. -
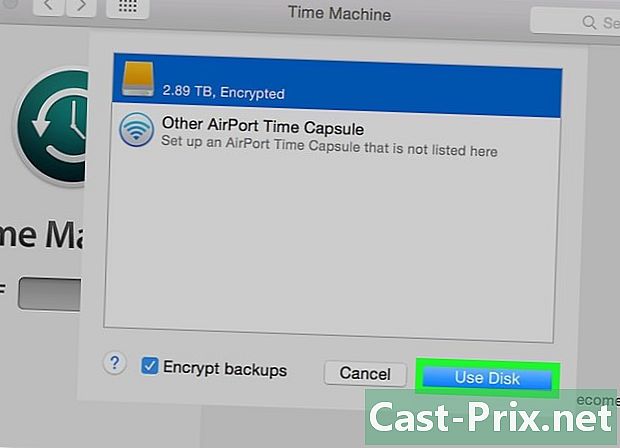
Kattintson a Lemez használata elemre. Ez az opció a párbeszédablak jobb alsó sarkában található.- választ Automatikus mentés a párbeszédpanel bal oldalán, ha azt szeretné, hogy a Mac rendszeres időközönként készítsen biztonsági másolatot.
- választ Mutassa az időgépet a menüsorban parancsikont hozhat létre a menüsoron, az Időgép preferenciákkal és a biztonsági mentés állapotával.
-
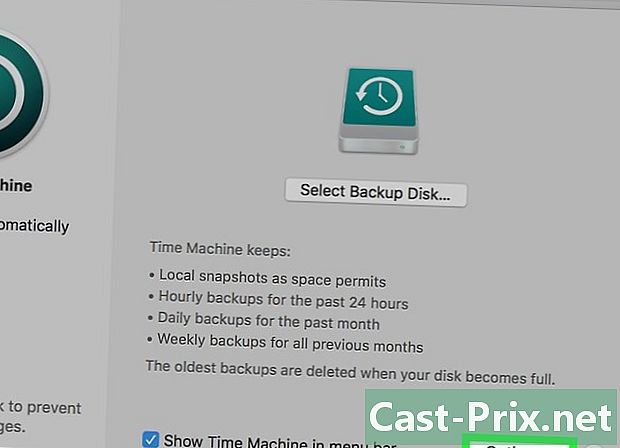
Kattintson az Opciók ... elemre. Ez az opció az ablak jobb alsó sarkában található.- választ Biztonsági másolat készítése, ha a számítógép akkumulátorral működik biztonsági másolat készítéséhez, ha a Mac nincs csatlakoztatva.
- választ Figyelem, ha a legrégebbi biztonsági másolatot törlik ha azt akarja, hogy a Time Machine figyelmeztessen, amikor törli a régi biztonsági másolatot, hogy helyet biztosítson a híreknek.
2. módszer Mentés az iCloud-ra
-
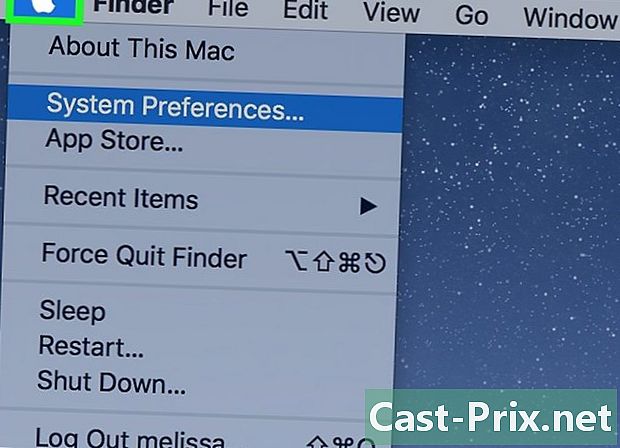
Kattintson az Apple menüre. Ez az alma alakú ikon a képernyő bal felső sarkában. -

Kattintson a Rendszerbeállítások elemre. Ez az opció a legördülő menü második részében található. -
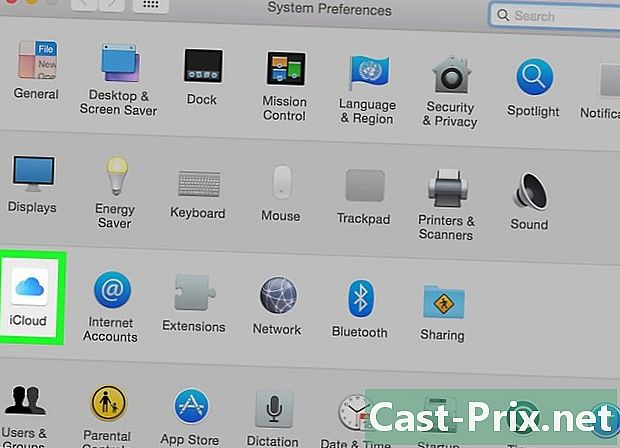
Kattintson az iCloud elemre. Ez az opció az ablak bal oldalán található.- Ha nem jelentkezik be automatikusan, adja meg Apple ID-jét és jelszavát.
- A rendelkezésre álló tárhely menti megismeréséhez vagy a tárolási terv megváltoztatásához kattintson a gombra Tárhely kezelése a párbeszédablak jobb alsó sarkában válassza a lehetőséget Tárolási terv módosítása a jobb felső sarokban.
-

Jelölje be az "iCloud Storage" melletti négyzetet. A jobb oldalon található panel tetején található. Most elmentheti fájljait és dokumentumait az iCloud-ba.- Válassza az "iCloud Storage" elemet minden megjelenő biztonsági mentési ablakban, vagy húzza a fájlokat be ICloud biztonsági másolat a Finder ablak bal oldalán.
- A kattintással válassza ki azokat az alkalmazásokat, amelyek hozzáférnek az iCloud tároláshoz opciók a párbeszédpanelen az "iCloud Storage" mellett.
-

Válassza ki az iCloudba mentendő adattípusokat. Csak annyit kell tennie, hogy bejelölte az "iCloud Storage" alatt található négyzeteket.- Jelölje be a "Fotók" elemet, ha el szeretné menteni és hozzáférni szeretné fényképeit az iCloudon.
- Jelölje be az "E-mailek" pontot a szinkronizáláshoz és az iCloudon való mentéshez.
- Jelölje be a "Névjegyek" menüpontot, ha el szeretné menteni a névjegyeket az iCloud-on.
- Jelölje be a "Naptárak" menüpontot, hogy naptárainak másolatát mentse az iCloud-ra.
- Jelölje be az „Emlékeztetők” elemet az emlékeztetők másolatának mentéséhez az iCloudon.
- Jelölje be a "Safari" elemet, ha el szeretné menteni a Safari adatait (például a böngészési előzményeket vagy a könyvjelzőket) az iCloudba.
- Jelölje be a "Megjegyzés" elemet, ha a jegyzetek másolatát el kívánja menteni az iCloudba.
- Jelölje be a "Kulcstartó" elemet, hogy jelszavainak és fizetési adatainak titkosított példányát megossza az Apple ID-t használó összes eszközzel.
- Lehet, hogy le kell gördítenie az összes választást.

