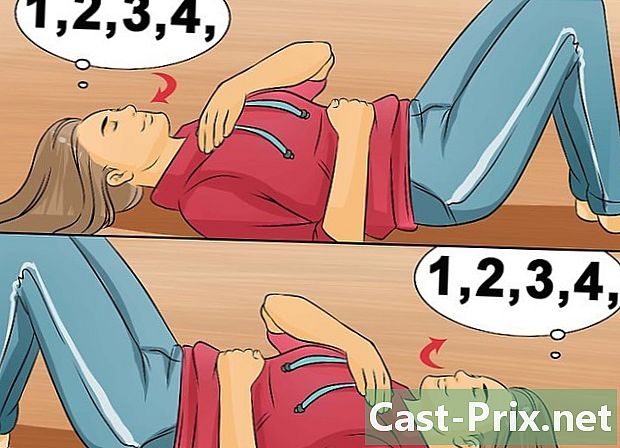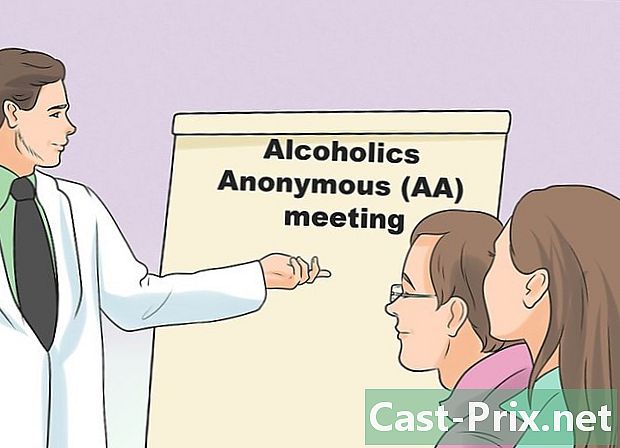A sérült memóriakártya javítása
Szerző:
Roger Morrison
A Teremtés Dátuma:
1 Szeptember 2021
Frissítés Dátuma:
21 Június 2024

Tartalom
- szakaszában
- 1. rész Adatok helyreállítása a memóriakártyán
- 2. rész Memóriakártya javítása Windows rendszeren
- 3. rész Memóriakártya javítása Mac rendszeren
Néhány tipp segítségével helyreállíthatja fényképeit és egyéb adatait a hibás memóriakártyán. Azt is tudni fogja, hogyan lehet formázni a memóriakártyát későbbi felhasználás céljából, ha az javítható.
szakaszában
1. rész Adatok helyreállítása a memóriakártyán
-

Ha még nem tette meg, hagyja abba a memóriakártyát. Ha a fényképezőgép a Memóriakártya hiba vagy Olvasási hibavagy hasonlót, kapcsolja ki, és vegye ki a memóriakártyát. Ha ezeknek ellenére továbbra is használja, csökkenti a rajta található adatok helyreállításának esélyét. -

Keressen adatgyűjtő szoftvert. Annak ellenére, hogy a memóriakártya megsérülhet, adatait mégis helyreállíthatja. Számos ingyenes adat-helyreállítási szoftver létezik, amelyek népszerűek és amelyek közül választhat.- Recuva: miután kiválasztotta a helyreállítási meghajtót (ebben az esetben a memóriakártyát), jelölje be a négyzetet képek. Recuva a munka nagy részét a háttérben fogja elvégezni. A szoftvert a legtöbb felhasználónak ajánljuk.
- CardRecovery: Kis módosítások után a CardRecovery átvizsgálja az összes rendelkezésre álló memóriakártyát. Az ingyenes értékelési időszak letelte után azonban fizetnie kell a szoftver használatáért.
- Photo Rec: Ennek a szoftvernek minimalista felülete van, és rendelkeznie kell alapvető ismeretekkel a parancssor használatáról. Ezért nem ajánlott kezdőknek.
-

Töltse le és telepítse az adat-helyreállítási szoftvert. A folyamat általában magában foglalja a szoftver weboldalának a gombra kattintását letöltés, és kattintson duplán a letöltött fájlra.- A gomb helyzete letöltés attól függ, hogy melyik oldalon jár. Ha nem találja, próbálja meg nézni a weboldal oldalát vagy tetejét.
-

Csatlakoztassa a memóriakártyát a számítógéphez. A legtöbb számítógép vékony, téglalap alakú memóriakártya-nyílással rendelkezik SD felirat mellett. Általában az oldalon talál, ha laptop, vagy asztali számítógép esetén a CPU-n.- Ha a Mac vagy a Windows PC nem rendelkezik memóriakártya-nyílással, akkor lehetősége van SD memóriakártya-olvasót vásárolni kevesebb, mint 10 dollárért, amelyet a számítógéphez csatlakoztat.
- Lehet, hogy engedélyeznie kell a számítógépnek az SD memóriakártya használatát, mielőtt elérné.
-

Indítsa el az adat-helyreállítási szoftvert. A korábban kiválasztott mappába kell telepíteni. -

Kövesse a képernyőn megjelenő utasításokat. Ki kell választania a memóriakártyát keresési helyként, majd válassza a lehetőséget képek a helyreállítási szoftver beolvasási lehetőségeiben. Csak ez után lehet a kiválasztott memóriakártyát sikeresen beolvasni.- A szkennelés befejezése után a legtöbb szoftver választhat a visszakereshető adatok helyreállítása vagy exportálása között, amelyet a választott helyre (például az irodába) helyezhet el.
2. rész Memóriakártya javítása Windows rendszeren
-

Csatlakoztassa a memóriakártyát a számítógéphez. Ezt általában a számítógépen található hosszú és vékony memóriakártya-nyíláson keresztül tudja megtenni, mellette van a felirat SD. Valószínűleg a laptop oldalán vagy az asztali processzoron találja meg.- Ha a Windows PC-n nincs SD memóriakártya-nyílás, lehetősége van memóriakártya-olvasó megvásárlására, amelyet USB-porton keresztül csatlakoztat. Ez általában kevesebb, mint 10 € -ba kerül.
- Lehet, hogy engedélyeznie kell a számítógépnek az SD memóriakártya használatát, mielőtt hozzá férne.
-

Kattintson a gombra kezdet. Ez a gomb a képernyő bal alsó sarkában. -

Write számítógép a keresősávon. Még ha számítógép a neve Ez a számítógép vagy Saját PC Windows 8 és 10 rendszeren, gépelés számítógép mindig visszatér a számítógép parancsának alapváltozatához. -

sajtó belépés. Megnyitja a Windows Intéző ablakot. -

Nézze meg az eszközök részt. Ez a Windows Intéző alsó részén található. Meg kell találnod Helyi lemez (C) amely a fő merevlemez, valamint az összes többi csatlakoztatott merevlemez, beleértve a memóriakártyát.- Ha nem tudja megkülönböztetni a memóriakártyát a tételből, akkor vegye ki az ablakot, amíg ez az ablak nyitva van. Ne felejtse el újra behelyezni, mielőtt folytatná.
-

Tartsa meg a memóriakártyához rendelt betűt. Ez a levél C amely a számítógép alapértelmezett merevlemezéhez van hozzárendelve, így a memóriakártyán valószínűleg más betű lesz. -

Tartsa lenyomva a gombot ⊞ Win és nyomja meg a gombot X. Ezzel megjelenik a gyors feletti menü a gomb felett kezdet amely a képernyő bal alsó sarkában található.- Arra is lehetősége van, hogy jobb gombbal kattintson a gombra kezdet e menü eléréséhez.
-

Kattintson a Parancssor gombra (Rendszergazda). Ez elindítja a parancssori programot, amellyel formázhatja a memóriakártyát.- Ha nem használja a számítógép rendszergazdai fiókját, akkor nem tudja megtenni.
-

típus chkdsk m:/ r a parancssor ablakban. Ki kell cserélnie a levelet m: itt a memóriakártyához rendelt betűvel (e például). A funkció chkdsk ellenőrzi, hogy a kiválasztott meghajtó sérült-e, majd formázza a javításra szoruló területeket.- Csak egy szóköznek kell lennie m: és / r.
-

sajtó belépés. Ezzel elindul a lemez ellenőrzési folyamata. Ha a parancssor megtalálja a javítható problémákat, akkor ez megtörténik.- Ha a parancssor kéri, hogy folytassa, nyomja meg a gombot belépés hogy engedélyt adjon neki.
- Előfordulhat, hogy hibát mond Talált hibák. A CHKDSK nem folytathatja csak olvasható módban a megnyomás után belépés. Ez gyakran azt jelenti, hogy a lemezt már nem lehet megjavítani, vagy nem kell formázni (lehet, hogy nem sérült).
- Az ilyen típusú hibák néha az antivírussal kapcsolatosak, amely megakadályozza a formázási folyamatot. Tehát le kell tiltania a víruskeresőt a meghajtó formázása közben, hogy meg tudja-e oldani a problémát.
-

Vegye ki a memóriakártyát. A folyamat befejezése után biztonságosan eltávolíthatja a memóriakártyát a számítógépről, és visszahelyezheti a fényképezőgépbe.
3. rész Memóriakártya javítása Mac rendszeren
-

Csatlakoztassa a memóriakártyát a Mac-hez. Lehet, hogy meg kell vásárolnia egy SD memóriakártya-olvasót, mivel nem minden Mac rendelkezik memóriakártya-nyílással.- Ha a Mac-nél van SD memóriakártya-nyílás, laptop esetén a ház oldalán, vagy a processzor hátuljában, ha van egy asztali számítógépe, a készülék található. Megtalálható néhány asztalon a billentyűzet oldalán is.
- Bizonyos eszközökön engedélyeznie kell az USB-lemez használatát a beállításokban, mielőtt a számítógép felismeri a memóriakártyát.
-

Nyissa meg a Finder menüt a Mac számítógépen. Ez a kék oldalú ikon a dokkban. -

Kattintson a Go menüre. Ez utóbbi az eszközsorban található a képernyő tetején. -

Kattintson a Segédprogramok elemre. Megnyitja a Segédprogramok mappát, ahonnan elindíthatja a Lemez segédprogramot.- Másrészt a gombokat is tarthatja Shift és Parancs, majd nyomja meg a gombot U a Segédprogramok mappa elindításához.
-

Kattintson duplán a Lemez segédprogramra. Ez az alkalmazás egy szürke merevlemez formájában található, amelyre sztetoszkópot helyeztek. -

Válassza ki a memóriakártyát. A szakaszban kell lennie külső a Lemez segédprogram ablak bal oldalán.- Ha nem találja a memóriakártyát ezen a szinten, vegye ki és helyezze vissza a számítógépbe.
-

Kattintson az S.O.S. Ez a sztetoszkóp ikon, és a Lemez segédprogram oldal tetején található lehetőségeknél található. -

Kattintson a Futtatás elemre. Ha lát egy ablakot, amely jelzi A merevlemez meghibásodikEz azt jelenti, hogy nem tudja megjavítani a memóriakártyát. -

Várja meg, amíg a memóriakártya megjavul. Amint a Mac kijelenti, hogy a folyamat befejeződött, biztonságosan eltávolíthatja a memóriakártyát, és visszahelyezheti a fényképezőgépbe.- Láthatja a hibát Az alapul szolgáló feladat kudarcot jelentett. Ebben az esetben indítsa újra a Mac-ot, és próbálja megismételni a manipulációt.