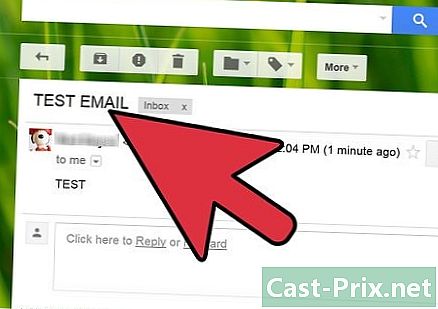Hogyan lehet ideiglenes internetes fájlokat találni
Szerző:
Peter Berry
A Teremtés Dátuma:
13 Augusztus 2021
Frissítés Dátuma:
1 Július 2024
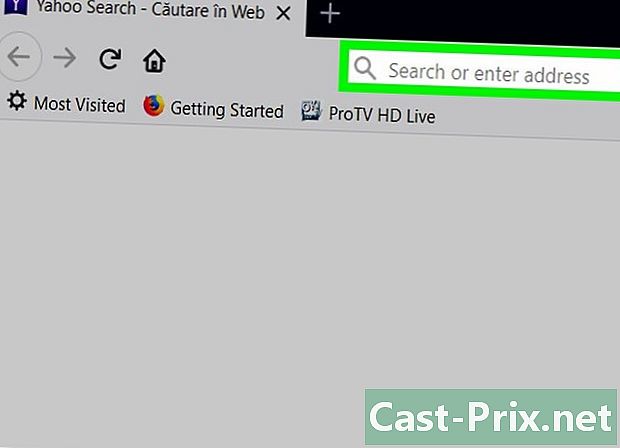
Tartalom
- szakaszában
- 1. módszer Tekintse meg az ideiglenes internetes fájlokat a Google Chrome-ból
- 2. módszer A Microsoft Edge ideiglenes internetes fájljainak megtekintése
- 3. módszer: Az Internet Explorer ideiglenes internetes fájljainak megtekintése
- 4. módszer A Firefox ideiglenes internetes fájljainak megtekintése
Tanulja meg, hogyan jelenítheti meg az ideiglenes internetes fájlok listáját a böngészőben. Ezek olyan adatok, amelyek gyorsan betölthetik a gyakran meglátogatott webhelyeket. Ezeket a fájlokat a mobil eszközén láthatja.
szakaszában
1. módszer Tekintse meg az ideiglenes internetes fájlokat a Google Chrome-ból
-
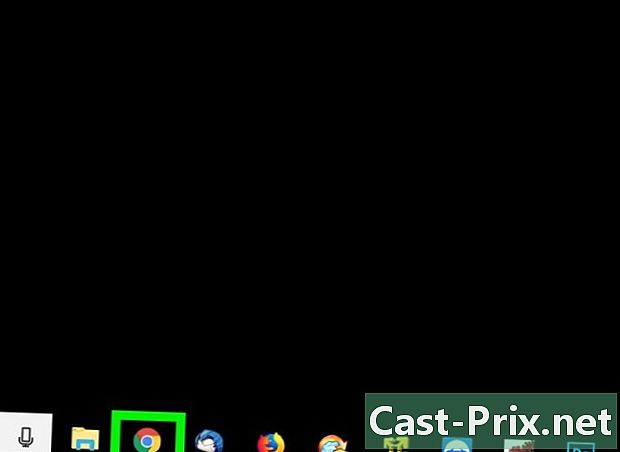
Nyissa meg a Google Chrome-ot. Ezt egy piros, zöld és sárga színű kör ábrázolja, amelynek közepén kék pont található. -
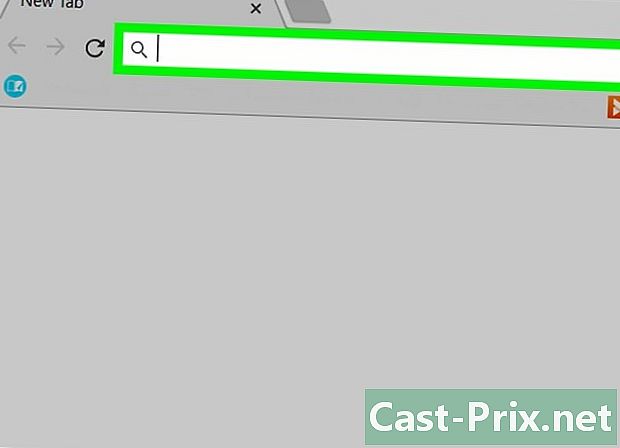
Kattintson a címsorra. Ez a Chrome ablak tetején található. -
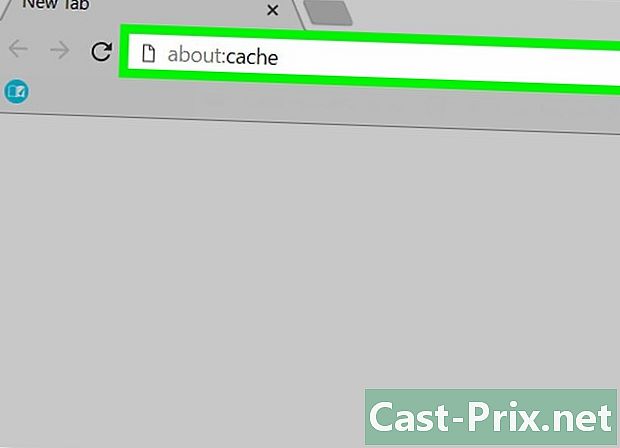
típus about: elrejtőzik a címsorban. Ez a művelet ideiglenes internetes fájlokat jelenít meg. -
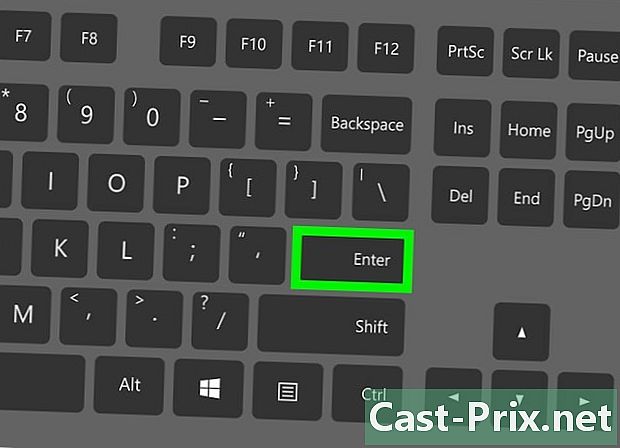
sajtó belépés. Ezzel ideiglenes internetes fájlokat jelenít meg a Chrome böngészőből linkek listájaként.- A linkre kattintva további részleteket találhat azon a webhelyen, amelyre átirányítja.
2. módszer A Microsoft Edge ideiglenes internetes fájljainak megtekintése
-
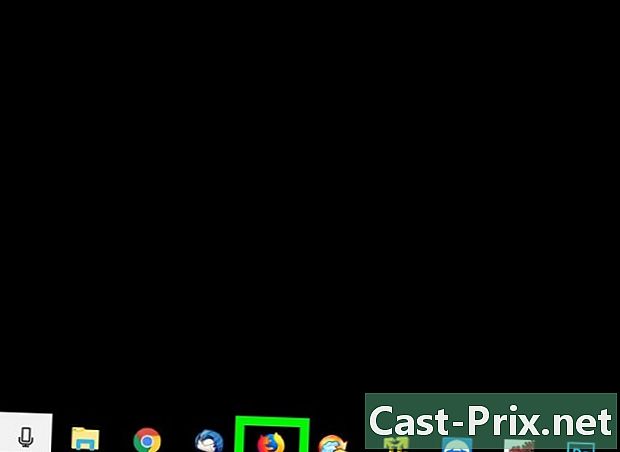
Kattintson a Ez a számítógép. Ez egy olyan ikon, amely úgy néz ki, mint egy számítógép képernyője. Meg kell nyitnia a menüt kezdet és kattintson a munkaállomás ikonra, amelyet általában az asztalon talál A számítógépem (vagy Saját PC). -
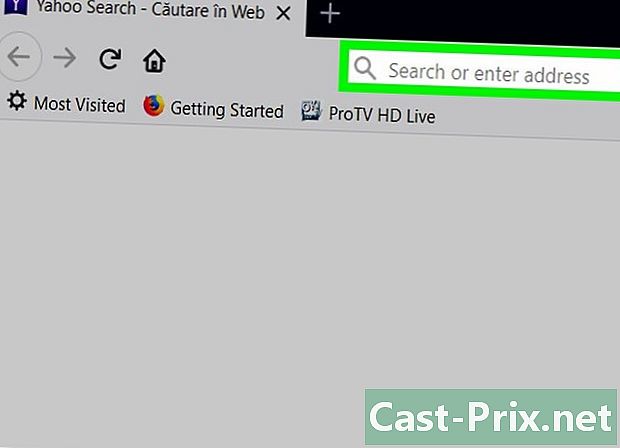
Kattintson duplán a merevlemez ikonjára. Alapértelmezés szerint átnevezték Helyi lemez (C :) és a szakasz alatt található Perifériák és olvasók amely az ablak közepén van. -
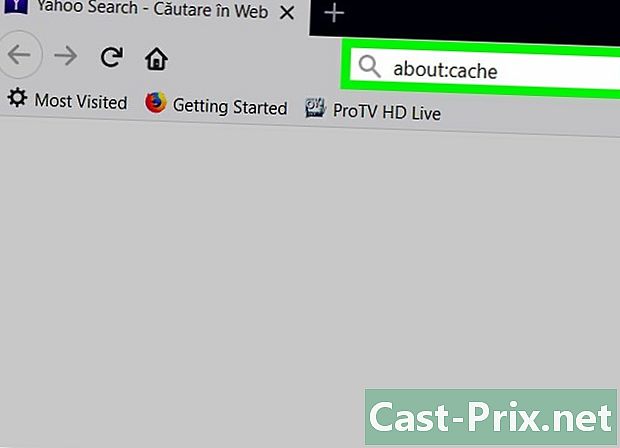
Kattintson duplán a Felhasználók elemre. Ez a mappa az oldal alján található. -
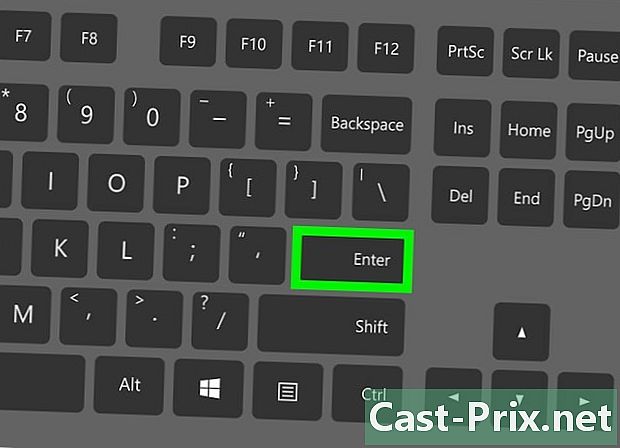
Kattintson duplán a felhasználónevet viselő mappára. A név legelső betűiből kell állnia, amelyet a számítógép beállításakor használt.- Egyes esetekben ezt a mappát a Microsoft e-mail címének első betűivel átnevezik.
-
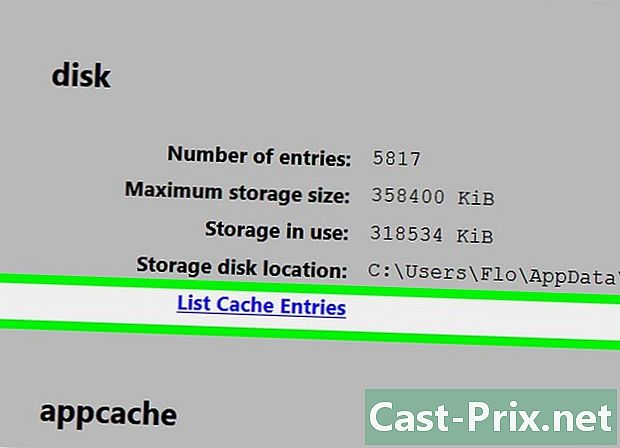
Kattintson duplán az AppData elemre. Ez a mappa az oldal tetején található.- Ha nem látja, engedélyezze a Rejtett tételeket a folytatás előtt.
-
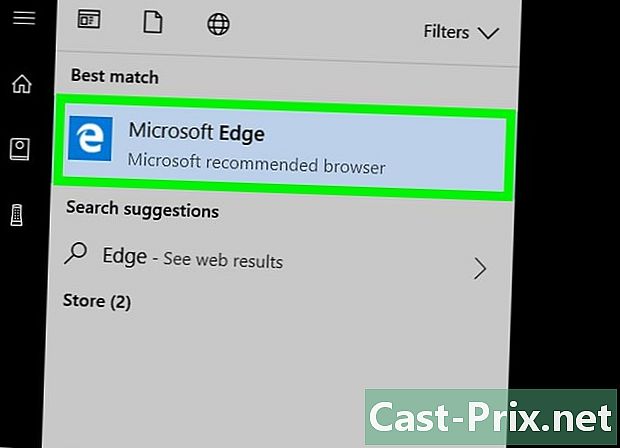
Kattintson duplán a Helyi elemre. Ez a mappa az oldal tetején található. -
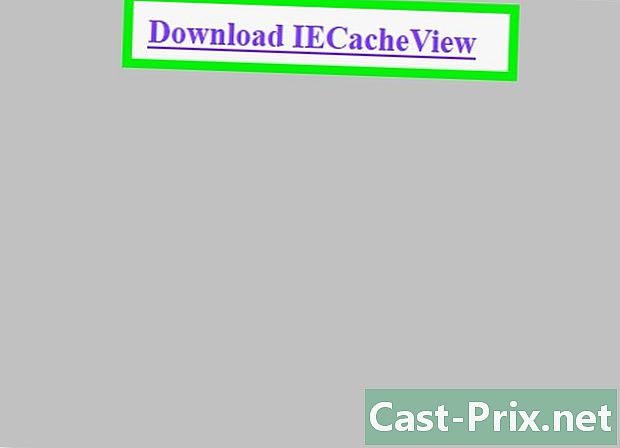
Görgessen le és kattintson duplán a Csomagok elemre. Ezen az oldalon a mappák ábécé szerint vannak rendezve és megtalálhatók csomagokel kell menned a szakaszba P. -
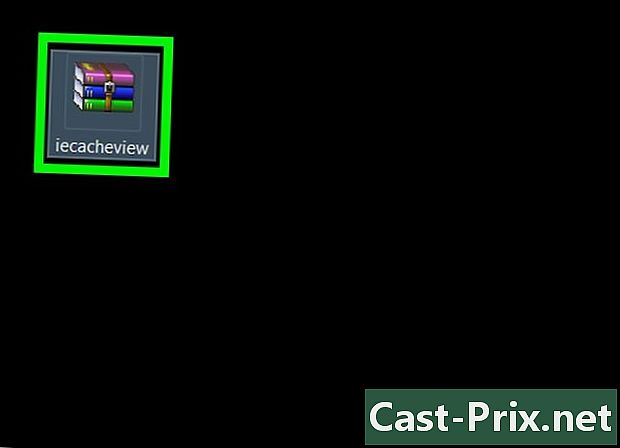
Kattintson duplán a Microsoft.MicrosoftEdge. Az alapmappa neve sértetlen marad, bár több betű és szám lenne a szakasz után él. -
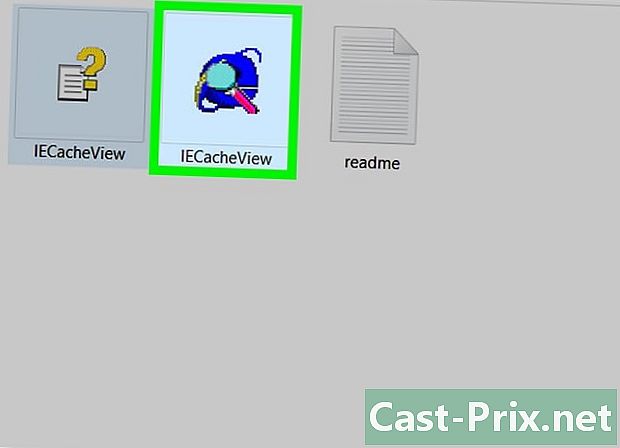
Kattintson duplán az AC elemre. Ez a mappa az oldal tetején található. -
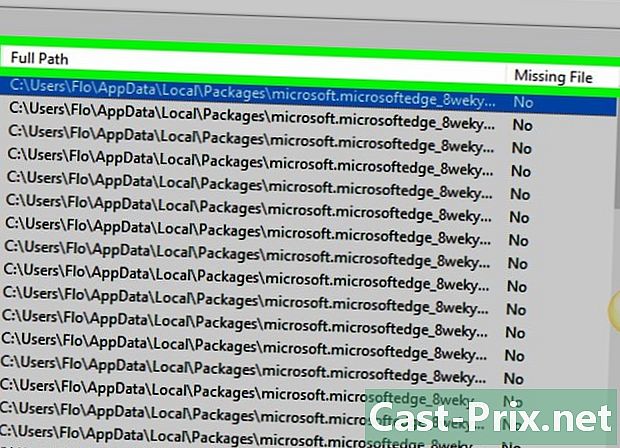
Kattintson duplán a #! 001 elemre. Ezt a mappát az oldal tetején látja. -
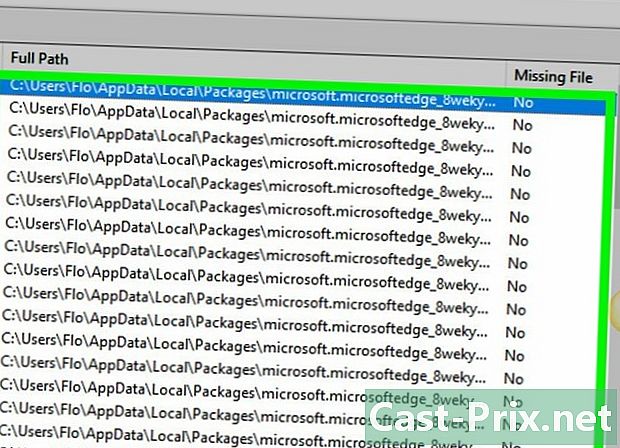
Kattintson duplán a Temp elemre. Ez egy mappa az oldal alján. Ezen a helyen tárolják az ideiglenes fájlokat az összes olyan webhelyen, amelyet a Microsoft Edge segítségével meglátogatott.
3. módszer: Az Internet Explorer ideiglenes internetes fájljainak megtekintése
-
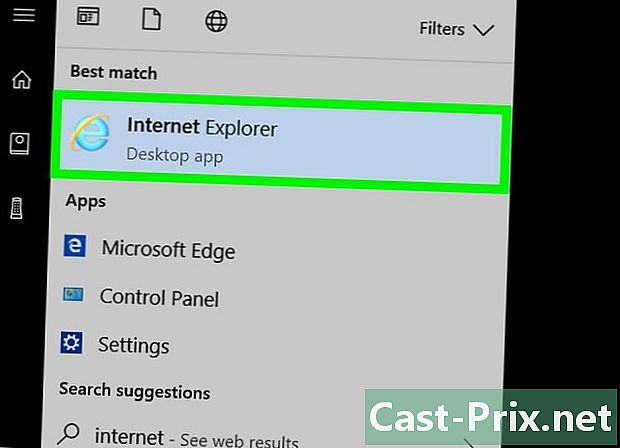
Nyissa meg az Internet Explorer alkalmazást. Ezt a böngészőt egy betű jelöli e kék, sárga kör veszi körül. -
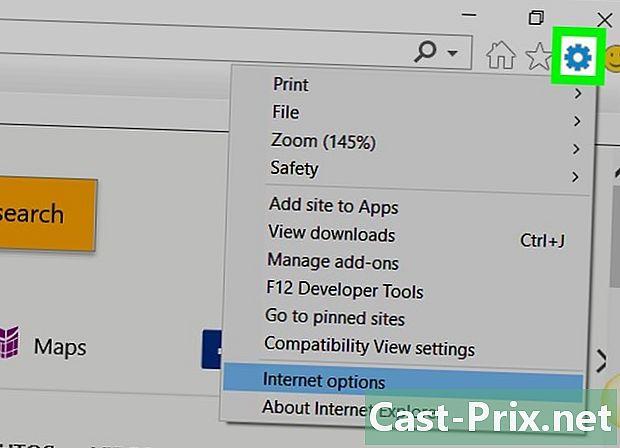
Kattintson a ⚙️ elemre. Ez az opció az Internet Explorer ablakának jobb felső sarkában található. -
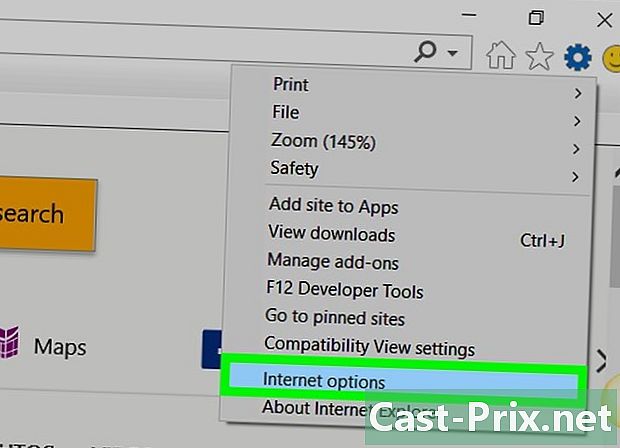
Kattintson az Internetbeállítások elemre. Ezt a funkciót a tehermenüben találja meg. -
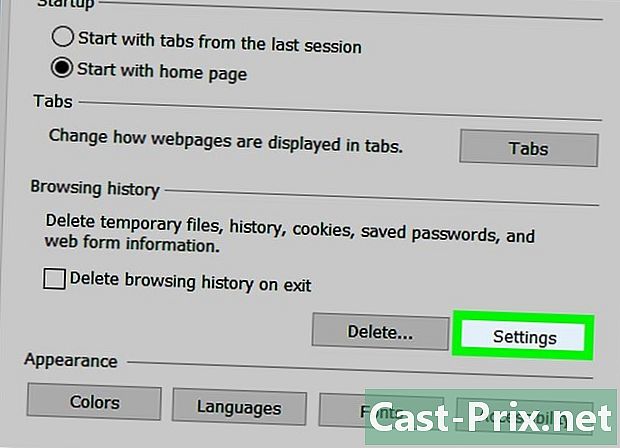
Kattintson a Beállítások elemre. Ez az opció az ablak alján található Internetbeállítások a szakaszban Böngészési előzmények. -
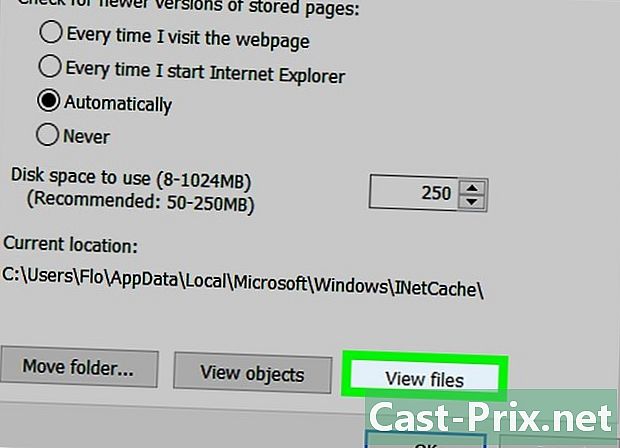
Kattintson a Fájlok megtekintése elemre. Ez az opció az ablak jobb alsó sarkában található. -
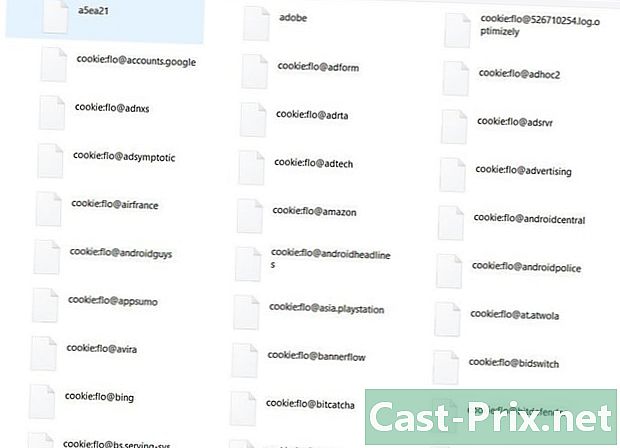
Tekintse át az ideiglenes fájlokat. Az ebben a mappában található összes fájl tárolt adatokkal rendelkezik azon webhelyekről, amelyeket az Internet Explorer segítségével meglátogatott.
4. módszer A Firefox ideiglenes internetes fájljainak megtekintése
-
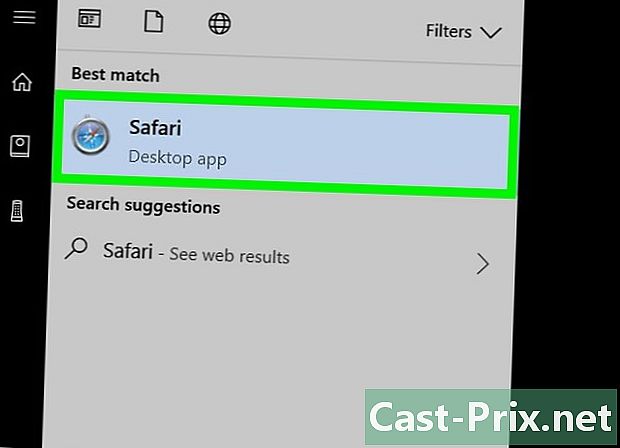
Nyissa meg a Firefoxot. Ez a böngésző engedély egy róka vörös-narancssárga köpenyére emlékeztet, amely körülveszi a kék gömböt. -
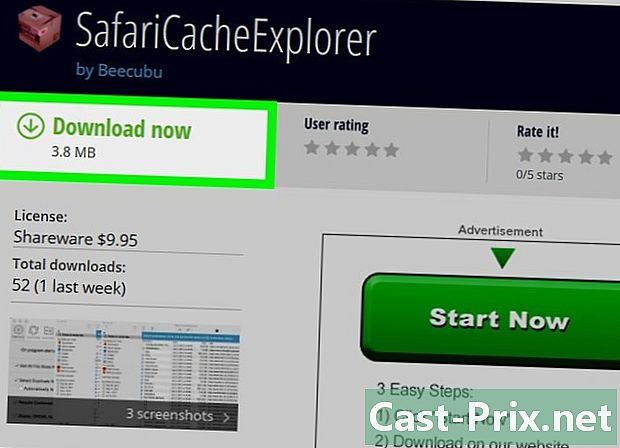
Kattintson a címsorra. Ezt a Firefox ablak tetején találja meg. -
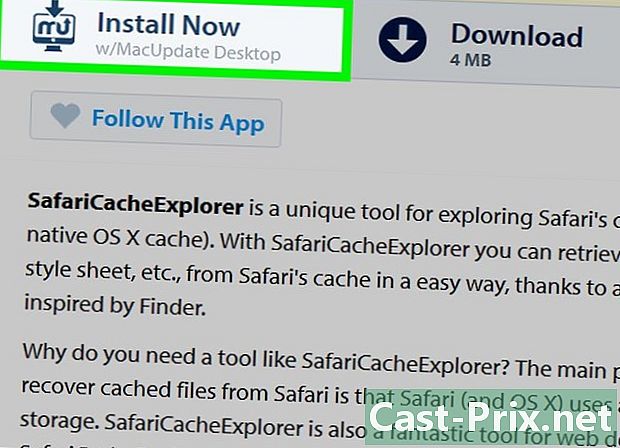
típus about: elrejtőzik a címsorban. Ez a művelet ideiglenes internetes fájlokat jelenít meg. -
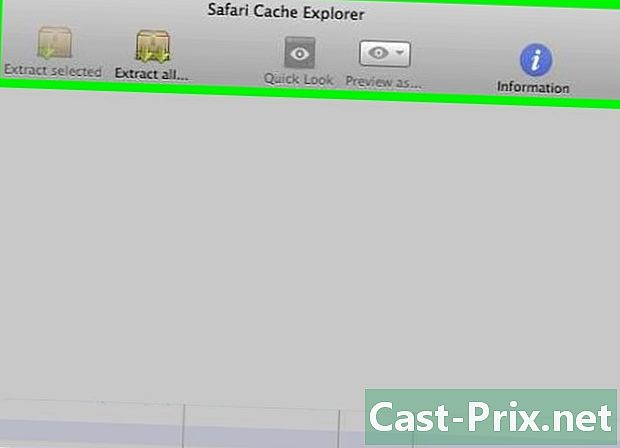
sajtó belépés. Ennek során az ablak Hálózati gyorsítótár-tárolási információk jelennek meg. -
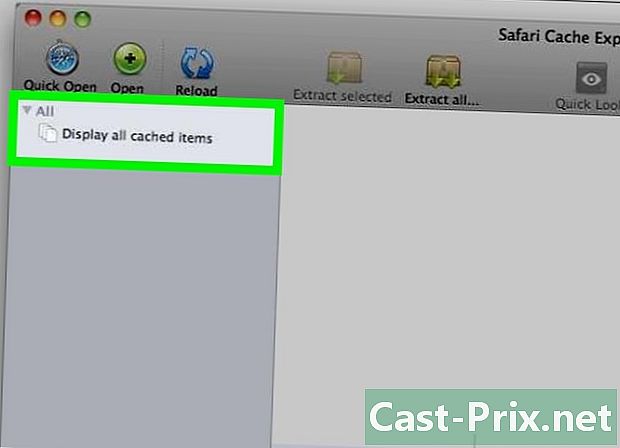
Kattintson a A gyorsítótár-bejegyzések listázása. Ez a link a szakasz alatt található tárcsa amely az oldal közepén található. Ez a művelet átirányítja Önt egy oldalra, ahol az összes Firefox ideiglenes internetes fájl megjelenik.