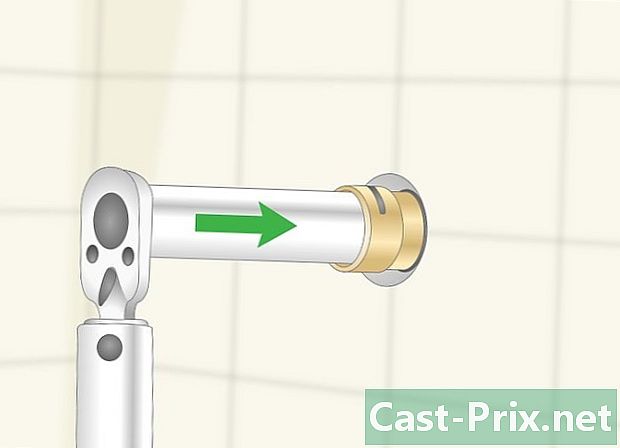Hogyan nézhetjük meg a Netflix-et a tévében
Szerző:
Laura McKinney
A Teremtés Dátuma:
5 Április 2021
Frissítés Dátuma:
24 Június 2024

Tartalom
- szakaszában
- 1. módszer laptop használata
- 2. módszer intelligens TV-n
- 3. módszer a Chromecaston
- 4. módszer Apple TV-n
- 5. módszer Roku-on
- 6. módszer videojáték-konzolon
A Netflix most streaming video-t kínál az interneten keresztül, még kényelmesebben, mint a postán megvásárolt filmkölcsönző, amely tette híressé. hívott Azonnal figyelje, ez a szolgáltatás lehetővé teszi a felhasználók számára, hogy filmek széles választékát azonnal elérhessék online. Megtekintheti a Netflix filmeket a tévében többféle módon, és ha van megfelelő TV-je, akkor valószínűleg nem is kell mást.
szakaszában
1. módszer laptop használata
-

Azonosítsa a laptop kimeneti portjait. Ha a laptopját a TV-hez szeretné csatlakoztatni, akkor ismernie kell a számítógép portjainak típusát. Ez segít megtudni, hogy lehetséges-e a kapcsolat, valamint meghatározza a szükséges kábeleket.- A legtöbb újabb laptop HDMI-porttal rendelkezik a készülék hátulján vagy oldalán. Ez a legkényelmesebb port a számítógép csatlakoztatásához a TV-hez, feltéve, hogy a TV HDMI-porttal is rendelkezik. Csak egy HDMI-kábelre van szükség.
- A számítógép hátulját fel lehet szerelni egy DVI kimenettel. Úgy néz ki, mint egy régi képernyőport, a jobb oldalon egy vonallal vagy egy "+" betűvel. Ha a tévékészüléknek is van DVI portja, használhat DVI-DVI kábelt. Ha nem ez a helyzet, akkor szüksége lesz egy adapterre, amely konvertálja a DVI-t HDMI-re. Szüksége lesz külön audiokábelre is.
- Ha a számítógép kék VGA-porttal rendelkezik, akkor csatlakoztathatja a TV-készülék VGA-portjához. A legújabb TV-knek nincs VGA-portja. A VGA-kapcsolat homályos képeket eredményez, különösen a legújabb HDTV-k esetén. Szüksége lesz külön audiokábelre is.
- Ha MacBookot használ, akkor valószínűleg adapterre lesz szüksége a HDMI TV-hez való csatlakozáshoz. A legtöbb MacBook számítógép rendelkezik Thunderbolt porttal, amelyet HDMI-jellé konvertálhat.
-

Csatlakoztassa a számítógép kimeneti portját a tv-készülék bemeneti portjához. Miután meghatározta a legmegfelelőbb kapcsolatot, csatlakozzon a TV-jének ingyenes portjához.- Ha DVI-n vagy DGA-n keresztül csatlakozik, akkor a számítógépről és a TV kikapcsolt állapotáról kell kezdenie. Ha HDMI-kapcsolatot használ, akkor ez nem jelent problémát.
-

Csatlakoztassa a számítógép fejhallgató-csatlakozóját a TV audio-bemenetéhez (ha szükséges). Ha DVI vagy VGA kapcsolatot használ, akkor külön audiokábelre lesz szüksége a hang visszaszerzéséhez a számítógépről és a TV-hez történő elküldésre. A TV-készülék audio bemeneti portjának ugyanaz a neve, mint a DVI vagy VGA portnak, amelyhez csatlakoztatta a számítógépet. Szüksége van egy kábelre, amely lehívja az egyedi audio jelet a számítógép fejhallgató-kimenetéből és továbbítja azt a TV sztereó portjához. -

Kapcsolja be a TV-készüléket, és válassza ki a megfelelő bemenetet. Válassza ki azt a bemenetet, ahova a számítógép csatlakozik. -

Kapcsolja be a számítógépet. A számítógép beállításaitól függően előfordulhat, hogy a kép automatikusan megjelenik, amikor bejelentkezik a Windowsba. -

Változtassa meg a számítógép főképernyőjét. Ha nem lát képet a TV-n, akkor kérheti a számítógépet, hogy jelenítse meg képernyőjét a TV-n.- Windows-t. sajtó ⊞ Win+P és válassza ki ismétlődő vagy Csak a második képernyő. Látnia kell a számítógép képernyőjét a TV-n. Ha nem látja, ellenőrizze, hogy helyesen választotta-e meg a bejegyzést.
- Mac. Kattintson az Apple menüre, és válassza a lehetőséget Rendszerbeállítások. Kattintson a lehetőségre megtekintése, majd a longletre ellátás. Jelölje be a négyzetet Tükör kijelző hogy másolja a MacBook képernyőjét a TV-n.
-

Állítsa be a tv-készüléket a hangot lejátszó eszközként. Az audiokimenetnek automatikusan át kell váltania a TV-hangszórókra, de lehet, hogy manuálisan kell végrehajtania a változtatást.- Windows-t. Kattintson a jobb gombbal a gombra hangszóró a tálcáról, és válassza a lehetőséget Olvasó eszközök. Válassza ki a TV-t az elérhető eszközök listájából, és kattintson az OK gombra Beállítás alapértelmezettként.
- Mac. Nyissa meg a menüt Rendszerbeállítások és válassza ki hangok. Kattintson a fülre kimenetek és válassza ki HDMI az elérhető kimenetek listájában.
-

Jelentkezzen be a Netflix webhelyre. Miután az összes kapcsolat helyesen megtörtént, betöltheti a Netflix böngészőjét. Jelentkezzen be Netflix-fiókjába az streaming könyvtár eléréséhez. Előfizetéssel kell rendelkeznie, amely streaming video-t tartalmaz. -

Olvassa el a megtekinteni kívánt videót. Kattintson egy videóra a Netflix könyvtárból, hogy elolvassa. Ha minden helyesen van csatlakoztatva, akkor képesnek kell lennie arra, hogy a tévében a hanggal együtt nézze meg.
2. módszer intelligens TV-n
-

Határozza meg, hogy a tévékészüléke intelligens-e. Az intelligens TV-k csatlakoznak az otthoni hálózathoz, és olyan streaming alkalmazásokat futtathatnak, mint a Netflix. Ellenőrizze a tévékészülék kézikönyvét vagy annak menüjét annak megállapításához, hogy rendelkezik-e intelligens TV-vel, amely képes streaming alkalmazásokat futtatni. A távirányítót egy gombbal lehet felszerelni a Smart TV alkalmazások elindításához.- A TV-készüléken található matricanak lehetnek streaming szolgáltatási logói, mint például a Netflix, amely jelzi, ha TV-je intelligens TV.
- Ha nehezen tud tudni, kereshet az interneten, a TV-készülék típusszáma alapján.
-

Csatlakoztassa okos TV-jét otthoni hálózatához. Ahhoz, hogy a Netflix tartalmat streamingre tehessen a Smart TV alkalmazásba, csatlakoznia kell az otthoni hálózathoz. A tv-készüléktől függően kétféleképpen folytathatja.- Ethernet. Néhány intelligens TV-nek van Ethernet-portja, amely lehetővé teszi, hogy közvetlenül csatlakozzanak az útválasztóhoz. Csatlakoztasson egyszerűen egy Ethernet kábelt a router és a TV porthoz, hogy csatlakoztassa a TV-t a hálózathoz.
- Wi-Fi: Sok legújabb intelligens TV-készülék vezeték nélküli adapterekkel van felszerelve, amelyek képesek a Wi-Fi-vel csatlakozni a hálózathoz. Szüksége van vezeték nélküli útválasztóra a TV-készülék Wi-Fi adapterének használatához. Nyissa meg a menüt hálózat a tévében, majd válassza ki otthoni hálózatát. Ha a hálózat biztonságos, akkor be kell írnia a jelszavát. A folyamat TV-nként kissé eltérhet.
-

Nyissa meg a Smart TV alkalmazásokat. A legtöbb Smart TV távirányítónak van egy gombja, amely megnyitja az alkalmazások listáját. Ez a gomb gyakran logó formájában van, vagy a TV márkanévvel rendelkezik. A TV távirányítóját kell használni, nem pedig az univerzális távirányítót.- Samsung. A gomb többszínű kockaként néz ki.
- LG. Keresse meg a gombot Saját alkalmazások.
- Sony. Nyomja meg a gombot Internet alkalmazások vagy Netflix.
- Panasonic. Nyomja meg a gombot alkalmazások.
- Vizio. Nyomja meg a logót Vizio vagy a gombot Netflix.
-

Válassza ki a Netflix alkalmazást. Ez a folyamat a tv-készüléktől függően változik. Egyes TV-k távirányítóinál lehet még egy speciális Netflix gomb is.- Ha nem találja a Netflix alkalmazást, akkor lehet, hogy le kell töltenie a Smart TV alkalmazás-áruházból.
- Lehet, hogy frissítenie kell a TV-szoftvert a streaming alkalmazások eléréséhez. Ez a folyamat televíziónként eltérő, de általában le kell töltenie a fájlt a számítógépre, átmásolni egy USB meghajtóra, majd betölteni a tévére. A részletes utasításokat a tv-készülék használati útmutatójában találhatja meg.
-

Jelentkezzen be Netflix-fiókjába. Miután megnyitotta az alkalmazást, felkérést kap arra, hogy jelentkezzen be Netflix-fiókjába. Írja be a hitelesítő adatait, és válassza ki a profilját, ha lehetősége van. Nem minden intelligens TV támogatja a Netflix profilrendszert.- Netflix előfizetéssel kell rendelkeznie, amely streaming video-t tartalmaz. Csak a DVD-n történő előfizetés nem teszi lehetővé a Netflix alkalmazás használatát a TV-n. Nézze meg, hogyan változtassa meg Netflix fiókját, hogy tudja, melyik előfizetést választja. Bármely előfizetés streaming videóval lehetővé teszi az alkalmazás használatát a Smart TV számára.
-

Keresse meg az alkalmazást a távirányítóval. A távirányító segítségével navigálhat a Netflix felületen. A tv-nyilakkal keresse meg a megtekinteni kívánt videót, majd nyomja meg a gombot választ vagy belép a távirányítót annak elindításához.
3. módszer a Chromecaston
-

Ha Android vagy iPhone készüléke van, használjon Chromecastot. A Google Chromecast az egyik legolcsóbb módja a videó streamingének a tévében, de szüksége van egy Android vagy iOS eszközre. A hagyományos távirányító használata helyett a Chromecast az Ön Android vagy iOS készülékét használja annak kiválasztásához, amit meg szeretne nézni.- Ha inkább egy hagyományos távirányítót szeretne használni videói kiválasztásához, olvassa el a Roku következő szakaszát.
- A Chromecast csak egy HDMI-porttal felszerelt TV-n használható. Általában az összes HDTV-nek legalább egy HDMI-portja van.
- Ahhoz, hogy a Chromecast csatlakozhasson az internethez video streaminghez, vezeték nélküli hálózattal kell rendelkeznie.
-

Csatlakoztassa a Chromecastot a TV-készülék HDMI-kábeléhez. A Chromecast egy kis kulcs, amely egyszerűen csatlakozik a HDMI porthoz. Ha nem tud beilleszteni, használhatja a mellékelt hosszabbítót. -

Csatlakoztassa a Chromecastot az áramforráshoz. A Chromecast tartalmaz egy USB tápkábelt, amelyet csatlakoztathat a tv-készülék fali adapteréhez vagy USB portjához. Egyes USB TV-portok nem biztosítanak elegendő energiát a Chromecast bekapcsolásához, ezért a fali adaptert kell használnia. -

Kapcsolja be a TV-t, és válassza ki a Chromecast bemenetét. Ellenőrizze annak a HDMI portnak a nevét, amelybe beillesztette a Chromecastot, és állítsa be a TV-csatornát erre a bemenetre. Látnia kell a Chromecast beállítási képernyőjét. Ha nem lát semmit, ellenőrizze, hogy a Chromecast elegendő energiát tartalmaz-e. -

Töltse le a Chromecast alkalmazást Androidon vagy iPhone-on. Ez az ingyenes Google alkalmazás lehetővé teszi a Chromecast beállítását, hogy csatlakozhasson a vezeték nélküli hálózathoz. -

Indítsa el a Chromecast alkalmazást, és nyomja meg a fület berendezés. Az új Chromecastod néhány perc múlva megjelenik ezen a lapon. Ha iPhone-t használ, aktiválja a Bluetooth-ot a telepítési folyamat megkönnyítése érdekében. Az Android felhasználók egyszerűen megnyomhatják perifériák és megnézheti az új Chromecastot. -

sajtó konfigurálás, majd újra be konfigurálás. A Chromecast telepítési folyamata elindul. Miután beállította és csatlakoztatta a Chromecastot, nem kell megismételnie ezt a folyamatot. -

sajtó Látom a kódot ha a készüléken és a tévében található kódok megegyeznek. Ez akkor fontos, ha a hálózat nagyon elfoglalt. -

Adjon nevet Chromecastjának (opcionális). Ez akkor hasznos, ha több Chromecastja van otthon. Például "Szalonnak" vagy "Chambre" -nek hívhatják. -

Válassza ki azt a vezeték nélküli hálózatot, amelyhez csatlakoztatni kívánja a Chromecastot. Meg kell adnia a jelszót. A Chromecast rögzíti az információkat, és minden aktiváláskor automatikusan csatlakozik ehhez a hálózathoz. -

Várjon, ha szükséges, amíg a Chromecast frissül. Időnként frissítések érhetők el a Chromecast számára, amelyek automatikusan letöltődnek. A letöltés néhány percet vehet igénybe. -

Töltse le a Netflix alkalmazást Androidra vagy iPhone-ra. A Netflix alkalmazást az okostelefonjára használja a videók keresésére és a hang vezérlésére. Ingyenesen letöltheti az alkalmazást a Google Play Áruházból vagy az Android App Store áruházból. -

Nyissa meg az alkalmazást, és jelentkezzen be Netflix-fiókjába. Ha több profil van ebben a fiókban, válassza ki a használni kívánt profilt. -

Koppintson a Chromecast gombra, és válassza ki a Chromecastot. Ez a gomb a jobb felső sarokban található, akkor jelenik meg, amikor ugyanahhoz a hálózathoz csatlakozik, mint a Chromecast. Néhány pillanat múlva a Netflix képernyő jelenik meg a TV-n. -

Keresse meg a megtekinteni kívánt videót. Használja az okostelefon Netflix alkalmazását a könyvtár böngészéséhez vagy egy adott cím kereséséhez. -

Érintse meg a videót, hogy a tévében lejátszhassa. A videó akkor jelenhet meg a TV-n, amíg az alkalmazás csatlakozik a Chromecasthoz. -

A lejátszás ellenőrzése a Netflix alkalmazásból. A videót szüneteltetheti, és továbbléphet a Netflix alkalmazásból. Ahhoz, hogy továbbra is megtekinthesse a videót a TV-n, nem kell nyitva tartania a Netflix-et okostelefonján. A lejátszást az értesítési panelen is irányíthatja. -

Használja a Netflix alkalmazást, amint videót szeretne megnézni a tévében. Miután beállította a Chromecastot, nem kell megismételnie ezeket a lépéseket az egyes megjelenítéseknél. Csak kapcsolja be a tévét, váltson a Chromecast-bejegyzésre, majd töltse be a telefonra a Netfix alkalmazást.
4. módszer Apple TV-n
-

Használjon Apple TV-t, ha van iPhone. A LApple TV-t nagyon könnyű beállítani, ha már rendelkezik iPhone és Apple ID-vel. A TV-alkalmazás egy speciális távirányítóval van felszerelve az elemek kiválasztásához.- A Netflix nem érhető el az első generációs Apple TV-kben.
-

Csatlakoztassa Apple TV-jét a TV-hez HDMI-kapcsolaton keresztül. A legújabb Apple TV-k használatához HDMI-portra van szüksége a TV-n.- Az Apple TV-t is csatlakoztassa az áramforráshoz. Szüksége van rá, hogy működjön.
-

Állítsa a TV-csatornát az Apple TV-nek megfelelő bemenetre. Ellenőrizze a TV-készülék HDMI-portjának nevét, hogy biztosan megválaszolja-e a kiválasztandó bemenetet. Ha a megfelelő bemenetet használja, akkor látnia kell a TV-jén az Apple TV beállítási képernyőjét. -

Kapcsolja be a Bluetooth-ot iPhone-on. A LApple TV képes lesz csatlakozni az iPhone készülékéhez, és betölteni a szükséges hálózati csatlakozási beállításokat. A Bluetooth engedélyezéséhez húzza a képernyő alját és nyomja meg a Bluetooth gombot. -

Hozza közelebb iPhone-ját az Apple TV-hez. A képernyőn Automatikus konfigurálás néhány pillanat múlva meg kell jelennie. -

Írja be Apple ID-jét és jelszavát iPhone-ján. Ezt akkor kérdezik meg, amikor a Automatikus konfigurálás jelennek meg. -

A konfiguráció befejezéséhez kövesse az utasításokat. Az iPhone elküldi a szükséges csatlakozási információkat az Apple TV-hez, hogy az Apple TV csatlakozhasson a hálózathoz és az Apple ID-hez. Az Apple TV telepítése néhány percet vehet igénybe. -

Az Apple TV távirányítójával válassza ki a Netflix alkalmazást, és indítsa el. Ezt utoljára az alkalmazások listájának tetején kell megtalálnia. -

Jelentkezzen be Netflix-fiókjába. A távirányítóval írja be e-mail címét és jelszavát. Ez összekapcsolja Önt Netflix-fiókjával, és kiválaszthatja a használni kívánt profilt. -

A távirányítóval keressen és játsszon videókat. Böngészhet a könyvtárban, vagy felhasználhatja a keresősávot egy adott cím megkeresésére. A távvezérlő gombjaival vezérelheti a videók lejátszását a Netflix eszközön.
5. módszer Roku-on
-

Csatlakoztassa a Roku készüléket a TV-készülék HDMI-portjához. A Roku-t HDMI-kapcsolaton keresztül kell csatlakoztatni a TV-hez. Szinte minden HDTV-nek van legalább egy HDMI-portja. -

Csatlakoztassa a Roku tápegységet. A Roku csatlakoztatásához használja a mellékelt tápkábelt.- Ne felejtse el az elemeket a távvezérlőbe helyezni.
-

Csatlakoztassa az Ethernet kábelt (opcionális). A Roku lehetővé teszi a doboz közvetlen csatlakoztatását az útválasztóhoz Ethernet kapcsolaton keresztül. Ez lehetővé teszi a jobb streaming minőséget, különösen, ha a vezeték nélküli hálózat jele gyenge. Ha nincs lehetősége az Ethernet kapcsolat használatára, akkor is használhat vezeték nélküli kapcsolatot. -

Kapcsolja be a tévét, és válassza ki a megfelelő Roku bejegyzést. Ha nem tudja, melyik bemenetet válassza, keresse meg annak a HDMI portnak a nevét, amelyhez csatlakoztatta a Roku készüléket. -

Válassza ki a nyelvet A Roku első beállításakor ki kell választania a nyelvet. -

Csatlakoztassa a Roku a hálózatához. Megkérjük, hogy válassza ki, hogyan kíván csatlakozni az otthoni hálózathoz. Ha Ethernet kapcsolatot használ, válassza a lehetőséget Vezetékes (Ethernet). Ha Wi-Fi-vel szeretne csatlakozni, válassza a lehetőséget Vezeték nélküli (Wi-Fi), és írja be a hálózati bejelentkezési adatokat. -

Várja meg, amíg a Roku frissítései befejeződnek. Miután csatlakozik a hálózathoz, lehet, hogy frissítések érhetők el. A Roku használata előtt el kell végeznie a frissítéseket. Csak néhány percig tarthat. -

Egyeztesse Roku-t a Roku-fiókjával. Megjelenik egy kód, be kell lépnie roku.com/link. Használnia kell Roku fiókját, vagy ingyen létre kell hoznia egyet, ha még nem rendelkezik ilyennel. A Roku-fiókja lehetővé teszi tartalom megvásárlását, ami ehhez a módszerhez szükséges. -

Nyissa meg a Netflix alkalmazást a Roku készüléken. A távirányítóval válassza ki és nyissa meg a Netflix alkalmazást. -

Jelentkezzen be Netflix-fiókjába. Az alkalmazás első betöltésekor a rendszer felkéri a Netflix hitelesítő adatainak megadására. Jelentkezzen be Netflix-fiókjába, és válassza ki a használni kívánt profilt. -

Keresse meg és nézze meg a Netflix videókat. A távirányítóval keresse meg és nézze meg a Netflix videókat. Ezután a távirányítóval vezérelheti a videó lejátszását.
6. módszer videojáték-konzolon
-

Kapcsolja be a Netflix kompatibilis konzolját. Néhány videojáték-konzolon megnézheti a Netflixet, amelyek hasznosak lehetnek, ha nem szándékoznak videotadatátviteli eszközt vásárolni. Itt találhatók a Netflix-rel kompatibilis videojáték-konzolok:- a PlayStation 4
- a PlayStation 3
- lXbox One
- lXbox 360
- a Wii U
- a Wii
-

Telepítse a Netflix alkalmazást. A folyamat a használt konzoltól függ.- A PlayStation 4-en a Netflix alkalmazás megtalálható a szakaszban TV és videó a főmenüből. Ha nem találja, letöltheti a PlayStation Store-ból.
- A PlayStation 3-on a Netflix alkalmazás található a menüben TV / Video szolgáltatások XMB. Ha ezt az opciót választja, akkor letöltheti az alkalmazást. Ha nem találja meg, akkor is letöltheti az alkalmazást a PlayStation Store-ból.
- Az Xbox konzolokon le kell töltenie a Netflix alkalmazást a Alkalmazások .
- Wii U esetén le kell töltenie a Netflix alkalmazást a Nintendo Shopból.
- A Wii-on le kell töltenie a Netflix alkalmazást a Wii Shop-ból.
-

Indítsa el a Netflix alkalmazást és jelentkezzen be. A Netflix alkalmazás első alkalommal történő elindításakor a rendszer felkéri a Netflix-fiókjával való bejelentkezésre. Írja be a hitelesítő adatait, és válassza ki a használni kívánt profilt. Nem minden konzol támogatja a Netflix profilok funkcionalitását.- Szüksége van egy Netflix-fiókra, amely streaming video-t tartalmaz. Nézze meg, hogyan változtassa meg Netflix fiókját, és többet megtudhat az előfizetés megváltoztatásáról.
-

A joystick segítségével válassza ki a megtekinteni kívánt videót. A bejelentkezés után használhatja a távirányítót a Netflix könyvtár böngészéséhez vagy egy adott cím kereséséhez. Miután elindított egy videót, a joystick gombokkal szüneteltetheti vagy továbblépheti a videót.