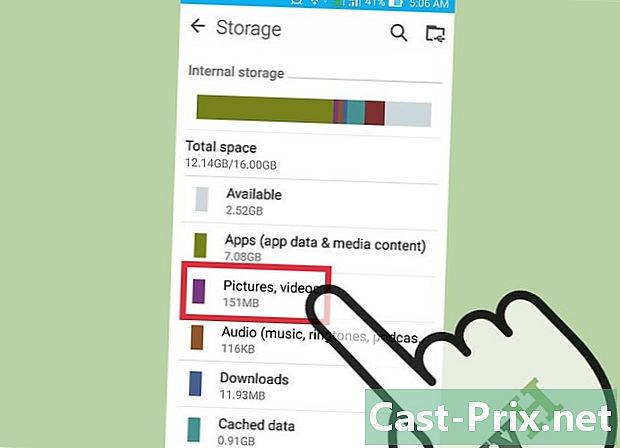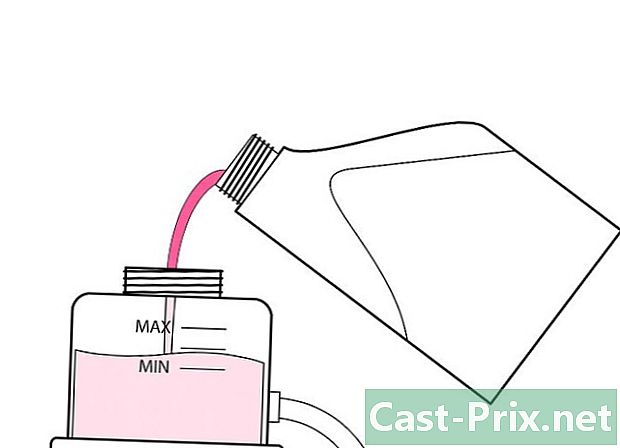Fájlok böngészése az Android rendszeren
Szerző:
Laura McKinney
A Teremtés Dátuma:
1 Április 2021
Frissítés Dátuma:
15 Lehet 2024

Tartalom
- szakaszában
- 1. módszer Használja a Samsung Galaxy Note 3 előtelepített fájlkezelőjét
- 2. módszer Használjon fájlkezelő alkalmazást
- 3. módszer Használjon számítógépet
Az Android egyik erőssége a fájlok elérésének és kezelésének egyszerűsége. Néhány eszköznek előre telepített fájlkezelője van, de ingyenes vagy fizetős fájlkezelőket telepíthet a Google Play Áruházból bármilyen Android-eszközre. A fájlok kezeléséhez USB-eszközön is csatlakoztathatja Android készülékét a számítógéphez.
szakaszában
1. módszer Használja a Samsung Galaxy Note 3 előtelepített fájlkezelőjét
- Keresse meg és válassza az alkalmazások ikont.
-

Keressen és válassza a "Saját fájlok" lehetőséget. -

Keresse meg és keresse meg az elérhető mappák listáját. -

Válasszon egyet, és tegye meg, amit csak akar!
2. módszer Használjon fájlkezelő alkalmazást
-

Töltse le a fájlkezelő alkalmazást. A Google Play Áruházban sok fájlkezelő érhető el. Néhány eszköznek egy előre telepített fájlkezelője van, általában "Saját fájlok" vagy "Fájlkezelő". -

Nyissa meg a Fájlkezelő alkalmazást. A felület alkalmazásonként változhat, de általában megjelenik a készüléken tárolt fájlok és könyvtárak listája. -

Keresse meg fájljait. Koppintson egy mappára annak megnyitásához és annak tartalmának megtekintéséhez. Általában a jelenlegi helyét a képernyő tetején látja. Ha megérinti a képernyő tetejét, visszatérhet az előző mappákhoz.- Csak akkor érheti el a „gyökér” mappát, ha hozzáfér a készülék gyökérkönyvtárához. A legtöbb felhasználónak azonban nem kell ezzel aggódnia, mivel a fényképeket és a videókat a „tároló” mappában tárolják, amelyhez bármilyen eszközzel hozzáférhet.
-

Keresse meg a "DCIM" mappát, hogy megtalálja fényképeit. A fényképezőgéppel vagy egy fényképgyűjtő alkalmazással készített összes képet a "DCIM" mappában tárolják. -

Nyissa meg a "Letöltés" mappát a letöltések megtalálásához. Ha letöltött egy fájlt egy internetes böngészővel, például Firefox vagy Chrome, akkor valószínű, hogy a letöltött fájl a "Letöltés" mappában található. Egyes alkalmazások az alkalmazásmal készített letöltéseket az alkalmazás mappájába helyezhetik, nem pedig a "Letöltés" mappába. -

Fájlok áthelyezése vagy másolása. Az alkalmazáskezelő alkalmazások egyik fő előnye a fájlok kezelése. Tartsa lenyomva a fájlt a kiválasztásához. Ezután különféle műveleteket hajthat végre, például törölheti, áthelyezheti vagy lemásolhatja a fájlt. Ha úgy dönt, hogy egy fájlt áthelyez (vagy "áthelyezés", ha angol nyelvű alkalmazást használ), akkor navigálhat arra a helyre, ahová át kívánja helyezni a fájlt.- Tartsa lenyomva egy fájlt, és nyomja meg a többi fájlt, hogy hozzáadja azokat az aktuális választáshoz. Ezután egyszerre végezhet műveletet ezekkel a fájlokkal.
-

Nyisson meg egy fájlt. A fájlt megnyomásával megnyithatja. Ha korábban nem nyitotta meg az ilyen típusú fájlokat, akkor felkínálja az alkalmazások listáját, amelyek megnyithatják a fájlt.- Felkínálhatjuk a fájl megnyitása menüjében az "Open with" (vagy "Open as" angolul) opciót. Ez a beállítás lehetővé teszi, hogy az alapértelmezettől eltérő alkalmazást válasszon a fájl megnyitásához. Ez nagyon hasznos lehet, ha olyan alkalmazást akar használni, amely nem felel meg a kompatibilis alkalmazások rendes listájának.
-

Nyissa meg vagy hozzon létre ZIP fájlt. A fájlkezelők egy másik nagy érdeke, hogy használják a ZIP fájlt. A legtöbb fájlkezelő kibonthatja a ZIP fájlokat, hogy hozzáférjen azok tartalmához. Általában kiválaszthat több fájlt, és létrehozhat egy ZIP-archívumot a kiválasztási menüből. Ez nagyon hasznos, ha több fájlt kell küldenie valakinek.
3. módszer Használjon számítógépet
-

Csatlakoztassa Android készülékét a számítógépéhez. A legújabb Android-eszközökön azok ikonjának automatikusan megjelennie kell a böngészőben (⊞ Win+E). Lehetséges, hogy aktiválnia kell az „USB módot / háttértár” a régebbi eszközökön, ezt az értesítési sávon keresztül lehet elvégezni, amikor az eszköz USB-hez csatlakozik.- A Mac felhasználóknak telepíteniük kell az Android File Transfer szoftvert, amely itt található. A program telepítése után az Android-eszközt meg kell jeleníteni az asztalon.
-

A számítógépen keresse meg az eszköz mappáját a fájlok megtekintéséhez. Kattintson a "Belső tároló" (vagy a "Belső tároló") elemre a készülék memóriájában tárolt fájlok megtekintéséhez, vagy kattintson az "SD kártya" (vagy "SD kártya") elemre, ha az eszközbe SD kártya van behelyezve. -

Keresse meg a mappákat és a fájlokat. Amikor számítógépe segítségével manipulálja Android fájljait, akkor ugyanúgy viselkedhet velük, mint a számítógépen található fájlok esetén.

- Legyen óvatos, amikor fájlokat mozgat. Bár nem szabad megsértenie az alkalmazásokat, ha nincs root hozzáférése, az eszköz számára szükséges fájlok áthelyezésekor továbbra is hibákat okozhat. Az okozott hibákat rendszerint kijavíthatja az olyan alkalmazás újratelepítésével, amely már nem működik.