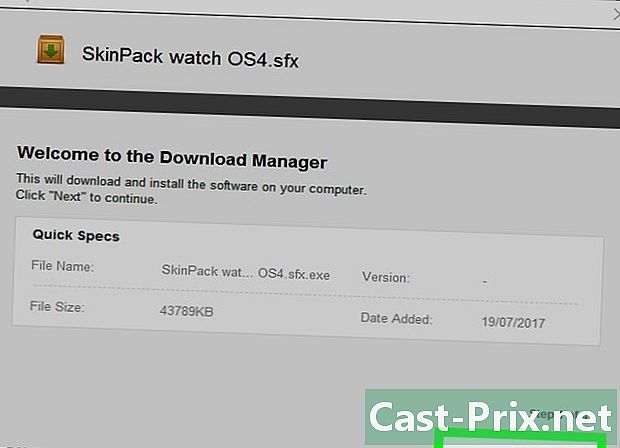Hogyan lehet megnyitni egy rejtett fájlt egy USB-meghajtón
Szerző:
Lewis Jackson
A Teremtés Dátuma:
13 Lehet 2021
Frissítés Dátuma:
25 Június 2024
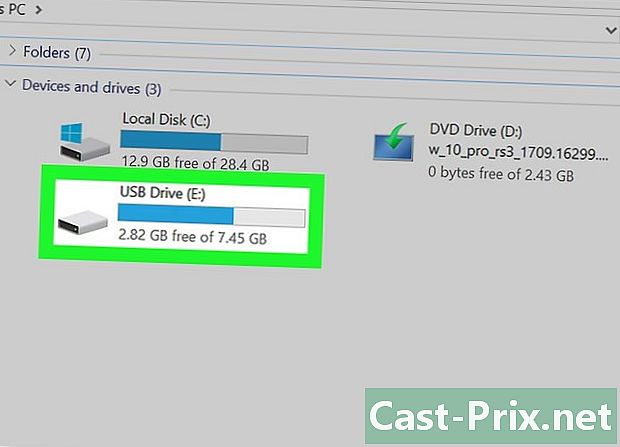
Tartalom
- szakaszában
- 1. módszer Nyisson meg egy rejtett fájlt az USB meghajtón a Windows rendszeren
- 2. módszer Nyisson meg egy rejtett fájlt egy Macintosh USB-meghajtón
Lehet, hogy az attribútum megadásával mentte a személyes fájlokat rejtett a titoktartás érdekében. Megjelenítheti őket nagyon egyszerűen, és kezelheti őket Windows és Mac alatt.
szakaszában
1. módszer Nyisson meg egy rejtett fájlt az USB meghajtón a Windows rendszeren
- Helyezze be az USB-meghajtót a számítógép egy rendelkezésre álló portjába. Ezek kis téglalap alakú nyílásokból állnak, amelyek a számítógép esetében vannak elhelyezve.
- Ha asztali számítógépet használ, akkor megtalálja az USB portokat a rendszer egységének hátsó és elülső részén.
- Nyissa meg a Start menüt

Windows-t. Kattintson a számítógép logójának jobb alsó sarkában található Windows logóra. -
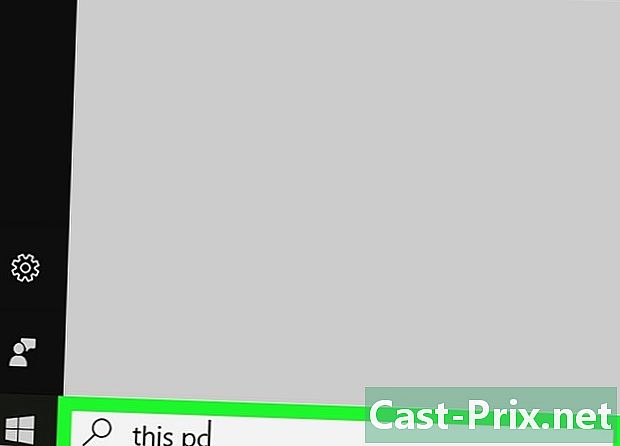
belép Ez a számítógép a keresési párbeszédpanelen. Ennek az lesz a hatása, hogy elindítja az alkalmazás keresését Ez a számítógép. -
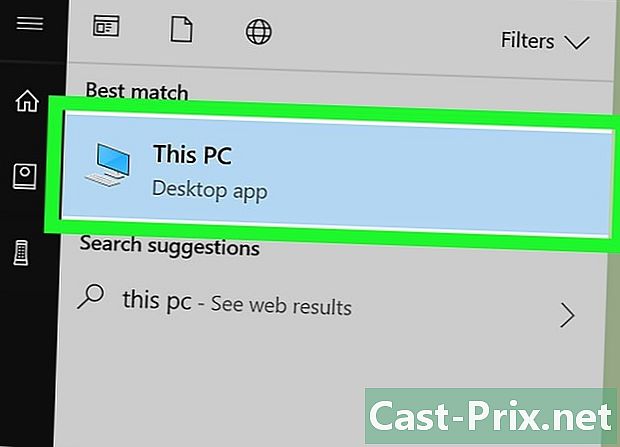
nyílt Ez a számítógép. Kattintson a monitor alakú ikonra a Windows indítási ablakának tetején. Megjelenik az alkalmazás ablaka Ez a számítógép. -
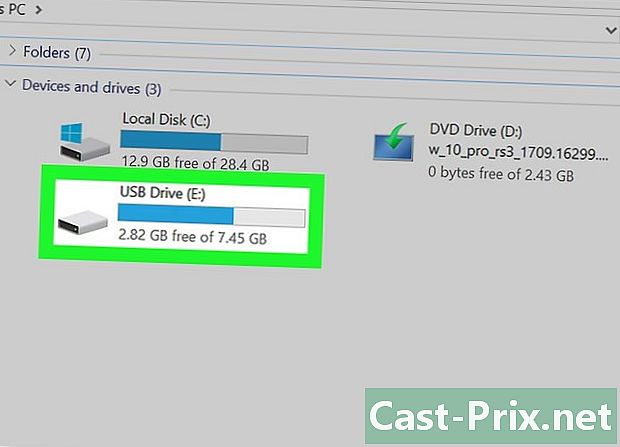
Nyissa meg az USB-kulcsot. A nevét megtalálja a cím alatt Lemezek és eszközök a felfedező oldalának középső részén. Kattintson duplán rá.- Ha nem látja az USB-meghajtót ebben az ablakban, próbálja meg szétkapcsolni, és dugja be egy másik USB-portba.
-
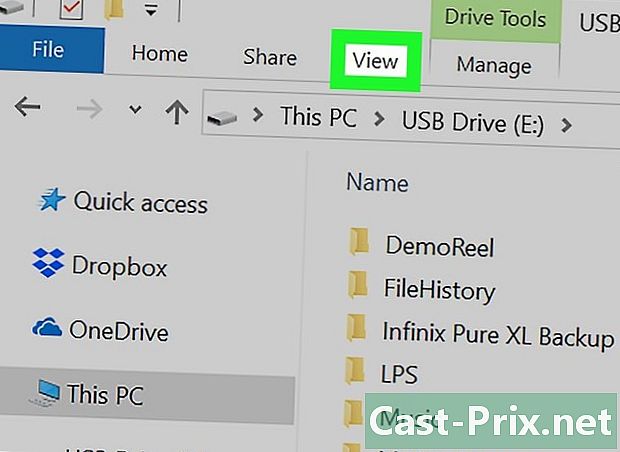
Kattintson a megjelölt fülre megtekintése. Az ablak jobb felső sarkában jeleníti meg az USB-kulcs tartalmát. Ennek eredményeként egy menüsor jelenik meg a File Explorer ablakának tetején. -
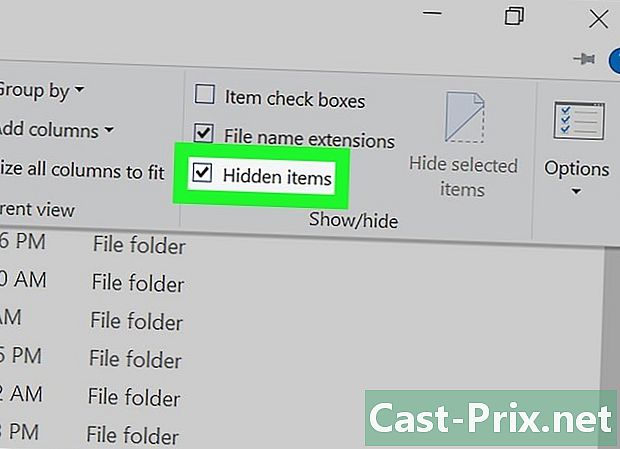
Jelölje be a jelölőnégyzetet Rejtett elemek. Jelölje be a jelölőnégyzet bal oldalán található négyzetet Rejtett elemek amely a szakaszban található Megjelenítés vagy elrejtés a menüsorból. Ez kényszeríti az összes rejtett fájl és mappa megjelenítését az USB flash meghajtón.- Ha a megnevezett mező Rejtett elemek már ellenőrizték, amikor megnyitotta a fület megtekintése, az USB-kulcs már megmutatja a benne rejtett fájlokat.
- A rejtett fájlok kissé sápadtabbak és átláthatóbbak, mint a normál fájlok.
-
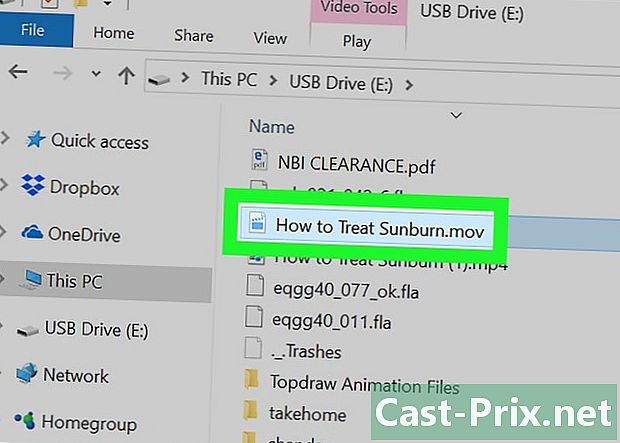
Kattintson duplán a megnyitni kívánt rejtett fájlra. Normál módon nyílik meg, így láthatja a tartalmát.- Ha a megnyitni kívánt fájl a rendszerhez tartozik, akkor nem tudja megnyitni.
2. módszer Nyisson meg egy rejtett fájlt egy Macintosh USB-meghajtón
- Helyezze be az USB-meghajtót a számítógép portjába. Ezek kis téglalap alakú nyílásokból állnak, amelyek a számítógép esetében vannak elhelyezve.
- IMac használata esetén az USB-portokat a billentyűzet oldalán vagy az eszköz képernyőjén találhatja meg.
- Nem minden Mac rendelkezik USB-porttal. Ha az Ön által használt nemrégiben használt generáció nem rendelkezik, és nincs hagyományos USB-portja, akkor be kell szereznie egy USB-USB-C adaptert.
-
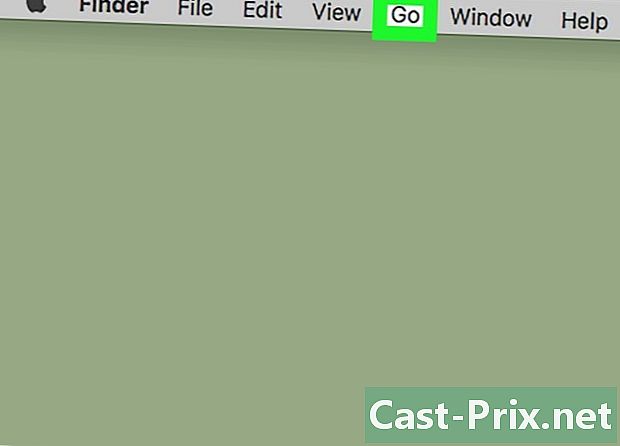
Kattintson a megjelölt fülre Tovább. Látható a Mac képernyő bal felső sarkában. Ennek eredményeként megjelenik egy legördülő menü.- Ha nem látja a feliratot Tovább, először kattintson az asztalra, vagy nyissa meg az alkalmazást kereső, amelynek kék ikonja egy arcot jelöl. Megtalálja a dokk a Mac-ről.
-
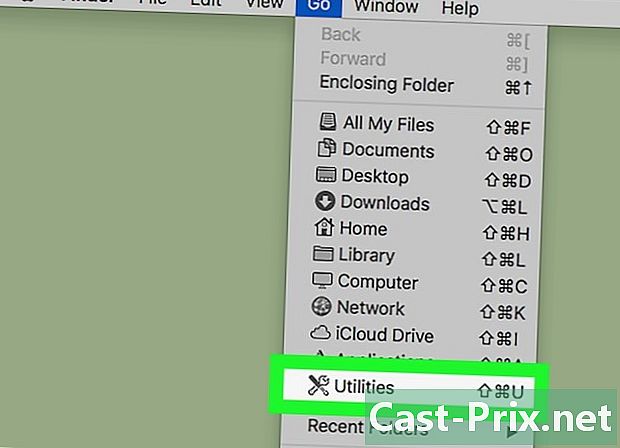
Kattintson a Rezsi. Ez az opció a legördülő menü alján található, amelyet a címlapra kattintva nyitott meg Tovább. Ez megnyitja a segédmappát. -
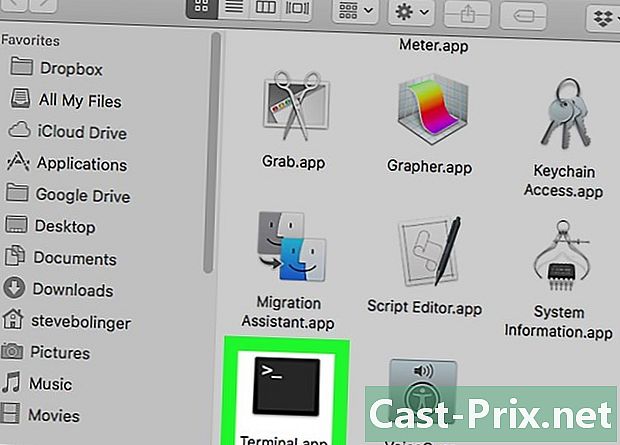
Nyissa ki a terminált
a Mac-ről. Lehet, hogy le kell húznia a segédprogramok mappát, hogy megtalálják. Kattintson duplán rá, amikor megjelenik. -
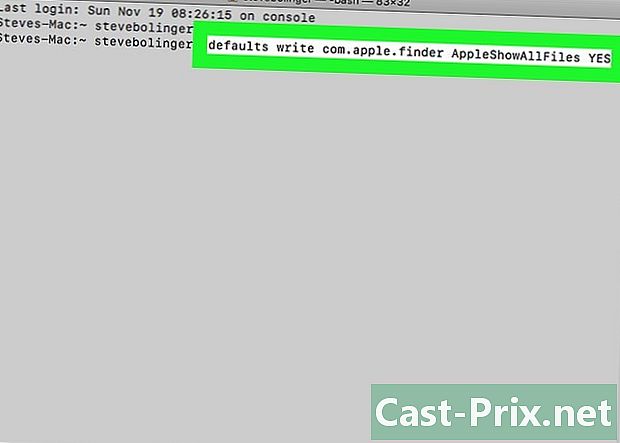
Írja be a rejtett fájlok megjelenítésére szolgáló parancsot. belép
Alapértelmezés írja com.apple.finder AppleShowAllFiles YES a terminálon, majd nyomja meg a gombot belépés a billentyűzet. -
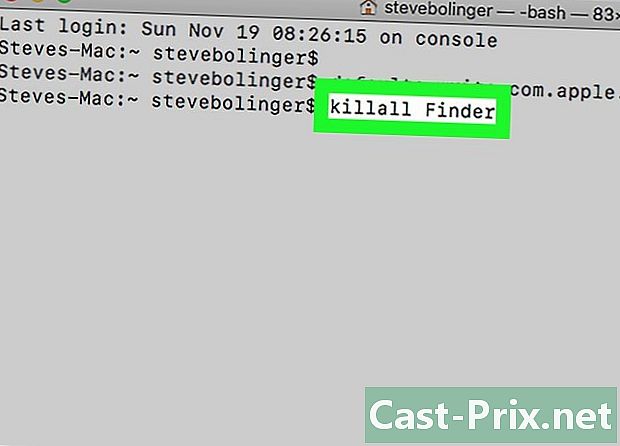
közel kereső ha nyitva van, akkor nyissa újra. ha kereső nyitva van, zárja be, és újból nyissa ki a tartalma frissítése érdekében.- A megadásával automatikusan megérkezik ugyanaz az eredmény
killall Finder a terminálon.
- A megadásával automatikusan megérkezik ugyanaz az eredmény
-
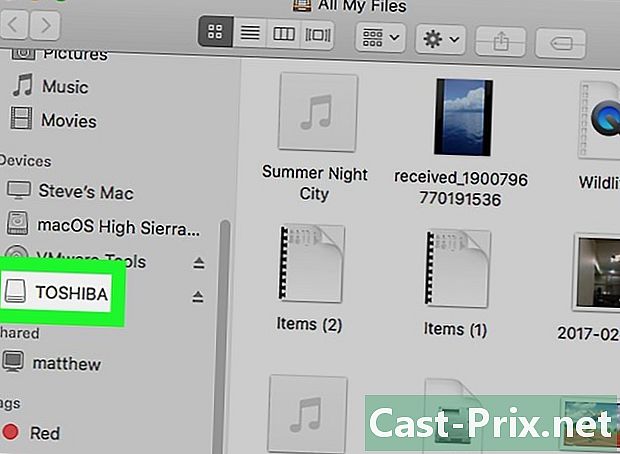
Kattintson az USB kulcs nevére. Ezt a Finder ablak bal alsó részén láthatja. Megjeleníti az USB-meghajtó tartalmát, beleértve az összes rejtett fájlt és mappát. -
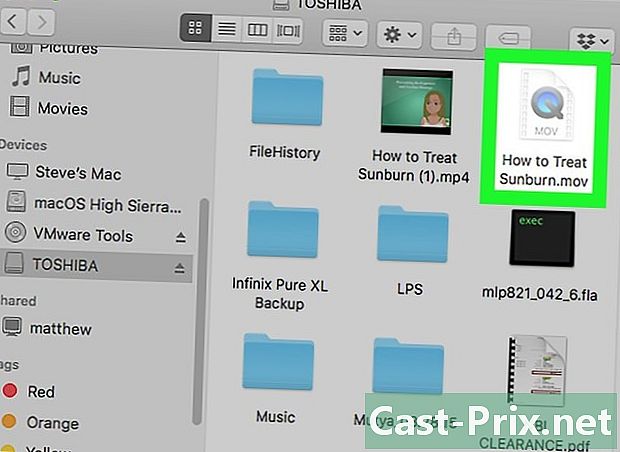
Kattintson duplán egy rejtett mappára vagy fájlra. A rejtett elemek hasonlítanak a normál mappákhoz és fájlokhoz, ám ezeket kissé szürkés megjelenés jellemzi. Dupla kattintással megnyithatja őket.
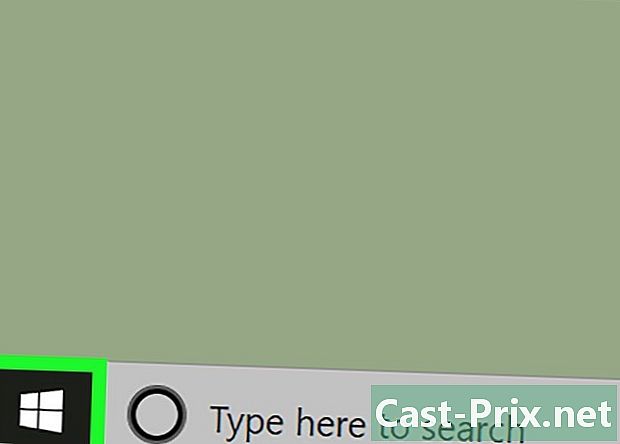
- Ha azt szeretné, hogy a rejtett fájlok és mappák folyamatosan jelenjenek meg, alapértelmezés szerint láthatóvá teheti azokat.
- A rejtett fájlok természetüknél fogva érzékenyek. Ha úgy dönt, hogy megjeleníti őket, akkor nagyon óvatosan tegye meg, különösen, ha azok az operációs rendszerhez tartoznak.