Hogyan lehet ingyenes zenét szerezni egy MP3 lejátszóhoz?
Szerző:
Peter Berry
A Teremtés Dátuma:
13 Augusztus 2021
Frissítés Dátuma:
1 Július 2024
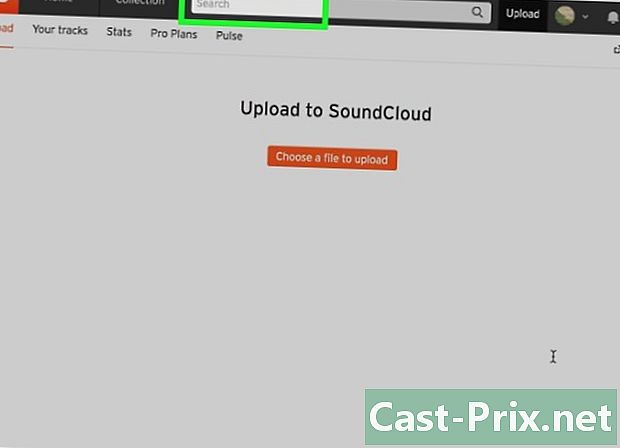
Tartalom
- szakaszában
- 1. módszer Töltse le a zenét a SoundCloudból
- 2. módszer Töltse le a zenét a YouTube-ról
- 3. módszer Töltse le a zenét az Audio Archive-ből
- 4. módszer Használjon audio streaming alkalmazásokat
- 5. módszer Zene hozzáadása MP3 lejátszóhoz
Ha arra törekszik, hogy ingyenes zenét szerezzen MP3-lejátszón, akkor vegye figyelembe, hogy számos webhely és alkalmazás kínál ilyen lehetőséget. Csak töltse le a hangfájlt a választott forrásból, majd konvertálja MP3-ba, mielőtt átmásolja a lejátszóra.
szakaszában
1. módszer Töltse le a zenét a SoundCloudból
- Nyissa meg a Google Chrome-ot

. Kattintson vagy duplán kattintson a Chrome alkalmazás ikonjára, amely piros, sárga, zöld és kék gömbként néz ki.- Ha a Google Chrome böngészőt még nem telepítette a számítógépére, akkor erre az oldalra kattintva töltheti le Töltse le a Chrome-ot, kattintson duplán a letöltött fájlra és kövesse a konfigurációs utasításokat.
-

Adja hozzá a SoundCloud Downloader kiterjesztést. Ez az ingyenes kiterjesztés lehetővé teszi a zene letöltését a SoundCloudból.- Nyissa meg a SoundCloud Downloader oldalt.
- Kattintson a HOZZÁADÁS A krómhoz.
- Kattintson a Add kiterjesztés mikor meghívják Önt.
-
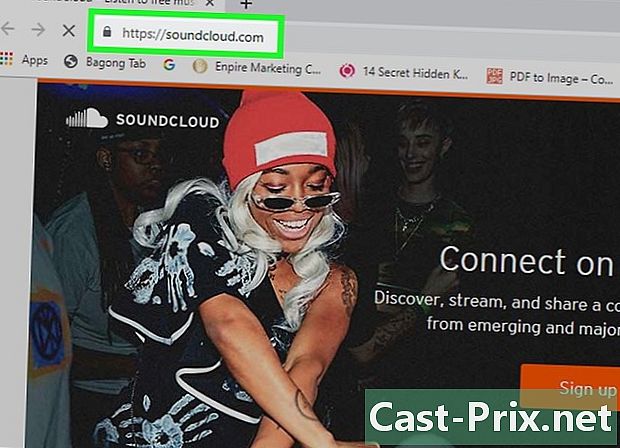
Nyissa meg a SoundCloud alkalmazást. Látogasson el a SoundCloud webhelyére a Google Chrome böngészőben. -
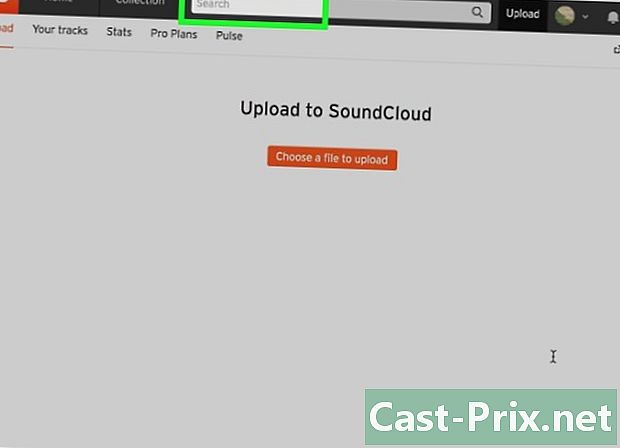
Keressen egy dalt. Kattintson a keresősávra a SoundCloud kezdőlap tetején, írja be a letöltött dal nevét, majd nyomja meg a gombot. belépés.- Megadhatja az előadó nevét (vagy az album címét) vagy a műfaj szerinti keresést.
-
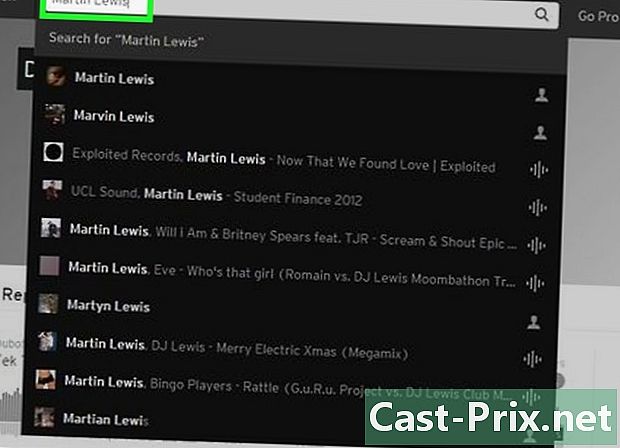
Keressen egy dalt a letöltéshez. Görgessen le annak a dalnak, amelyet át szeretne vinni az MP3 lejátszóra. -

Kattintson a letöltés. Ez az opció a dal címe és a hanghullám sáv alatt található. A dal letöltésre kerül a számítógépére.- Lehet, hogy a fájl letöltése előtt meg kell erősítenie a letöltést, vagy kiválasztania kell egy biztonsági mentési helyet.
2. módszer Töltse le a zenét a YouTube-ról
-
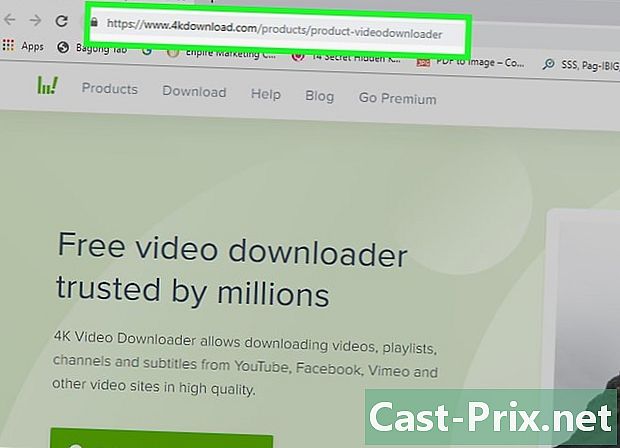
Telepítse a 4K Video Downloader programot a számítógépére. A 4K Video Downloader egy ingyenes program Windows számítógépekhez és Mac-ekhez. Használhatja bármilyen YouTube videó audio verziójának letöltésére, beleértve azokat is, amelyek zenét tartalmaznak.- Windows számítógépen : lépjen erre az oldalra, kattintson a gombra Szerezz be 4K Video Downloader alkalmazást, kattintson duplán a letöltött telepítőfájlra, kattintson a gombra igen amikor a rendszer kéri, kövesse a képernyőn megjelenő utasításokat.
- Mac számítógépen : nyissa meg ezt az oldalt a böngészőben, kattintson a gombra Szerezz be 4K Video Downloader alkalmazást, kattintson duplán az éppen letöltött fájlra, ellenőrizze a telepítést, ha szükséges, kattintson és húzza a 4K Video Downloader alkalmazás ikont a mappába alkalmazások majd kövesse a képernyőn megjelenő utasításokat.
-
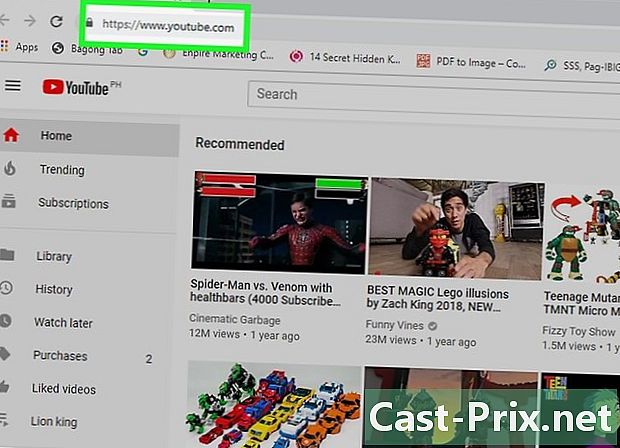
Nyissa meg a YouTube-ot. Ugrás erre az oldalra a számítógép böngészőjében. Ezzel megnyílik a YouTube kezdőlapja. -
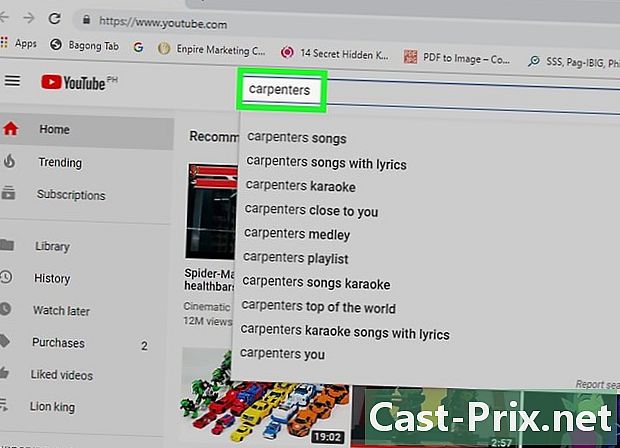
Keressen egy dalt. Kattintson a keresősávra a YouTube oldal tetején, írja be a letöltött dal címét, és nyomja meg a gombot belépés. -

Válasszon egy videót. Kattintson arra a videóra, amely tartalmazza a letöltött dalt, és nyissa meg azt a platformlejátszóban. -
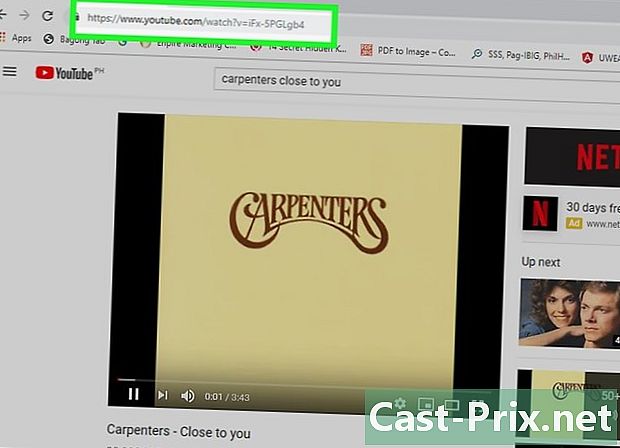
Másolja a videó címét. Válassza ki a címet az ablak tetején található sávban, és nyomja meg a gombot Ctrl+C (Windows rendszeren) vagy megbízás+C (Mac rendszeren). -
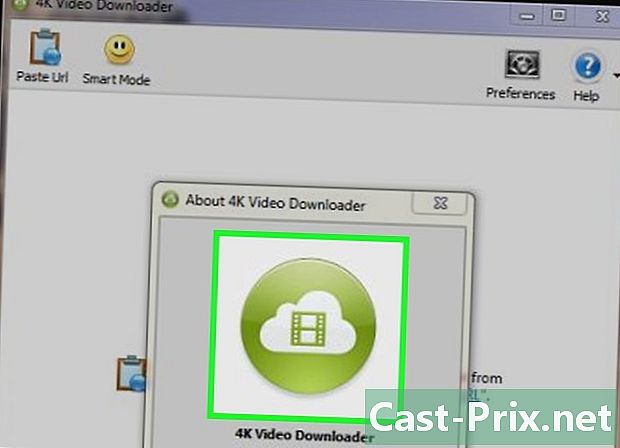
Nyissa meg a 4K Video Downloader alkalmazást. Kattintson vagy duplán kattintson a 4K Video Downloader alkalmazás zöld és fehér ikonjára.- Mac számítógépeken a 4K Video Downloader alkalmazás ikonja található a mappában alkalmazások.
-
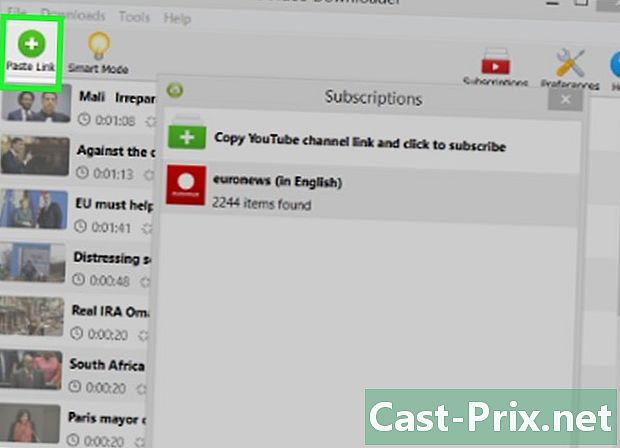
Kattintson a Illessze be a linket. Ez az opció az ablak bal felső sarkában található. A másolt link beillesztésre kerül, és a 4K Video Downloader elkezdi keresni a videódat. -

Válasszon ki egy hangfájlt. Lazítsa meg a dobozt Töltse le a videót kattintson az ablak bal felső sarkában, majd kattintson a gombra Hang kivonása a megjelenő legördülő menüben. -

Válasszon egy minőséget. Kattintson az oldal közepén egy minőség (pl. "Kiváló minőség") melletti négyzetre. -

Válassza ki a biztonsági mentési helyet. Kattintson a utazás az ablak jobb alsó sarkában válassza ki azt a mappát, amelybe MP3 fájlokat szeretne rögzíteni, majd kattintson a gombra rekord.- Mac számítógépen kattintson a gombra ⋯ helyett utazás.
- Javasoljuk, hogy válasszon egy könnyen elérhető helyet (pl. Fájl iroda).
-
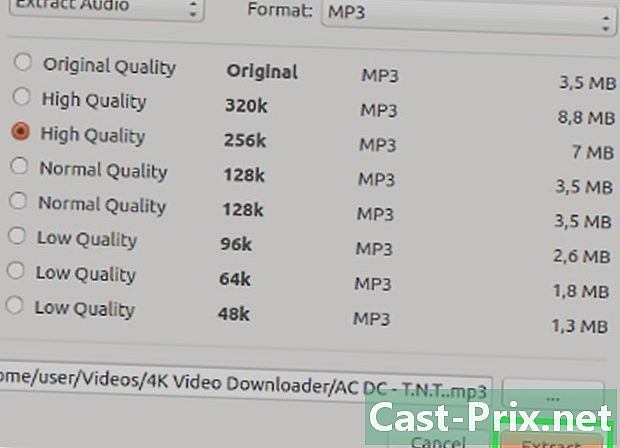
Kattintson a kivonat. Ez az opció az ablak alján található, és lehetővé teszi MP3 fájl letöltését a kiválasztott helyre.- Noha a 4K Video Downloader általában megkerüli a szerzői jogi kérdéseket, hibát tapasztalhat közismert zene (például egy termelő előadó legújabb dalának) letöltésekor. Vagy várjon egy napot, próbálkozzon újra, vagy töltsön le egy másik fájlt anélkül, hogy törölné a hibafájlt, hogy megtudja, az új letöltés megoldja-e a régi fájlt.
3. módszer Töltse le a zenét az Audio Archive-ből
-
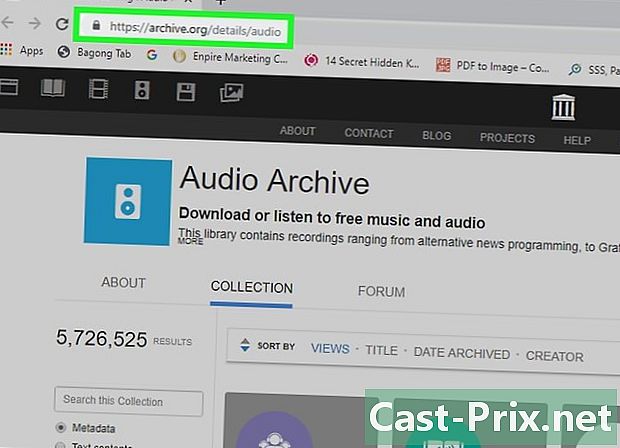
Nyissa meg az Audio Archívumot. Ugrás erre az oldalra a számítógép böngészőjében. -

Kattintson a keresősávra. A keresősáv az oldal bal oldalán található. -
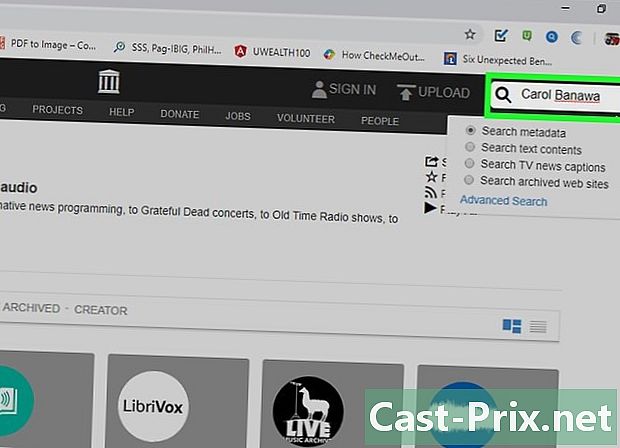
Keressen zenét. Írja be a dal címét vagy az előadó nevét, és nyomja meg a gombot belépés. -

Válassza ki a letölthető zeneszámot. Kattintson a letöltött dal nevére az oldal megnyitásához. -
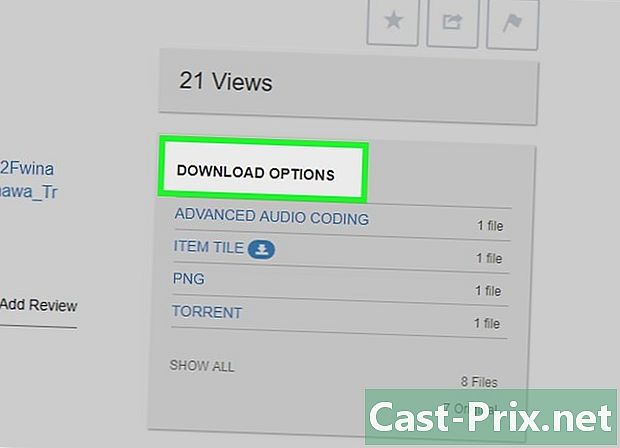
Görgessen le a fejlécig LETÖLTÉSI LEHETŐSÉGEK. Ez a fejléc az oldal jobb szélén található. -

Kattintson a lehetőségre VBR MP3. Ez a linkcsoportban található LETÖLTÉSI LEHETŐSÉGEK. Kattintson rá, és töltse le a számítógépre a dal MP3 fájlt.- Lehet, hogy a fájl letöltése előtt meg kell erősítenie a letöltést, vagy kiválasztania kell egy biztonsági mentési helyet.
4. módszer Használjon audio streaming alkalmazásokat
-
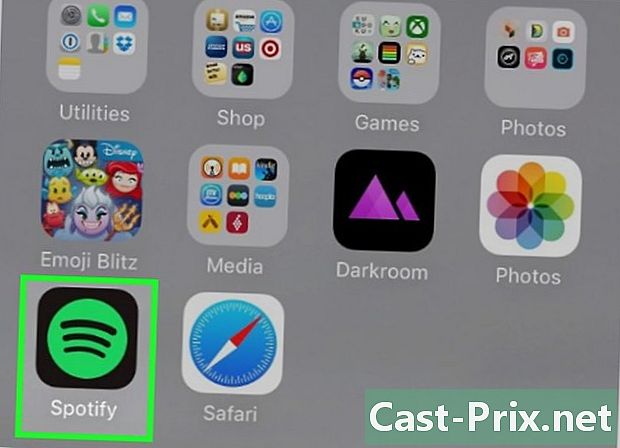
Tudja meg, mikor fogja használni ezt a módszert. A streaming alkalmazások, például a Spotify és a Pandora elérhetőek telefonokon és táblagépeknél, például iPhone, iPad és Android készülékeknél.- Ha klasszikus MP3-lejátszója van, és nem telefonja vagy iPod touch-je, akkor a fenti módszerek egyikén kell keresztülmennie.
-
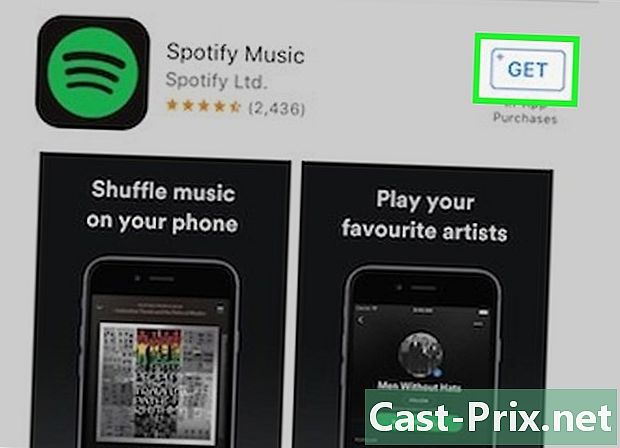
Töltse le az audio streaming alkalmazást. A legnépszerűbb streaming alkalmazások a Spotify és a Pandora, de használhat bármilyen ingyenes streaming alkalmazást, amely a telefon alkalmazásboltjában elérhető. Miután kiválasztotta egyet, töltse le.- IPhone-on : nyissa meg aApp Store

, válassza keresés, írja be az érdeklő alkalmazás nevét, és nyomja meg a gombot keresés. sajtó GET az alkalmazás nevétől jobbra, és írja be az Apple ID-jét vagy az ujjlenyomatát, amikor a rendszer kéri. - Androidon : nyissa meg a Play Áruház

, írja be a streaming alkalmazás nevét, és nyomja meg a gombot keresés. Válassza ki az alkalmazást, nyomja meg a gombot INSTALL aztán tovább ACCEPT mikor meghívják Önt.
- IPhone-on : nyissa meg aApp Store
-
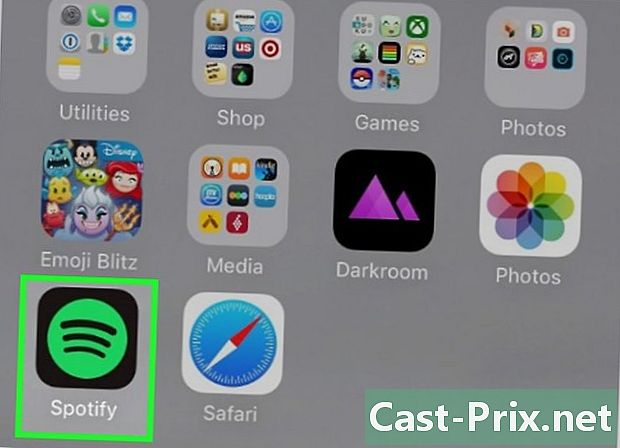
Nyissa meg az alkalmazást. sajtó OPEN az App Store-ban vagy a Play Store-ban, vagy koppintson az alkalmazás ikonjára a kezdőképernyőn. -

Jelentkezzen be a szolgáltatásba. Koppintson a linkre Belépés (vagy valami hasonló), majd töltse ki a fiók létrehozására szolgáló űrlapot.- Ha már van fiókja, jelentkezzen be bejelentkezési adataival (például egy cím és jelszó), és folytassa a következő lépéssel.
-
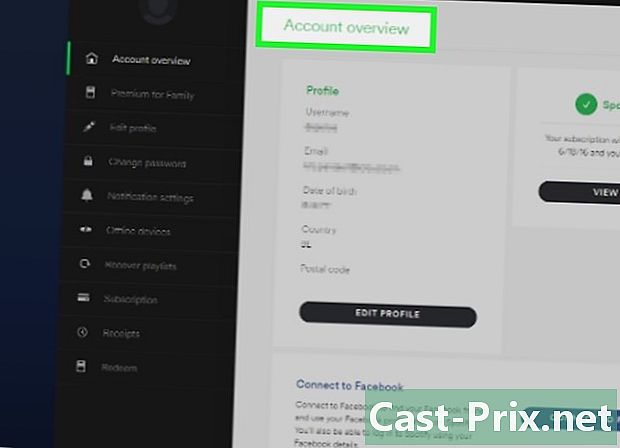
Görgessen a konfigurációs képernyőkön. Ez a lépés a választott alkalmazástól függően változik, de általában ki kell választania a kívánt műfajokat vagy előadókat. -
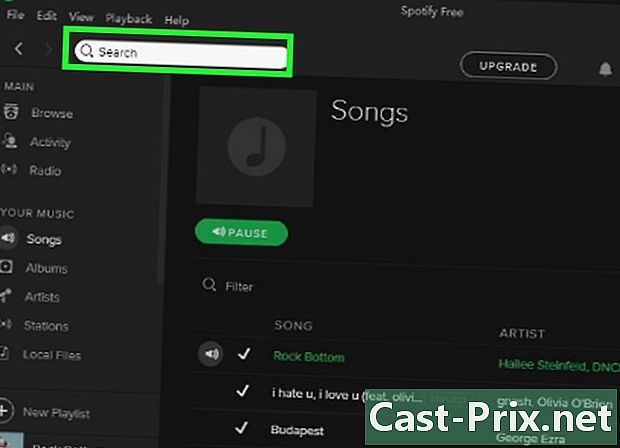
Válassza ki a zenét. Miután befejezte a fiók beállítását, elkezdheti keresni a dalokat, előadókat, lejátszási listákat és még sok más. A fájl (pl. Egy dal) kiválasztása általában elindítja az olvasási folyamatot.- A streaming alkalmazások ingyenes verzióit általában hirdetések támogatják. Lehet, hogy nem hozhat létre lejátszási listát, vagy nem választhatja ki az összes kívánt zeneszámot anélkül, hogy meg kellene hallgatnia a nem kiválasztott reklámokat vagy zenét.
-
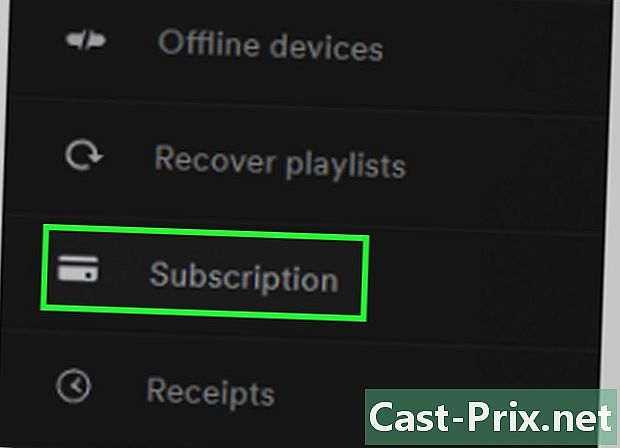
Feliratkozás előfizetésre. Ha a streaming szolgáltatásra előfizet egy havi előfizetést, akkor gyakran lehetővé teszi a hirdetések eltávolítását és a zeneszámok egymás utáni meghallgatását.- Ha a Spotify szolgáltatást használja, akkor előfizetését számítógépről kell vásárolnia.
5. módszer Zene hozzáadása MP3 lejátszóhoz
-

Ügyeljen arra, hogy a megfelelő típusú MP3-lejátszót használja. A Windows számítógépek és a Mac-ek lehetővé teszik a zenék hozzáadását a hagyományos MP3-lejátszókhoz.- Ha zenét szeretne hozzáadni egy iOS-eszközhöz, például iPhone-hoz vagy iPod-hoz, zenét kell hozzáadnia a számítógépéhez, és szinkronizálnia kell az iOS-eszközt az iTunes-szal.
- Zene hozzáadásához Android telefonra vagy táblagépre a Google Play Zene vagy az USB kábel használatát kell tennie.
- Ha számítógépet használ a Windows Media Player használatával, akkor a zenét hozzáadhatja a Windows Media Player alkalmazáshoz (ez a módszer nem fog működni az Apple eszközökkel, mint például az iPhone).
-

Másolja a hozzáadni kívánt zenét. Válassza ki a zenét úgy, hogy az egérrel ráhúzza, és nyomja meg a gombot Ctrl+C (Windows rendszeren) vagy megbízás+C (Mac rendszeren). -

Csatlakoztassa az MP3 lejátszót a számítógépéhez. Helyezze az USB-kábel egyik végét az MP3-lejátszóból a számítógépbe, majd a másik végét az MP3-lejátszóba.- Ha az USB 3.0 portok helyett USB-C portokkal rendelkező számítógépet használ, akkor először meg kell vásárolnia egy USB 3.0-t az USB-C adapterhez, és csatlakoztatnia kell a számítógépéhez.
-
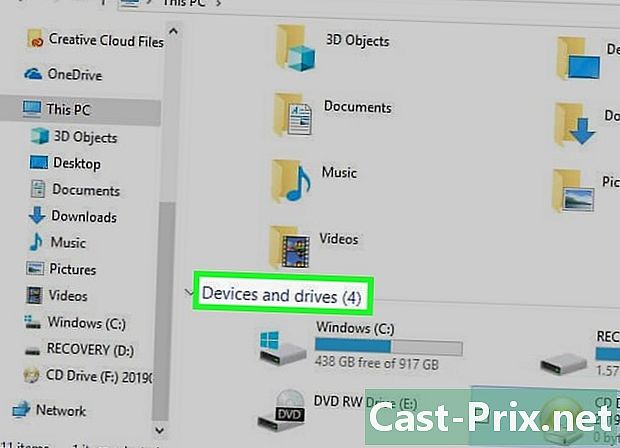
Nyissa meg az MP3-lejátszó mappáját. Ennek a folyamatnak a menete számítógéptől függően változik.- Windows rendszeren : nyissa meg a fájlkezelőt

kattintson a Ez a számítógép majd kattintson duplán az MP3-lejátszó nevére a szakaszban Perifériák és olvasók. Ha az MP3-lejátszó ablaka automatikusan megnyílik, hagyja ki ezt a lépést. - Mac rendszeren : nyissa meg a keresőt

majd kattintson az MP3-lejátszó nevére az ablak bal oldalán. Az asztalon duplán kattinthat az MP3 lejátszó nevére is.
- Windows rendszeren : nyissa meg a fájlkezelőt
-

Keresse meg a fájlt zene. MP3-lejátszójától függően ezt a mappát a fő mappában találja meg, vagy először a mappára kell kattintania Belső memória vagy tárolás.- Más lejátszókon mappát kell megnyitnia A zene helye.
- Tudja, hogy ez a megfelelő mappa, ha az MP3-lejátszó összes audiofájlját tartalmazza.
-
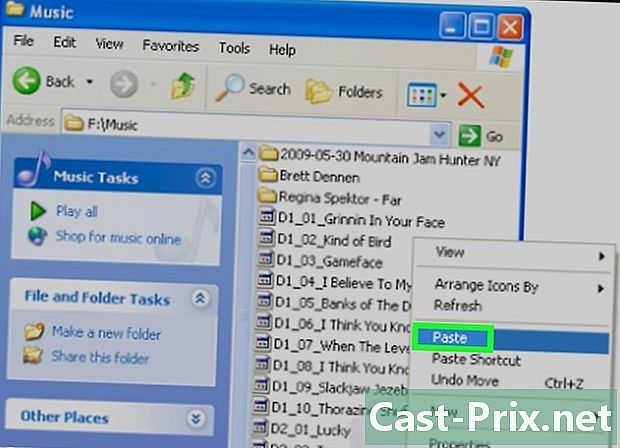
Illessze be a másolt zenét. Ha már van a mappában zene, nyomja meg a gombot Ctrl+V (Windows rendszeren) vagy megbízás+V (Mac rendszeren) a másolt zene beillesztéséhez.- A fájlok átvitele a mappába néhány percet vesz igénybe zene.
-
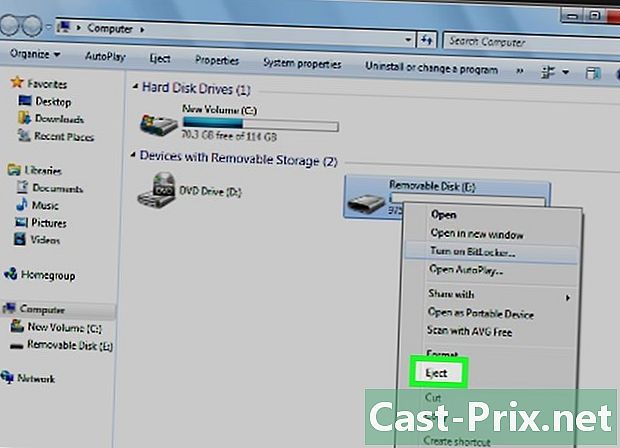
Vegye ki az MP3 lejátszót. Az MP3 lejátszó fájlok véletlen megsérülésének elkerülése érdekében húzza ki őket, mielőtt leválasztja.- Windows rendszeren : kattintson

a képernyő jobb alsó sarkában kattintson a jobb gombbal az MP3-lejátszó ikonjára és válassza a lehetőséget kiadás. - Mac rendszeren : kattintson a kiadó gombra

a Finderben a meghajtó névétől jobbra.
- Windows rendszeren : kattintson

- Az MP3 lejátszók gyakran kompatibilisek más típusú fájlokkal. Például ezeknek az eszközöknek az MP3-jain kívül WAV, AAC vagy M4A fájlokat is képes lejátszani.
- A legtöbb audiofájl konvertálható MP3 fájlokká.
- A zene feltöltése a YouTube-ra, a SoundCloudba és más hasonló webhelyekre potenciális pert indíthat. Ezeket a dalokat általában szerzői jog védi, és nem személyes okokból történő felhasználásuk illegális (még a személyes felhasználásuk sem kockázat nélkül).

