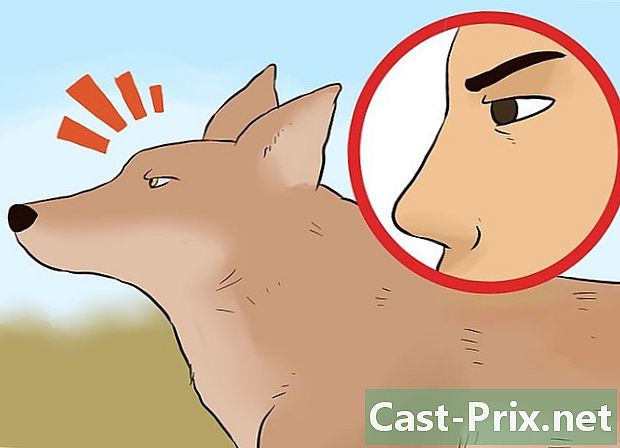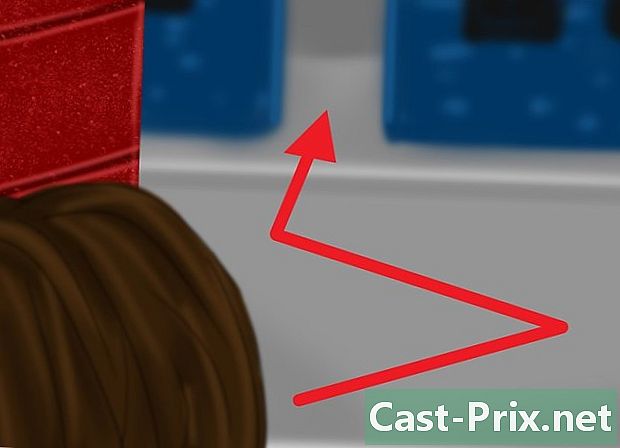Hogyan vektorizálhatunk egy képet
Szerző:
Robert Simon
A Teremtés Dátuma:
16 Június 2021
Frissítés Dátuma:
1 Július 2024

Tartalom
- szakaszában
- 1. módszer Online vektor-konverter használata
- 2. módszer A kép vektorizálásához használja az Adobe Photoshop alkalmazást
- 3. módszer Az Adobe Photoshop használata vázlat vektorizálásához
A vektor- és a mátrixgrafika két különféle típusú kép, bár ez nem mindig látható szabad szemmel. A vektorképek digitális és geometriai képek, amelyek x és y tengelyen alapulnak, így nyomtatás, webtartalom vagy grafikai tervezés céljából csökkenthetők vagy nagyíthatók. A mátrix vagy a bitmap grafikákat pixel rácson hozzák létre, és nagyméretű nagyítás esetén nem tekinthetők pontosnak. A képet vagy fényképet vektorizálhatja a kép nyomon követésével és egy vektorizált és bővíthető változat létrehozásával.
szakaszában
1. módszer Online vektor-konverter használata
-

Válassza ezt a módszert, ha nincs sok tapasztalata a grafikai tervezés területén. Vannak olyan webhelyek, amelyek ingyenes vektorgrafikus képeket tartalmaznak PNG, BMP, JPEG vagy GIF formátumban. -

Mentse el PNG, BMP, JPEG vagy GIF fájljait a számítógép asztalán. -

Keresse meg a népszerű vektorizációs webhelyeket. Keressen olyan webhelyeket, mint a Vectorization.org, a Vectormagic.com vagy az Autotracer.org, vagy írja be a "vektorizációs webhelyeket" a keresőmotorjába. -

Kattintson a "Kép letöltése" feliratú gombra, vagy a böngésző segítségével keressen képet számítógépén. -

Válassza ki a használni kívánt új fájlformátumot. A legszélesebb változat a PDF használata, azonban a képet Adobe programokhoz EPS vagy AI fájlként is mentheti. -

Várja meg, amíg a program nyomon követi a képet. A fájl összetettségétől függően néhány percet vagy percet vesz igénybe. -

Próbálja ki a javasolt beállításokat a kép színének, részletességének és más részeinek megváltoztatásához. Lehet, hogy észrevette, hogy a kép most hogyan készül számítógéppel. A hatás különösen fényes a fényképeken.- Az online vektorizációs programok különféle lehetőségeket kínálnak a vektorkép megjelenésének megváltoztatására, mielőtt letöltené. Érdemes lehet kipróbálni különféle programokat, ha nem tetszik az eredmények.
-

Kattintson a "Letöltés" gombra az eredmény letöltéséhez. Mentse a képet a Letöltés mappába vagy az asztalra. Használja ezt a képet, mint ahogy a vektorképet használná.
2. módszer A kép vektorizálásához használja az Adobe Photoshop alkalmazást
-
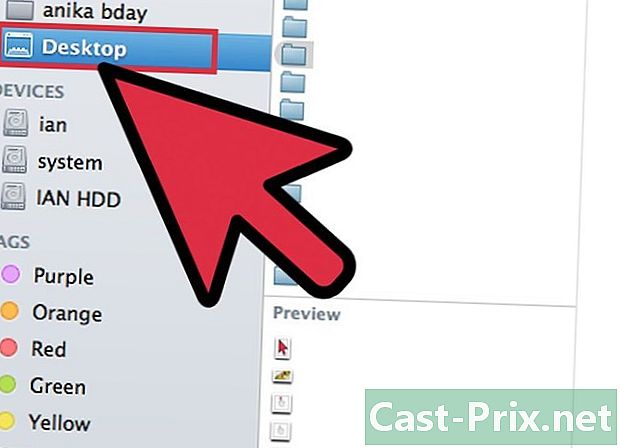
Keressen egy képet, amelyet vektorizálni szeretne. Használjon PNG, BMP, JPEG vagy GIF formátumot. -

Nyissa meg az Adobe Illustrator alkalmazást. Nyisson meg egy új dokumentumot, és mentse el számítógépére AI formátumban. -

Lépjen a Fájl menübe, és válassza az „Importálás” menüpontot. Keresse meg a képet a számítógépen, és importálja azt a dokumentumba. -

Kattintson a képre. Kattintson a menüre objektum és válassza a "Nyomkövetési lehetőségek" lehetőséget. Ezeket a beállításokat módosíthatja, mielőtt felhívná az objektumot.- Válassza ki a küszöböt. A magasabb küszöb azt jelenti, hogy a sötétebb részek feketévé válnak, a világosabb részek pedig fehérekké válnak. Ha rajzol egy tárgyat, akkor fekete-fehér kép lesz.
- Adjon hozzá néhány elmosódást a kép körvonalának puhításához.
- Válassza ki a zeneszám beállítását. Minél alacsonyabb a szám, annál pontosabban készül a kép a vonalak közelében. Ez akkor is fogazott lehet, ha a beállítás túl alacsony. Túl magas, és a kép részletei elvesznek.
- Állítsa be a minimális területet. Ez lehetővé teszi a kép azon részeinek eltávolítását, amelyek nem képezik részét a végső vektorképnek.
- Állítsa be a sarkok szögét. Minél kisebb a szám, annál pontosabbak lesznek a sarkok.
-

Kattintson a "Beállítások mentése" elemre. Ez lehetővé teszi, hogy később visszatérjen ezekhez a beállításokhoz és szerkesztheti őket. -

Válasszuk le a csoportba rendelt és elválasztott kételemeket. Kattintson a jobb egérgombbal a csoportra, és válassza a "Ungroup. »Használja a Kés eszközt a rögzítési pontok vágásához és szétválasztásához. -

A Sima eszközzel csökkentheti a rögzítési pontok számát a vektorképben. Adjon hozzá elemeket, színeket vagy urekat, mintha egy vektorkép lenne. -

Mentse újra a képet. Önnek képesnek kell lennie arra, hogy más típusú fájlokká konvertálja és vektorképként felhasználhassa.
3. módszer Az Adobe Photoshop használata vázlat vektorizálásához
-

Keressen egy képet, amelyet vektorizálni szeretne. Általában egy képet szeretne nagyítani, de túl pixeles vagy túl alacsony felbontású ahhoz, hogy az állapotban használható legyen. A képet vagy vázlatot a szkenner segítségével beolvashatja a számítógépén is.- Ha képet szkennel a számítógépére, növelje a kontrasztot a könnyebb rajzolás érdekében.
-

Töltse le a képet a számítógép asztalára vagy egy képmappába. -

Nyisson meg egy új Adobe Illustrator fájlt. A kép mentéséhez a programba válassza a "Fájl" és az "Importálás" lehetőséget. Győződjön meg arról, hogy a kép a képernyő nagy részét lefedi, így részletesen dolgozhat. -

Adjon hozzá egy réteget a képhez a rétegpaletta használatával. A kis négyzet alakú zárra kattintva zárja be az első kép rétegét. A kép a helyén marad, amíg rajta dolgozik. -

Vissza a felső réteghez. Kattintson a toll eszközre. Rajzolni fogja a képet, hogy pontos és vektor képet készítsen. -

Válasszon kiindulási pontot a kép rajzolásának vagy vázlatának elindításához. Válassza ki annak a vonalnak a súlyát, amely megfelel a rajzolni kívánt vonalnak. Az előtér jellemzői vastagabbak, míg a háttérben lévők vékonyabbak.- Ebben a lépésben mindig használjon fekete körvonalakat és fehér hátteret. Később megváltoztathatja a színeket.
-

A kurzorral kattintson a kiindulási pontra. Kattintson a jobb oldali szakasz végén található második pontra egy egyenes létrehozásához. Hozzon létre egy görbe vonalat egy második pontra kattintással, és húzza a vonalat, amíg az a kép puha görbéjének felel meg.- A fogantyúk segítségével állítsa be a Béziers-görbét. Ezek határozatlan időre állíthatók.
-

Ha készen áll a vázlat vagy rajz folytatására, nyomja meg a "Shift" gombot a Béziers fogantyúk eltávolításához. -

Folytassa a kattintást és a beállítást, amíg a körvonalat el nem készíti. Ne feledje, hogy a lehető legkevesebb pontot kíván létrehozni, miközben a lehető legközelebb marad az eredeti űrlaphoz. Ez a képesség javul a gyakorlat során. -

Készítsen külön részt a különféle elemek számára. Később csoportosíthatja ezeket az elemeket. Töltse ki a színt, ha kész. Színeket adhat ugyanarra a rétegre vagy több táblára. -

Visszatérés az első réteghez, oldja fel és törölje azt, miután befejezte a módosításokat. Mentse a fájlt vektorképként, AI vagy EPS alatt. Használja ezt az új vektorképet a mérethez.