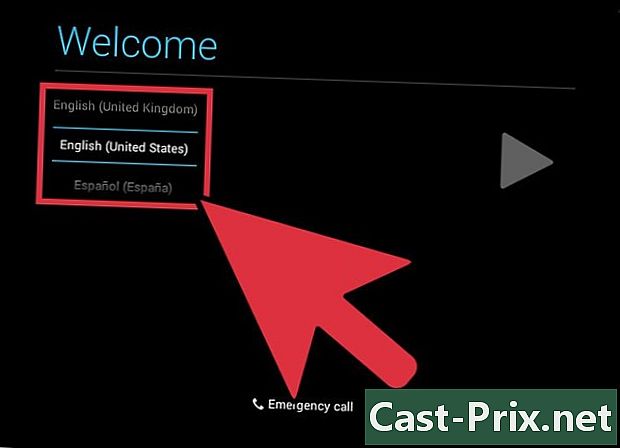Az Öss formula felhasználása a Microsoft Excel programban
Szerző:
Randy Alexander
A Teremtés Dátuma:
27 Április 2021
Frissítés Dátuma:
26 Június 2024

Tartalom
- szakaszában
- 1. módszer Használja a SUM funkciót
- 2. módszer Használja a pluszjelet (+)
- 3. módszer Használja a SUM.SI funkciót
- 4. módszer A SUMSS.SI.FUNCTION használata
A Microsoft Excel számos olyan matematikai képletet felismer, amelyek segítségével manipulálhat a táblázatba bevitt adatokat. Függetlenül attól, hogy kevés vagy több adatkészletet használ, az összegképlet a legjobb módja az Excel funkciók logikájának megismerésére. A cellák közötti egyszerű hozzáadás leggyakoribb funkciója "= SUM ()", a zárójelek közötti cél cellatartományban. Ennek a számításnak a szoftverben azonban számos más módja is van.
szakaszában
1. módszer Használja a SUM funkciót
-

Adjon hozzá 2 vagy több cellát. Írjon be egy egyenlő jelet (=), a SUM függvényt és a zárójelbe felvenni kívánt számokat. Például: = SUM (a hozzáadni kívánt számok) vagy = SUM (C4, C5, C6, C7). Ez a képlet hozzáadja a zárójelben szereplő összes számot és cellát. -

Adjon hozzá egy sor cellát. Ha megad egy kezdő és záró cellát kettősponttal (:) elválasztva, akkor a táblázat nagy részeit belefoglalhatja a számlájába. Például: = SUM (C4 C7) azt mondja az Excelnek, hogy adja hozzá a C4 értékét, a C7 értékét és mindazt, ami a közöttük van.- Nem kell beírnia "C4: C7". Kattintson a C4 cellára, és húzza az egeret az összes cellának a C7-ig történő kiválasztásához, és automatikusan beírhatja a képlet értékeit. Adja hozzá a zárójeleket a végéhez, és ennyi. Sok számú oszlop esetén gyorsabb ezt a módszert használni, mint az egyes cellákra külön-külön kattintani.
-

Használja az AutoSum opciót. Ha Excel 2007 vagy újabb verziót használ, ezeket a számításokat automatikusan elvégezheti úgy, hogy kiválaszt egy cellát a kívánt tartomány közelében, és megnyomja Automatikus összeg.- Ez az opció a szomszédos cellatartományokra korlátozódik, ami azt jelenti, hogy ha ki akarja hagyni a cellákat a számításban, akkor nem fog megfelelően működni.
-

Adatok másolása és beillesztése más cellákba. Mivel a funkcióval rendelkező cella mind az összeget, mind a funkciót tartalmazza, akkor ki kell választania a másolandó információkat.- Másolja a cellát (Szerkesztés> Másolás), majd válasszon egy másik cellát és menjen a Kiadás> Különleges beillesztés. Itt dönthet úgy, hogy beilleszti a cella értékét (az összeg eredményét) vagy a képletet a cél cellába.
-

Lásd az eredményét más funkciókban. Az összegcellájának értékét a táblázat többi funkciójában meg lehet hívni. Az információ újbóli hozzáadása vagy az előző funkció értékének beírása helyett hivatkozhat a cellára más számításokban az eredmény automatikus felhasználásához.- Például, ha összeadja az összes C oszlopot, és az eredményt a D oszlop összegével kívánja összeadni, akkor a D oszlop hozzáadási képletében a C oszlop összegét tartalmazó cellára lehet hivatkozni írja be a számítást teljes egészében.
2. módszer Használja a pluszjelet (+)
-

Írja be a képletet a lap cellájába. Jelöljön ki egy cellát, írja be az egyenlőségjelet (=), kattintson az első hozzáadandó számra, írja be a pluszjelet (+), kattintson a hozzáadni kívánt második számra, és így tovább. Minden alkalommal, amikor egy másik számra kattint, az Excel beilleszti az Ön számára a cellahivatkozást (pl. C4). A végső képletnek valami olyat kell adnia = C4 + C5 + C6 + C7.- Ha tudja, mely cellákat szeretné kiszámítani, akkor egyszerre írhatja be őket, ahelyett, hogy külön megválasztaná őket.
- Az Excel funkciók felismerik a számok és cellák értékeinek asszociációit. Például hozzáadhat 5000 + C5 + 25,2 + B7.
-

Nyomja meg az Enter gombot. Az Excel automatikusan hozzáadja a számokat az Ön számára.
3. módszer Használja a SUM.SI funkciót
-

Konfigurálja az adatokat egy SUM.SI funkcióhoz. Mivel a SUM.SI nem numerikus adatokat tud értelmezni, a táblázatban szereplő információkat kissé eltérően kell konfigurálni, mint a SUM-t vagy a számítási funkciót egy egyszerű + -el. Hozzon létre egy oszlopot numerikus értékekkel, a másik pedig olyan feltételes értékkel, mint például "igen" vagy "nem". Például egy 4 soros oszlop, amelynek értéke 1-től 4-ig terjed, és egy második oszlop, minden más alkalommal "igen" vagy "nem" értékkel. -

Írja be a függvényt egy cellába. Válasszon egy cellát, és írja be = SOMME.SI majd tegye a feltételeket zárójelbe. Először meg kell adnia egy tartományt, majd egy kritériumot, majd egy második tartományt, amelyet hozzá kell adni. Ebben az esetben a kritérium az igen / nem feltétel, a tartomány azon cellák lesz, amelyek tartalmazzák ezeket a kritériumokat, az összegtartomány pedig a célértékek. Például: = SUM (C1: C4, igen, B1: B4) azt jelenti, hogy az igen / nem feltételt tartalmazó C oszlop összeadja az összes értéket a B oszlopban, ahol a C oszlop "igen" szöveget ír.- A cellák tartománya a táblázat adataitól függően változhat.
4. módszer A SUMSS.SI.FUNCTION használata
-

Konfigurálja az adatokat a táblázatban. A konfiguráció nagyon hasonlít a SUM.SI függvény konfigurálására, de számos különféle kritériumot támogathat. Hozzon létre egy oszlopot numerikus értékekkel, egy második oszlopot feltételes értékkel (például igen / nem) és egy harmadik oszlopot egy másik feltételes értékkel (például a dátummal). -

Írja be a SUM SI funkciót. Válasszon egy cellát, és írja be = SOMME.SI.ENS. A zárójelek közé írja be a tartomány_összeget, a tartomány_kritériumot és a célkritériumot. Vegye figyelembe, hogy a SOMME.SI.ENS esetén az első érték a sum_map. Például = SOMME.SI.ENS (B1: B4, C1: C4, igen, D1: D4, "> 1/1/2011") kiszámítja a B oszlop összegét, mindaddig, amíg a C oszlop megfelel a feltételnek " igen "és a D oszlop a 2011.01.01-i utáni dátumot jelöli ("> "és" <"olyan szimbólumok, amelyek jelentése" nagyobb, mint "és" kisebb, mint ").- Vegye figyelembe, hogy a tartományok eltérőek lehetnek, ami hasznos lehet sok adatot tartalmazó táblázatokhoz.
- Nincs ok arra, hogy az egyszerű matematikai számításokhoz komplex függvényeket használjunk. Ugyanígy nincs ok az egyszerű funkciók használatára, ha egy összetettebb funkció megkönnyítheti az életet. Mindig válassza az egyszerűséget.
- Ezek a képletek felhasználhatók más táblázatokban is, például a Google Táblázatokban.