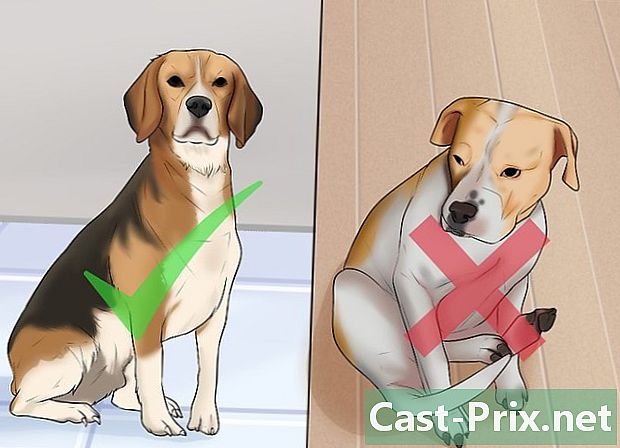Az iMovie használata
Szerző:
Monica Porter
A Teremtés Dátuma:
20 Március 2021
Frissítés Dátuma:
1 Július 2024

Tartalom
- szakaszában
- 1. rész Import szekvenciák
- 2. rész Hozzon létre egy új projektet
- 3. rész Videó hozzáadása egy iMovie projekthez
- 4. rész Fotók hozzáadása
- 5. rész A projekt befejezése
- 6. rész Címek hozzáadása
- 7. rész Végezzük el a film készítését
Az iMovie, az Apple iLife csomagjának része, egy hihetetlenül sokoldalú, de könnyen használható filmkészítő alkalmazás, amely otthoni videóit elegáns produkciókká változtatja. Az eszközök és effektek nagyon hűvösek, funkciókban gazdagok és eléggé testreszabhatók, hogy az ízlés szerint készítsen produkciókat.
szakaszában
1. rész Import szekvenciák
-

Indítsa el az iMovie alkalmazást. Ha nem a dokkban (közvetlen hozzáférési sáv) található, akkor az "Alkalmazások" mappában találhatja meg, vagy a Spotlight segítségével is megkeresheti. -

Töltsd fel a videódat Ha filmet szeretne készíteni az iMovie segítségével, akkor először importálnia kell a videót a fényképezőgépről a számítógépre. A legtöbb eszköz megkönnyíti ezt a folyamatot az eszközhöz közvetlenül csatlakoztatott USB- vagy FireWire-kábelek, vagy USB-memóriameghajtón keresztül csatlakoztatott flash memóriakártyák, például a Secure Digital (SD) vagy a CompactFlash (CF) kártyák segítségével. kártyát. Filmeket is importálhat az iPhone vagy iPad készülékről a normál 30 tűs porton vagy a Thunderbolt csatlakozón keresztül.- Csatlakoztassa a megfelelő kábelt a fényképezőgéphez. A kamkorderhez mellékelt kábellel csatlakoztassa a kis végét a fényképezőgéphez, a nagyobb végét pedig a számítógéphez.
- Kapcsolja be a fényképezőgépet, és kapcsolja be a „kábel lejátszása” módba. Ennek a funkciónak a neve a használt gyártmánytól és modelltől függően eltérő. Nevezhető "PC" -nek.
- Válassza ki a film képének meghatározását. Ha nagy felbontású "HD" videofelvételt készít, válassza az "importálás" ablakban a "széles" vagy az "egész szám" lehetőséget. Ha nem nyílik meg automatikusan, válassza a „Fájl” menü „Importálás a kamerából” menüpontját.
-

Válassza ki, hogy mit szeretne importálni az iMovie alkalmazásba. Az importáló ablak megmutatja a kamerán elérhető összes klipet. (Minden egyes alkalommal, amikor leállítja és elindítja a kamerát, új klipet készít.)Dönthet úgy, hogy importálja az összes elérhető klipet, vagy kattintson a klipekre, amelyeket nem szeretne importálni, hogy törölje őket, majd kattintson az „Ellenőrzött elemek importálása” elemre.- Ha szalagos videokamerát használ, akkor mindent importálhat, vagy a videokamera képernyőjén található kezelőszervekkel előre vagy hátra léphet, és megtalálhatja az importálni kívánt film sorozatot, majd használja a „lejátszás” és a „lejátszás” gombokat. stop "az import elindításához és leállításához.
-

Rögzítse a videóit. Ne felejtsen el olyan helyet választani, ahol sok memória van: a videofájlok, különösen a HD fájlok, elég nagyok lehetnek. Nem szeretné elfogyni a hely, mielőtt elkezdené! -

Az importált videók rendezése.- A videó első behozatalakor a fényképezőgépről nem lesz létező esemény az „Eseménykönyvtárban”.
- Új esemény létrehozásához írjon be egy nevet az "Új esemény létrehozása" mezőbe.
- Ha egy rögzített videót több nap alatt importál, akkor az iMovie létrehozhat egy új elemet naponta, amikor a "Napokat osztja új eseményekbe" lehetőséget választja.
- Ha új videót szeretne hozzáadni egy meglévő projekthez (egy olyan videót, amelyet korábban importált az iMovie-ba), válassza az "Hozzáadás a meglévő eseményhez" lehetőséget. Módosítsa az új esemény nevét a tekercs menüben.
-

Megszabadulni a remegéstől! Válassza a „Stabilizálás” lehetőséget az „Importálás után elemezze” menüből. Az iMovie elemezni fogja a képeket, és simítja a kamera rázkódásait (mint például a "The Blair Witch Project" című filmből, amelyre emlékszel).- Az "Elemzés" menü másik opciója az emberek keresése a sorozatokban. Amikor az iMovie észlel emberi jelenlétét, markereket helyez a filmbe.
- A "stabilizálás" és az "emberek keresése" lehetőségek időt vehetnek igénybe.
-

Optimalizálja a videót. Nagy felbontású (HD) videó importálásakor válassza a film méretét az „Videó optimalizálása” menüben. Az összes beállítás meghatározása után kattintson az OK gombra, és szüneteltesse. Valójában a videó feldolgozása néhány perctől akár egy óráig is eltarthat.
2. rész Hozzon létre egy új projektet
-

Válasszon témát. Először válassza a "Fájl" menüben az "Új projekt ..." lehetőséget, vagy nyomja meg a "Parancs" és az "N" gombot. Ez megteremti a projekt alapvető keretét. A létrehozás után hozzáadhat egy témát a filmjéhez. Az iMovie előre telepítve számos egyedi és érdekes témával rendelkezik, amelyek elősegítik a film vonzó és kivételes bemutatását. Van mindenkinek valami, az album témájától a hollywoodi nagybemutatóig. Tekintse meg a lehetőségeket, és válassza ki a kívántokat, vagy válassza a "Nincs téma" lehetőséget, ha saját témáját szeretné használni, akkor kattintson a "Létrehozás" gombra. -

Rendelje meg a tulajdonságokat a projektnek. A tartalom hozzáadása előtt meg kell határoznia annak végső helyét.- A témalista mellett adja meg a projekt nevét a "Név:" mező kitöltésével.
- Válassza ki a film formátumát. A képarány egy olyan dimenzió, amely leírja a magasság és a szélesség kapcsolatát. Például az iPhone 5 és az iPhone telefonok előtti iPads és iPhone készülékek, a szokásos TV képernyők és a régebbi számítógépes képernyők méretaránya 4: 3. A legújabb TV-k és monitorok szélesvásznú 16: 9 .
- Válasszon képkockasebességet a videó számára. Válassza ki a videó felvételéhez használt képkockaszámot. Az Egyesült Államokban a legtöbb videokamera "NTSC-t használ fel 30 kép / másodpercenként (fps)", míg az európai kamerák általában "PAL" vagy "SECAM (Franciaország)" -ot használnak mindegyik 25 kép / mp-nél. Ha a fényképezőgép támogatja a 24 kép / mp-et, és ez a formátum volt a fényképezéshez, akkor válassza ezt a lehetőséget.
-

Adjon hozzá egy automatikus átmenetet. Ha két szekvenciát csatlakoztat, többféle módon mozoghat az egyikről a másikra. Konfigurálhatja az iMovie-t, hogy mindig válasszon egy adott átmenetet, de tudja, hogy bármikor megváltoztathatja az előre meghatározott átmenetet.- A projekt témái automatikusan hozzáadnak kereszttáblákat (progresszív elhalványulások az egyik klip és a másik között) és más átmeneteket, de ezt a lehetőséget választásból törölheti.
-

Kattintson a "Létrehozás" gombra. Ha befejezte a projekt beállítását, kattintson a "Létrehozás" gombra az új üres projekt megnyitásához a projekt böngésző ablakában.
3. rész Videó hozzáadása egy iMovie projekthez
-

Válassza ki a beilleszteni kívánt klipeket. Miután meghatározta az új projektet, videofájlokat adhat hozzá. Az összes importált klipet a projektkönyvtár és az előnézeti képernyő alatt található "Eseménykönyvtár" szakasz tartalmazza.- Ha bezárta az iMovie alkalmazást a szakasz elindítása előtt, indítsa el az iMovie alkalmazást, majd kattintson duplán a korábban létrehozott projekt nevére.
- Ha meg akarja változtatni a projekteket, kattintson a "Projektkönyvtár" gombra, és válassza ki a listából.
-

Válassza ki a kívánt eseményt. Az "Esemény könyvtár" részben az összes elérhető események listája jelenik meg. Válassza ki, ha egyszer rákattint az eseményre, amellyel dolgozni szeretne.- Ha nem látja az események listáját, keresse meg az iMovie ablak bal alsó sarkában.
-

Adja hozzá az első klipet. Válasszon klipet vagy videokeretek sorozatát az eseménytárban található filmcsíkok közül.- A teljes klip kiválasztásához tartsa lenyomva a Shift billentyűt, majd kattintson egyszer a klipre, hogy sárga színű legyen.
- Egy klip adott műsorszámának vagy fejezetének kiválasztásához ugorjon az érdeklődő klip elejére, kattintson rá, miközben lenyomva tartja az egérgombot vagy a görgetőpadot, és húzza a csúszkát az összes kiválasztásához kívánt képek. A kiválasztott képeket sárga színű keretezi.
- Húzza a videó kiválasztását a képernyő bal felső sarkában lévő projektböngészőbe. Egy zöld függőleges vonal, egy zöld "Add (+)" szimbólummal jelenik meg, bárhová is helyezheti a klipet.
-

Adja hozzá az összes videódat. Húzza az egyes klipeket vagy a klipek egy részét a projekt böngészőbe a kívánt sorrendben. A klipeket egymás után elhelyezheti, vagy beillesztheti két másik klipek közé.
4. rész Fotók hozzáadása
-

Szkennelje be fényképeit (vagy importálja őket a fényképezőgépből). Az iMovie alkalmazásban nem csupán filmeket adhat hozzá, és állóképeinek hozzáadásával a filmet dokumentumoknak adhatja át. Szkennelve vagy digitális fényképezőgéppel készítve, a folyamat ugyanaz. -

Nyissa meg a fotó böngészőt. Kattintson a kamera ikonjára, amely a képernyő jobb alsó sarkában, a videoklipek felett található. A fotó böngésző a képernyő jobb oldalán jelenik meg, és lehetővé teszi az iPhoto könyvtár összes fájljának kiválasztását.- Ha még nem importálta fényképeit az iPhoto-ba, akkor megteheti, majd kattintson az "Utolsó importálás" gombra, hogy csak ezeket a képeket jelenítse meg. Ellenkező esetben egyszerűen húzza őket bárhova a merevlemezen. A legjobb, ha az összes képet egy mappában tartja.
-

Húzza a fényképet a kívánt helyre. Ha egy klip előtt vagy után húzza, akkor zöld függőleges vonal jelenik meg, jelezve, hogy biztonságosan elhelyezheti a képet.- Ha a vonal piros, akkor a képet egy meglévő klip közepére helyezi. Megkérdezi, hogy szeretné-e cserélni a meglévő klipet, beilleszteni a képet a klipekbe, vagy törölni a műveletet.
-

Használja fényképeit kreatívan. Az állóképeket beillesztheti egy akció-jelenet sorozatba; például egy ugró szörfös videójában húzzon ki egy képet a szörfösről a hüp közepén, majd adja vissza az eredeti videóhoz.- Beállíthatja az állókép időtartamát úgy, hogy a végeredmény valami hasonló legyen: elindul az ugrás, a szörfös elveszíti az egyensúlyt, a kép lefagy! A klip a szörfösre összpontosít, adva egy pillanatra a közönség számára, hogy rájönjön, mi fog történni, majd a videó újraindul! Az ugrás véget ér, és a szörfös lenyűgöző esést mutat; pontosan úgy, ahogy vártuk. Felteheti egy újabb szörfös fotóval, mosolygós, arca tele van hóval!
5. rész A projekt befejezése
-

Díszítsd a videódat. Miután minden beállítva, hozzáadhat elemeket a filmhez, hogy igazán különleges legyen. Használhat (vagy szerkeszthet) témákat, hozzáadhat átmeneteket, zenét és címeket. -

Adjon hozzá egy projekt témát. Ha nem az elején választott témát, akkor most hozzáadhatja azt. A "Fájl" menüben válassza a "Projekt téma ..." lehetőséget, vagy nyomja meg egyszerre a "Shift", "Parancs" és "J" billentyűket. -

Válasszon témát. Keresse meg a kívánt miniatűröket (rájuk kattintva megtekintheti őket), és válassza ki, hogy az automatikus átmenetek belekerülnek-e vagy sem.- Amikor kiválaszt egy témát, 30 másodpercig látja a videót, így tudja, mit várhat el.
- Ha még nem ismeri az iMovie alkalmazást, használja az automatikus átmenetet és a címek opciót. Ez segít elképzelést kapni arról, hogyan működnek, és később bármikor megváltoztathatja vagy módosíthatja őket.
- Válaszd ki az "Átmenetek és címek automatikus hozzáadása" négyzet bejelölésével vagy törlésével.
-

Kattintson az OK gombra. Az iMovie a projekten dolgozik, és a végén átmeneteket ad a sorozatok és címek között. -

Adja hozzá saját átmeneteit. A klipek közötti átmenetet az iMovie eszköztár „Átmenetek” böngészőjének megnyitásával adhat hozzá.- Válassza ki a kívánt átmenetet, és húzza át két klipek között. Az iMovie automatikusan kezeli az átmenetet. Könnyen megváltoztathatja az átmenetet, ha duplán kattint a filmen az átmeneti ikonra, és kiválaszt egy újat az átmenő menüből.
-

Adjon hozzá zenét. A zene nélküli film "diavetítés". Már abban az időben, amikor a diavetítés volt az egyetlen módja a nyaralásfotók megtekintésének, senki sem szeretett órákig ülni, hogy megnézzék őket, és még inkább igaz, hogy most olyan könnyű bemutatót készíteni élve. -

Kattintson az iTunes eszköztár "Hanghatások és zene" gombra (a Zenei megjegyzések ikonra). A böngésző átvált a fotókönyvtárból az iTunes könyvtárra, valamint a Garage Band mappára és az iLife Sound Effects mappákra.- Görgessen a zenelistán, amíg meg nem találja a hozzáadni kívánt dalt. Ha megtalálta a megfelelő választást, kattintson a dalra, és húzza a videoklipek végére a projektböngészőben. Ne húzza azt egy adott klipre. Amikor megjelenik a függőleges zöld vonal, engedje el az egeret, és a klip bekerül a filmbe.
- A videoklipek háttere zöld színűvé válik a zenei klip teljes időtartama alatt, kezdve a film első klipjével és a zene végén. Vegye figyelembe, hogy a választástól függően a zene lejátszódhat a videoklip vége előtt, vagy túlmutathat a videón. Ha a zene túl rövid, a projekt végére bármikor hozzáadhat egy új hangklipjét. Ha túl hosszú, akkor kiolvaszthatja.
-

Adjon hozzá hanghatásokat. A „Zene és hanghatások” böngészőben van egy hanghatások mappája. Kattintson rá, és válassza ki a hanghatást a filmbe való beillesztéshez. Például, ha egy sorozatban egy ember sétál, akkor lépéseket adhat a filmhez, még akkor is, ha háttérzene van! Ehhez húzza a hanghatást az első képkockába, amelyben megjelennie szeretné. Ha túl rövid, adjunk hozzá még egy hanghatást, és ha túl hosszú, vágjuk le és öntsük meg. (Lásd alább) -

Állítsa be az audio tulajdonságokat. Ha a zene vagy a hanghatások túl hosszúak, túl hangosak, vagy stúdióeffektusokat szeretne hozzáadni, kattintson az 'Action' conuel menüre (a fogaskerék ikonra a zöld audio klip bal felső sarkában), majd kattintson az OK gombra. a "Hangbeállítások" oldalon. Nézze meg a filmjét Mindaddig, amíg az "Inspector" ablak nyitva van, a film átvág a kiválasztott hangsorozaton, megkönnyítve ezzel a paraméterek, például a hangeffektusok beállítását ezekben a hangrészletekben, hogy ne legyenek túl hangosak vagy túl gyengék. .- Ugyanebben az „Inspector” ablakban, ahogy kívánja, beállíthatja a hangerőt, be- vagy kikapcsolhat, kiegyenlíthet (EQ), vagy további beállításokat végezhet.
- A "Hangerő" opció beállítja a kiválasztott audio műsorszám hangerejét.
- A "Csillapítás" opció csökkenti az összes többi audio sáv hangerejét. Ez akkor hasznos, ha van egy klipe, amelyen valaki háttérzenével beszél. A "csillapítás" csökkenti a háttérzene hangerejét, hogy a hang jobban hallható legyen.
- A "Fade In / Fade Out" opció lehetővé teszi a hang érkezésének vagy kimenetének tompítását egy meghatározott ideig. Kattintson a szerkeszteni kívántra, majd húzza meg a csúszkákat az egyes időtartamának beállításához.
- A "Háttérzaj csökkentése" opció lehetővé teszi a "zajos" hangok csökkentését; hasznos a hangok érthetőbbé tételéhez, a forgalomban, a tömegben stb. Ha túl sokat használ, akkor a háttérhangok teljes mértékben kiküszöbölhetők.
- Az "EQ" opció megegyezik a sztereó hangszínszabályzójának megfelelőjével, és beállítja a hang tónusminőségét.
- A "A hangerő normalizálása" opció a klip leghangosabb hangját a lehető leghatékonyabbá teszi torzítás nélkül, ami megerősíti a klip összes többi zaját (kivéve, ha a hang a legjobban az erős már a maximumon van, ebben az esetben a hangot nem fogja észrevehetően befolyásolni). A végrehajtott normalizálást a normalizálás gomb alatti "Normalizálás törlése" gombra kattintva törölheti.
-

Add hozzá hangeffektusokat. Az „Audio Inspector” ablak tetején kattintson a „Clip” gombra, majd a „Conuel” menü „Audio Effect” elemére.- Hallgassa meg a visszhangok, visszhangok és szintek hatásait úgy, hogy a kurzort rájuk helyezi (ne kattintson); kattintson azokra, amelyeket szeret, és meg akar tartani.
- Ha elégedett az összes beállítással, kattintson az OK gombra a választások mentéséhez.
6. rész Címek hozzáadása
-

Adjon hozzá e-et a filmhez Bármelyik filmet felveheti e-be, valamint a kredit elejére vagy végére. -

Nyissa meg a "Címböngészőt", kattintson a jobb oldali iMovie eszköztár "T" ikonjára. E-kezelési lehetőségek sorozata jelenik meg. Ha hozzá szeretné adni őket a filmhez, kattintson rá, és húzza egyet a klipbe. -

Írja be az e. Cserélje ki szükség szerint az ideiglenes e-t saját szavaival. A betűkészlet megváltoztatásához kattintson a "Betűkészletek megjelenítése" menüre. Válasszon egyet a listából, vagy kattintson az ablak bal alsó részén található "Betűkészlet-mintarendszer" elemre, és válassza a rendelkezésre álló betűtípusokat. Az alapmintában 9 színbeállítás van, de a rendszer betűkészletén bármilyen színt kiválaszthat. -

Módosítsa a cím hosszát. Válassza ki a címsort a projektnavigátorban, és állítsa be annak hosszát a kívánt méretre úgy, hogy az e egyik oldalára kattint, és az egeret a kívánt irányba húzza.- A "Cím-ellenőr" megtekintéséhez kattintson duplán a cím sorozatára.
-

Adjon hozzá egy általános nevet. Ha még nem használt előre definiált témát, akkor hozzáadhat egy általános elemet, ha a film végére húzza a „Kredit görgetése” címet, és kitölti a megfelelő e-vel.
7. rész Végezzük el a film készítését
-

A "Fájl" menüben válassza a "Projekt véglegesítése" lehetőséget. Az iMovie elkészíti a projektet, az összes átmenetet, effektusokat, címeket és beállításokat meghatározva. A film hosszától és összetettségétől függően egy-két órát is igénybe vehet, amíg a film készen áll, tartson egy kis szünetet!- Ha kész, a film készen áll a lejátszásra, CD-re, DVD-re írására vagy élő megjelenítésére, például a YouTube-on. Gratulálunk!