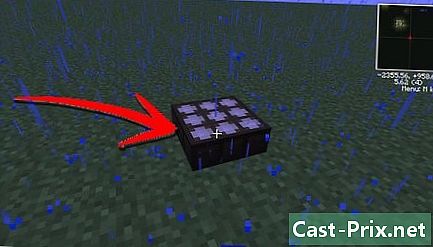A TeamSpeak használata
Szerző:
Louise Ward
A Teremtés Dátuma:
3 Február 2021
Frissítés Dátuma:
18 Lehet 2024

Tartalom
- szakaszában
- 1. rész Töltse le és telepítse a TeamSpeak alkalmazást
- 2. rész A TeamSpeak konfigurálása
- 3. rész Csatlakozás szerverhez
- 4. rész Indítson el egy TeamSpeak szervert
A hangcsevegési alkalmazás használata elengedhetetlen, ha szereti az első személyű lövöldözős játékokat, online szerepjátékokat vagy bármilyen más típusú együttműködő multiplayer játékot. A folyamatos kapcsolattartás képessége, hosszú frissítések vagy utasítások beírása nélkül, megőrizheti csapata versenyképességét. Ha meg kell tanulnia, hogyan kell csatlakozni egy TeamSpeak szerverhez, vagy szeretne saját szervert futtatni, ebben a cikkben talál hasznos tippeket.
szakaszában
1. rész Töltse le és telepítse a TeamSpeak alkalmazást
-

Lépjen a TeamSpeak webhelyre. A legújabb verziót ingyen letöltheti a TeamSpeak honlapjáról. Kattintson a zöld "Ingyenes letöltés" gombra a kezdőlapon a legújabb 32 bites Windows verzió letöltéséhez, vagy kattintson a "További letöltések" linkre más operációs rendszerek verzióinak letöltéséhez.- Ha a Windows 64 bites verzióját használja, a jobb teljesítmény érdekében töltse le a 64 bites klienst.
- Töltse le és telepítse az ügyfelet, még akkor is, ha a TeamSpeak kiszolgálót konfigurálja.
-

Fogadja el a licencszerződést. A letöltés megkezdése előtt el kell fogadnia a szerződést. Olvassa el mindent, hogy megértse jogait, majd jelölje be a "Jaccepte" feliratú négyzetet. -

Telepítse az ügyfelet. A letöltés befejezése után futtassa a telepítő fájlt a letöltés megkezdéséhez. A telepítési folyamat megegyezik a legtöbb szoftver telepítéssel. A legtöbb felhasználónak nem kell módosítania a telepítés beállításait.
2. rész A TeamSpeak konfigurálása
-

Indítsa el a TeamSpeak klienst. A telepítés befejezése után indítsa el először a TeamSpeak alkalmazást. Mielőtt csatlakozna egy szerverhez, be kell állítania a TeamSpeak alkalmazást, hogy a legjobb minőségű legyen a fejhallgató és a hangszóró. -

Indítsa el a telepítővarázslót. Ha még soha nem indította el a TeamSpeak alkalmazást, akkor a telepítővarázsló megnyílik a program első indításakor. Ha a TeamSpeak-et már korábban használták, akkor a telepítővarázslót a "Beállítások" → "Telepítővarázsló" gombra kattintással indíthatja el. -

Hozzon létre egy becenevet Ez a név jelenik meg a TeamSpeak szerver többi felhasználójának és rendszergazdájának, amelyhez kapcsolódik. A felhasználóneved nem felhasználói név, és nem befolyásolja a felhasználói fiókokat vagy a biztonságot. A beceneved egyszerűen a megjelenő név. Írja be a becenevet, és kattintson a Tovább> -ra a folytatáshoz.- A játékban használt nevéhez hasonló becenevet kell választania, amely segít a csapattársaknak felismerni téged és megkönnyíti a csapaton belüli kommunikációt.
-

Válassza ki a mikrofon aktiválási beállításait. Kétféle módon kapcsolhatja be a mikrofont a beszélgetéshez: "Hangtevékenység-észlelés (VAD)" és "Push-to-talk (PTT)". Az első opció automatikusan aktiválja a mikrofont, amikor hangot észlel, míg a második opcióhoz meg kell nyomnia egy gombot a mikrofon aktiválásához, miközben lenyomva tartja.- A legtöbb TeamSpeak szerver inkább azt akarja, hogy az emberek a PTT opciót használják a zavaró háttérhang véletlen terjedésének megakadályozására. Az adó-vevõ használata jobb élményt nyújt mind Önnek, mind a csapattársainak, bár meg kell emlékeznie a megnyomás gombjára.
-

Válassza ki a gyorsbillentyűt. A PPT kiválasztásakor kattintson a "Nincs hozzárendelve a billentyűparancshoz" mezőre. A következő gombnyomásra az adóvevő gomb lesz. Használhatja a billentyűzet bármelyik gombját vagy az egér bármely gombját. Győződjön meg arról, hogy nem ütközik-e a játék közben használt kulccsal. -

Állítsa be a mikrofon érzékenységét. Ha a VAD lehetőséget választja, módosítania kell a mikrofon érzékenységét. Ez létrehoz egy hangerő-küszöböt, amelyet meg kell túllépni a mikrofon sugárzása előtt. Kattintson a Start Test gombra a kalibrálási folyamat megkezdéséhez. Mozgassa a csúszkát, miközben beszél, hogy beállítsa a mikrofon bekapcsolásának szintjét. -

Hozzon létre billentyűparancsokat a mikrofon vagy a hangszórók elnémításához. Ezek a gombok lehetővé teszik a mikrofon vagy a hangszórók parancsának bekapcsolását. A mikrofonvágás különösen akkor hasznos, ha a VAD-ot használja, mivel lehetősége van kikapcsolni a mikrofont, ha a szobában túl sok zaj van.- Kattintson az egyes gombokra, majd nyomja meg a billentyűkombinációt, amelyet hozzá kíván rendelni ehhez a funkcióhoz. Kattintson a Tovább> gombra, ha elégedett a választással.
-

Válassza ki a hangbeállításokat. A TeamSpeak értesíti Önt, ha a felhasználók csatlakoznak a csatornához, elhagyják azokat, vagy ha “poké” vagy. Választhat férfi vagy női hangot az értesítésekhez. A „Lejátszás” gomb megnyomásával hallhat példát az egyes hangtípusokról. -

Döntse el, hogy engedélyezi-e az overlay és a hangerő-szabályozási funkciókat. Ezen az oldalon lehetősége van néhány szolgáltatás hozzáadására a TeamSpeak programhoz. Az Overlay lehetővé teszi a TeamSpeak felület elérését az aktuális program felett, lehetővé téve, hogy megtudja, ki beszél. Ez különösen egy nagy csoport esetén hasznos. A hangerő-szabályozó automatikusan csökkenti a játék hangerejét, amikor valamelyik csapattársa beszél, ami hasznos lehet zajos vagy zenei játékok esetén.- Az overlay további erőforrásokat igényel, és nem biztos, hogy életképes lehetőség, ha már nehezen tudta játszani a játékot.
-

A telepítés befejezése. A telepítővarázsló utolsó oldalán lehetősége nyílik a nyilvános szerverlista megnyitásához, a könyvjelzőkezelőhöz és a saját kiszolgáló kölcsönzéséhez. Innentől a telepítés befejeződött, és készen áll a csatlakozásra a TeamSpeak szerverhez. Olvassa el a következő szakaszt, hogy csatlakozzon a csapat kiszolgálójához, vagy utána, hogy megtanulja, hogyan kell futtatni a saját szervert.
3. rész Csatlakozás szerverhez
-

Nyissa meg a "Bejelentkezés" ablakot. Kattintson a kapcsolatok → jelentkezzen be a "Kapcsolat" ablak megnyitásához. A gombot is megnyomhatja Ctrl+S az ablak gyors megnyitásához. Ebben az ablakban megadhatja a szerver adatait.- Arra is lehetősége van, hogy kattintson a webhelyek TeamSpeak hivatkozásaira, hogy automatikusan elindítsa a TeamSpeak klienst és csatlakozzon a szerverhez.
-

Írja be a szükséges információkat. Meg kell adnia a csatorna címét, amely név vagy IP cím lehet. Ügyeljen arra, hogy szerepeljen a kiszolgáló portja, amelyet ":" jelöl, és egy portszámot követ. Ha a szerver jelszót igényel, akkor be kell írnia a "Szerver jelszava" mezőt. Választhat különböző profilokat a billentyűparancsokhoz és a mikrofon rögzítéséhez, de valószínűleg nem kell ezeket a beállításokat most megváltoztatnia.- A megjelenített becenév lesz a kért becenév. Ha ezt a nevet már valaki vette a kiszolgálón, akkor a neve megsérül.
- A TeamSpeak szerverre vonatkozó információkat általában a csoport webhelyén vagy fórumán találja meg. Kérdezze meg egy másik tagot, ha nem találja meg őket.
-

Kattintson a Csatlakozás gombra. A TeamSpeak megpróbálja csatlakozni a szerverhez, és látni fogja, hogy a főablak elkezdi kitölteni az információkat. A kapcsolat állapotát az ablak alján található állapotsorban ellenőrizheti. -

Keresse meg a szervert. Az ablak bal oldali ablaktáblájában a szerver csatornáinak listája látható. A csatornák jelszóval védettek lehetnek, és a hozzáféréshez szükség lehet a rendszergazda engedélyére. Az egyes csatornák alatt megjelenik a felhasználók listája.- A legtöbb nagy játékcsoporthoz tartozik egy olyan szerver, amely több csatornára van felosztva a csoportban játszott különféle játékok számára, valamint egy szakasz, amelyet időseknek tartanak fenn, ha a csoport különösen fontos. A szerverkonfigurációk csoportonként nagyban különböznek.
- Kattintson duplán egy láncra, hogy csatlakozzon hozzá. Csak azokkal a felhasználókkal fog kommunikálni, akik ugyanazon a csatornán vannak, mint te.
-

Csevegjen írásban más felhasználókkal. A hangos csevegésen kívül minden csatornán van egy alapvető írásbeli csevegés is. Ezt az ablak alján található fülre kattintva érheti el. Kerülje a fontos dolgok, érzékeny információk vagy különleges megrendelések kiadását, mivel sok játékos nem fogja látni őket játék közben. -

Helyezze a szokásos kiszolgálóit a könyvjelzők közé. Ha arra számít, hogy gyakran csatlakozik a használt kiszolgálóhoz, akkor könnyen csatlakozhat hozzá, ha könyvjelzői közé tegye. Ez lehetővé teszi, hogy egyetlen kattintással csatlakozzon ehhez. Ha jelenleg kapcsolódik egy szerverhez, kattintson a gombra Könyvjelzők → Hozzáadás a könyvjelzőkhöz az aktuális szerver hozzáadása a könyvjelzőlistához.- Ha olyan szervert szeretne hozzáadni, amelyhez jelenleg nincs csatlakoztatva, kattintson a gombra Könyvjelzők → Könyvjelzők kezelése szerver kézi hozzáadásához.
4. rész Indítson el egy TeamSpeak szervert
-

Töltse le a szerver szoftvert. A TeamSpeak ingyenes mindenki számára, aki nonprofit, például videojáték-csoportokat használ. A kiszolgálószoftvert futtathatja saját gépen vagy gazdaszerveren akár 32 ember számára, vagy akár dedikált gazdaszerveren is, legfeljebb 512 ember számára. Ha nagyobb szerverre van szüksége, akkor bérelnie kell azt a TeamSpeak-től.- A szerver szoftver megtalálható a TeamSpeak webhely "Letöltések" oldalán. Ellenőrizze, hogy letölthető-ea megfelelő verzió az operációs rendszertől függően, amelyre a kiszolgálót telepíteni kívánja. A fájlokat quarchive formátumban töltik le.
- A letöltés megkezdése előtt el kell fogadnia a licencszerződést.
-

Kivonat vörösfenyő. A letöltött fájl egy archívum, amely több fájlt tartalmaz. Bontsa ki a vörös borítékot, hogy felhasználhassa az ott található fájlokat. Kivonat egy könnyen hozzáférhető helyről, például az asztalon. -

Indítsa el a szervert. Indítsa el az alkalmazást a kibontott mappában. Látni fogja, hogy számos fájlt és mappát hoz létre, majd megjelenik egy ablak, amelyben több fontos információ található. Látni fogja a szerver rendszergazda felhasználónevét, jelszavát és jogosultsági kulcsát.- Másolja az összes értékét egy üres Jegyzettömb dokumentumra. Kattintson az egyes információk melletti gombra, és átmásolhatja azokat a vágólapra.
- Itt a szerver majdnem működik. A konfiguráláshoz csatlakoznia kell a szerverhez.
-

Jelentkezzen be a szerverre. Nyissa meg a TeamSpeak klienst. Nyissa meg a "Csatlakozás" menüt és lépjen be localhost a címsorban. Változtassa meg felhasználónevét a kívántra, és ellenőrizze, hogy a szerver "Jelszó" mezője üres. Kattintson a Csatlakozás gombra. -

Igényelje a szerver rendszergazdai jogait. Amikor először jelentkezik be a kiszolgálóra, a rendszer felkéri a jogosultsági kulcsot, amelyet a Jegyzettömbre másolt. Ez lehetővé teszi, hogy megváltoztassa a szerver konfigurációját, és engedélyeket adjon más felhasználóknak. Miután megadta a kulcsot, a felhasználó listájában megjelenik egy kiszolgáló-adminisztrátor ikon a neve mellett. -

Konfigurálja a szervert. Kattintson a jobb gombbal a csatornalista tetején lévő szerver nevére. A megjelenő menüben válassza a "Virtuális szerver szerkesztése" lehetőséget. Megnyílik egy ablak, amely lehetővé teszi a szerver testreszabását. Számos olyan lehetőség közül választhat, amelyek segítenek szerverének testreszabottabbá tételében.- A "Szerver neve" mezőbe írja be a szerver nevét. Általában ez a videojáték-csoport nevére épül.
- Állítsa be a kiszolgáló jelszavát a "Jelszó" mezőben. Ez elősegíti annak biztosítását, hogy csak az Ön által felhatalmazott személy férjen hozzá a szerveréhez. Használja fórumait vagy magánfórumait a jelszó elosztására azoknak a személyeknek, akiknek engedélyezni kívánja a bejelentkezést.
- A "Welcome" mezőbe írhat egy rövid szöveget, amelyet a felhasználók minden egyes csatlakozáskor megjelennek. Használja, hogy tájékoztassa csapata a legfrissebb híreket vagy egy fontos fórumláncot.
-

Add hozzá a testreszabást. Kattintson a További ▼ gombra a "Virtuális szerver kezelése" ablak alján, hogy további speciális konfigurációs lehetőségeket jelenítsen meg. Ezek lehetővé teszik a szerver működésének finomhangolását. A legfontosabb a "Host" fül.- A "Host" lapon kiválaszthatja a szerverének szalaghirdetésképét, amely minden felhasználó számára látható lesz. Létrehozhat egy "Host" gombot is, amely megjelenik a jobb felső sarokban. Sok szerver használja ezt a gombot, hogy a felhasználókat a csapat webhelyére irányítsa.
-

Hozza létre csatornáit. Ha csoportja érdeklődési köre különféle, érdemes lehet több csatornát létrehozni, hogy segítsen az embereknek egy játék témájában maradni. Például, ha a csoport két játékban vesz részt, akkor létrehozhat csatornát minden játékhoz, valamint egy általános láncszalon. Amikor az emberek játszanak, eljuthatnak a megfelelő csatornára, és amikor játék közben ülnek, használhatják a társalgót, hogy ne zavarják a játékot.- Csatorna létrehozásához kattintson a jobb gombbal a kiszolgáló nevére a csatornafában, majd kattintson a "Csatorna létrehozása" elemre. Megadhatja a csatorna nevét, leírását, jelszavát, valamint a lánc állandó karakterét és a tárolás helyét.
- A karakterláncokat létrehozhat alsorozatokkal, amelyek különösen nagy csoportok számára hasznosak lehetnek.
- Az "Engedélyek" lapon beállíthatja azt az engedélyszintet, amelyre az embereknek különféle műveletek végrehajtásához szükségük van.
- Nyissa meg a portokat. Mivel a legtöbb ügyfélnek képesnek kell lennie arra, hogy csatlakozzon a szerveréhez, néhány port megnyitásával biztosítható, hogy a lehető legtöbb ember jelentkezzen be probléma nélkül. Nyissa meg az útválasztó beállításait, majd nyissa meg a következő portokat: UDP 9987 és TCP 30033. Az UDP 9987 segít a bejövő kapcsolatok engedélyezésében, míg a TCP 30033 lehetővé teszi a fájlok egyszerű átvitelét a felhasználók között.
-

Konfigurálja a dinamikus DNS-címet. Megadhatja a csapat IP-címét a csapattársaknak, hogy csatlakozhassanak hozzá, de ennek a címnek valamikor meg kell változnia. Sőt, nem nagyon könnyű emlékezni. Használhat olyan szolgáltatásokat, mint a DynDND, hogy domain nevet rendeljen IP-címéhez, amely automatikusan átirányítja az embereket, még akkor is, ha IP-címe megváltozik.