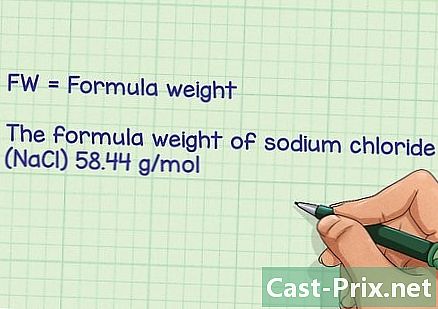A Paint használata a Windows rendszerben
Szerző:
John Stephens
A Teremtés Dátuma:
26 Január 2021
Frissítés Dátuma:
26 Június 2024
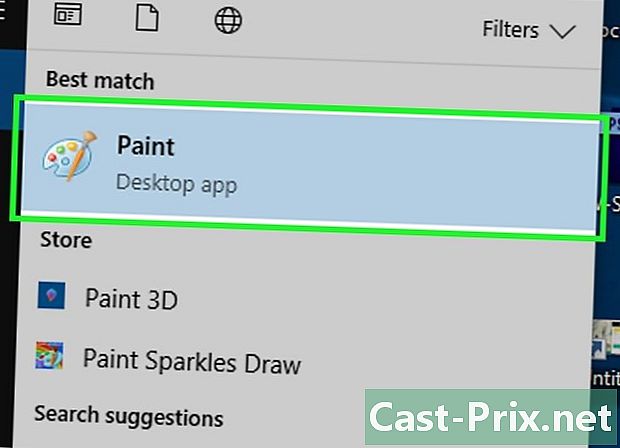
Tartalom
- szakaszában
- 1. rész Open Paint
- 2. rész Döntetlen és törlés
- 3. rész Hozzon létre egy alakot
- 4. rész hozzáadása e
- 5. rész Nyisson meg egy képet
- 6. rész Kép vágása és elforgatása
- 7. rész A kép átméretezése
- 8. rész Projekt mentése
A Microsoft Paint egy alapvető rajzoló eszköz, amelyet alapértelmezés szerint telepített a Windows rendszerre. Használható képek rajzolására, szerkesztésére vagy fényképek megjelenítésére, különösen mivel túléli a Windows 10-re való áttérést.
szakaszában
1. rész Open Paint
-
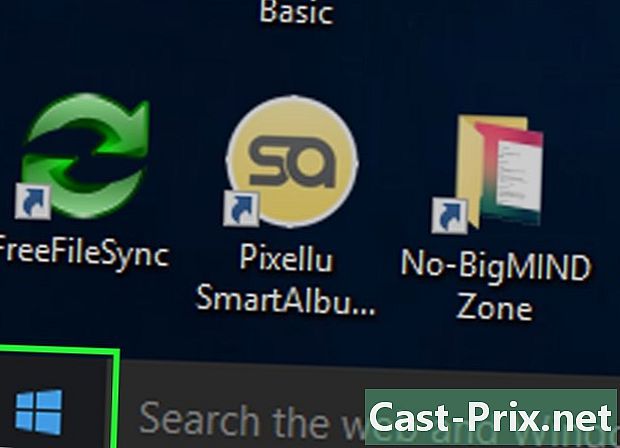
Kattintson a kezdet
. A képernyő bal alsó részén kattintson a Windows logóra a kezdőablak megnyitásához. -
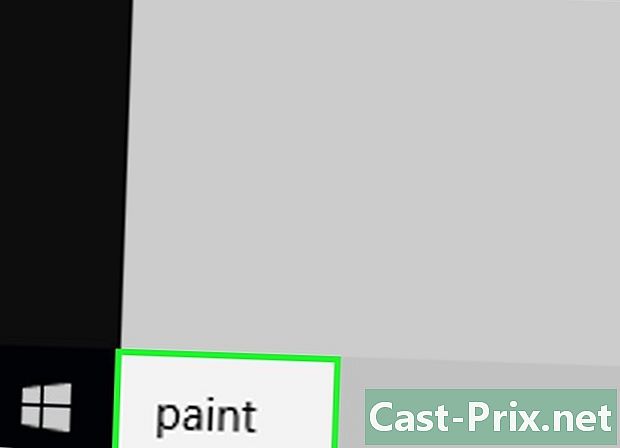
típus festék. A Windows megkeresi a Paint programot a számítógépen. -

Keresse meg a Paint alkalmazás ikont. A Festék alkalmazás ikon úgy néz ki, mint egy színes festékpaletta, és a menüben meg kell jelennie kezdet. -
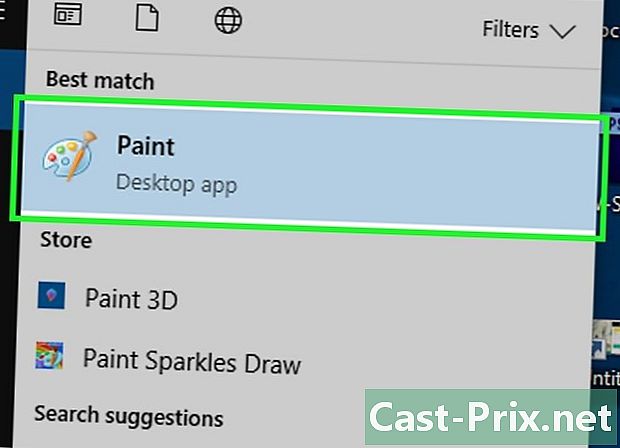
választ festék. Kattintson a Paint alkalmazás ikonra az új ablakban történő megnyitáshoz.
2. rész Döntetlen és törlés
-
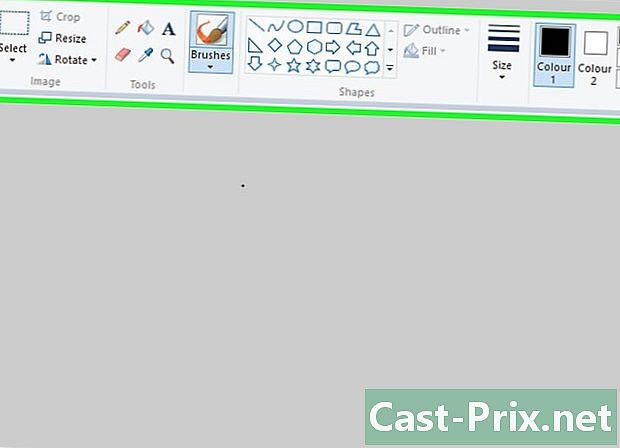
Tekintse át az eszköztárat. Az eszköztár a Festék ablak tetején található, és tartalmazza a vászonnal való interakció összes lehetőségét. -
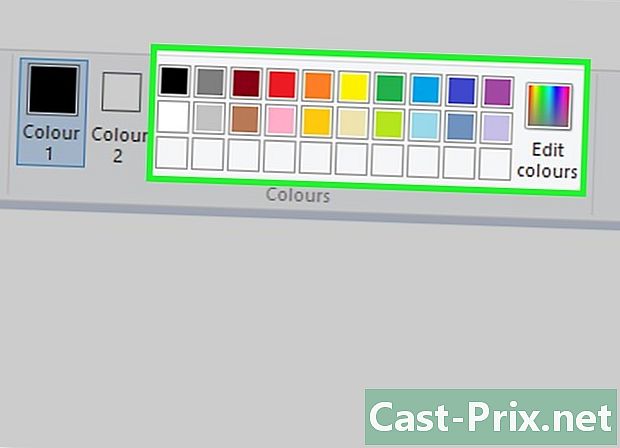
Válasszon elsődleges színt. A Festék ablak jobb felső sarkában lévő palettán kattintson a mezőbe beilleszteni kívánt színre 1. szín. Ez a szín jelenik meg a vászonon, amikor a bal egérgombot használja.- Ha szeretne, kattintással létrehozhat egyéni színt Színváltás az ablak jobb felső sarkában. Válasszon színt és árnyékot a színkereten, majd kattintson a gombra rendben.
-

Válasszon egy másodlagos színt. A színpalettától balra kattintson a dobozra 2. szín majd válassza ki a másodlagos színként használni kívánt színt. Ez lesz a szín, amely akkor jelenik meg, amikor a jobb egérgombot használja. -

Válasszon egy ecset típusát. Húzza le a menüt kefék a Festék ablak tetején, és válasszon egy ecsetetípust a kívánt pálya mérete, alakja és szélessége alapján.- Kattintson a ceruza ikonra a szakaszban szerszámok ha csak szabadkézi vonalat akar húzni.
-
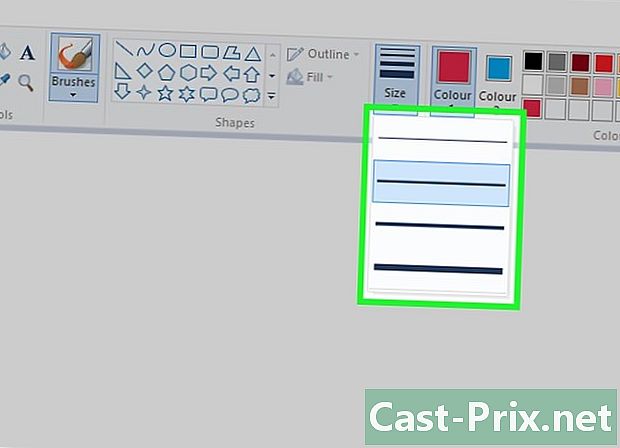
Válasszon egy vonalvastagságot. A színpalettától balra kattintson a lehetőségre méret majd válassza ki a rajzolni kívánt vonalvastagságot. -

Húzza a kurzort a vászonra. A vászonra történő rajzoláshoz tartsa lenyomva a bal egérgombot, és húzza a kurzort.- A másodlagos szín használatához rajzoljon úgy, hogy lenyomva tartja az egér jobb gombját.
-

Töltse ki a színes részt. A szakaszban szerszámok, válassza ki a kitöltő eszközt, amely úgy néz ki, mint egy vödör festék, majd kattintson a vászonra egy teljes szakasz színesítéséhez (használja az egér bal gombját az elsődleges szín használatához, és a jobb gombot a másodlagos színhez).- Ha a vászon levágott (például, ha elválasztja egy vonallal 2-ben), akkor csak az a szakasz kerül kitöltésre, amelyre kattint.
- Ha a vászon üres vagy nem tartalmaz teljes részt, a kitöltő eszköz teljesen elszínezi.
-

Törölje a hibákat. A vonalak törléséhez, amelyeket nem akar a vászonán tartani, kattintson a rózsaszínű radír ikonra a szakaszban szerszámok majd húzza a kurzort úgy, mintha egy klasszikus radír lenne.- A radír a másodlagos színét fogja használni, ami azt jelenti, hogy valószínűleg vissza kell állítania a fehér színt (vagy a háttér színétől függően másikat), mielőtt használni fogja.
3. rész Hozzon létre egy alakot
-
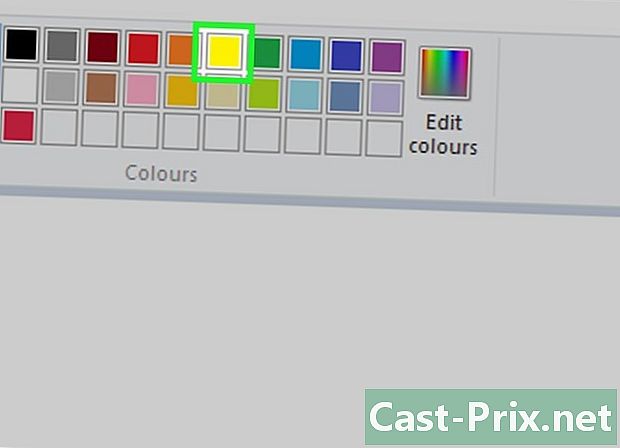
Válasszon színt. Kattintson arra a színre, amelyet meg szeretne adni az alakja kontúrjaihoz. -
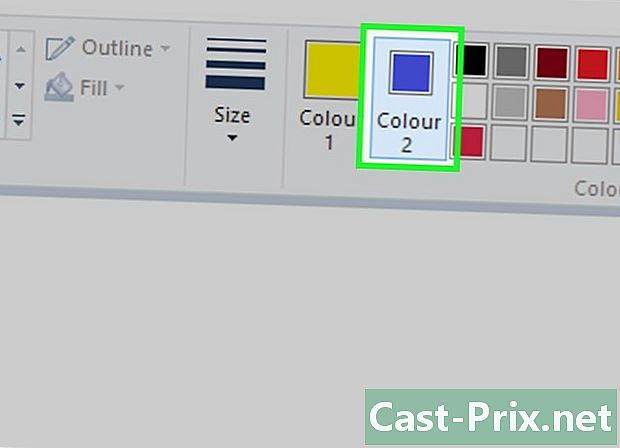
Válasszon kitöltési színt. Kattintson a dobozra 2. szín majd a használni kívánt színre, ha ki akarja tölteni egy szín formáját, és nem csak rajzolni annak körvonalait. -

Keressen egy használható formát. Görgessen le a szakaszon alakzatok az összes elérhető alakzat megtekintéséhez. -

Válasszon formát. Válassza ki a használni kívánt formát kattintással. -
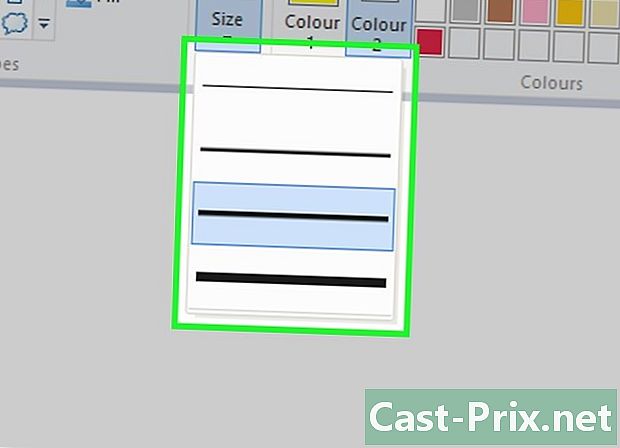
Válassza ki a vonalvastagságot. Húzza le a lehetőséget méret majd kattintson a megjelenő menüben a használni kívánt vonalvastagságra. -

Válassza ki a vázlatot, ha szükséges. Alapértelmezés szerint az alak kontúrjai ugyanolyan színűek lesznek, mint a doboz 1. szín, de ha meg akarja változtatni a szín állandóságát, vagy teljesen törölni szeretné, húzza le a menüt körvonal és kattintson egy lehetőségre (Nincs vázlatstb.) kiválasztásához. -
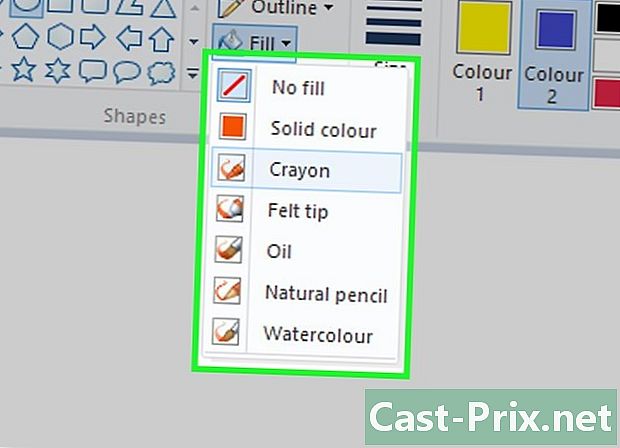
Válasszon ki egy kitöltési lehetőséget. A kitöltési opciót hozzáadhatja az alakjához, ha kiválasztotta a kitöltési színt. Húzza le a menüt töltelék majd kattintson a gombra Egyszínű.- Lehetőség van egy másik töltési lehetőség kiválasztására (például ceruza) stilizált karbamid előállításához.
-

Csúsztassa a kurzort átlósan. A kiválasztott alak rajzolásához kattintson a vászonra, és az egérmutatót átlósan csúsztassa el. -
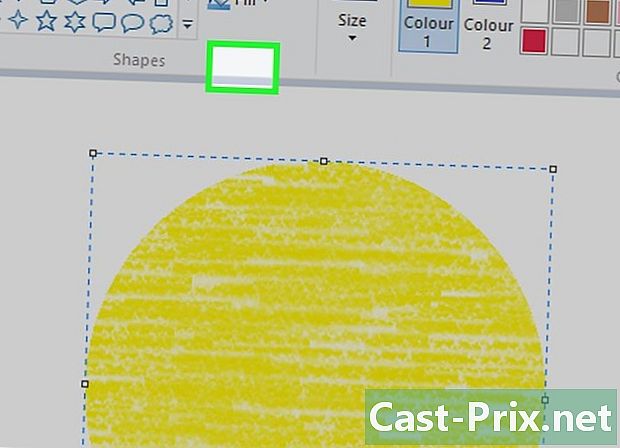
Zárja be az alakot. Ha az alak olyan nagy, mint amit keresel, és a kívánt helyen lesz, akkor engedje el az egérgombot, majd kattintson a vászon külső oldalára.
4. rész hozzáadása e
-

Válasszon egy e színt. Kattintson a dobozra 1. szín majd válassza ki a használni kívánt színt. -

Kattintson a A. Ez az opció az ablak tetején található. -
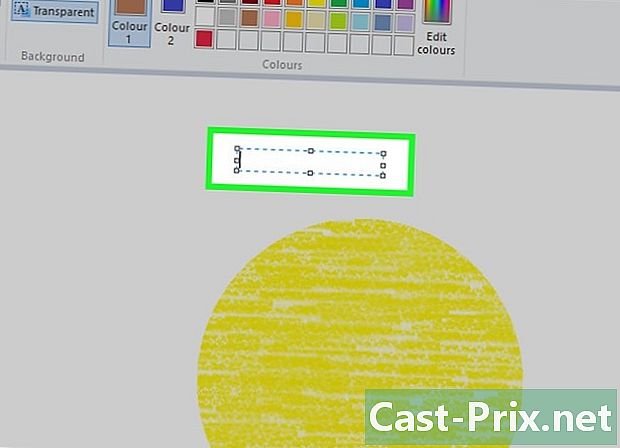
Válassza ki a helyét. Kattintson a vászonra, ahova beilleszti e-jét, hogy pontozott mezőt jelenítsen meg. -

Az e betűtípusának megváltoztatása. A szakaszban rendőrség Az eszköztáron görgessen lefelé az e mezőből, és válassza ki a használni kívánt betűtípust. -
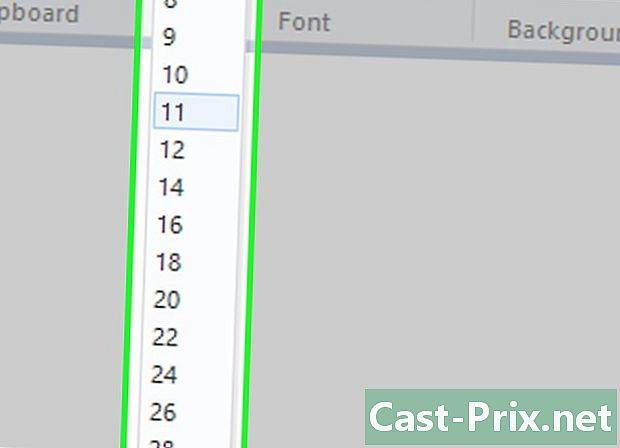
Módosítsa a betűméretet. Húzza le a betűtípus neve alatti mezőt, és válassza ki a kívánt méretet. -
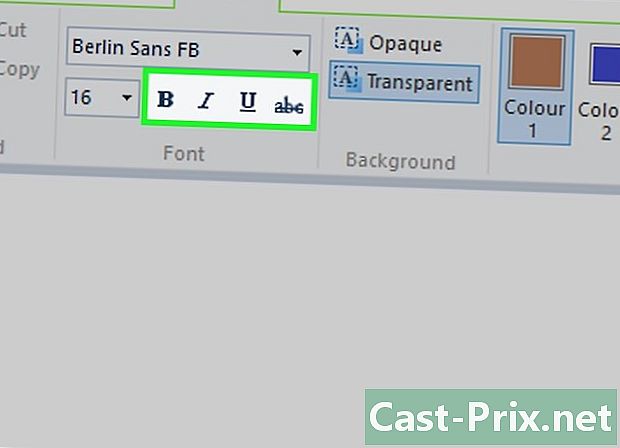
Módosítsa e formátumát. Ha e-betűjét félkövér betűvel szedte, vagy ha hangsúlyozni szeretné, kattintson a gombokra B, én és S a szakaszban rendőrség az eszköztárról. -

Növelje az e. Lehet, hogy kibővítenie kell az e mezőt a kiválasztott e betűkészletétől és méretétől függően. Vigye az egérmutatót a mező egyik sarkába, és húzza átlósan kifelé. -

Írja be e. A dedikált mezőbe írja be a v-ra felvenni kívánt e-t. -

E háttér módosítása. Ha testre szeretné szabni az e alját, kattintson a gombra átlátszatlan a szakaszban háttér az eszköztárról.- E alsó része a mezőben felsorolt másodlagos szín lesz 2. szín.
-

Zárja be e. Kattintson a vászon bármely részére (vagy a vászon külső oldalára), amikor befejezte e.- Ha elzárja, nem fogja tudni mozgatni.
5. rész Nyisson meg egy képet
-

Kattintson a fájl. Ez az opció a Festék ablak bal felső sarkában található, és egy menüt nyit meg. -

választ nyílt. az opció nyílt a menü közepén található, és megnyitja a fájlkezelőt. -
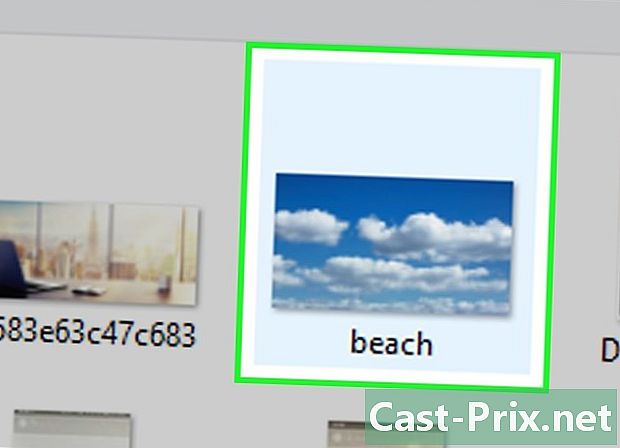
Válasszon egy fényképet. Keresse meg a megnyitni kívánt fénykép helyét, és kattintson rá. -
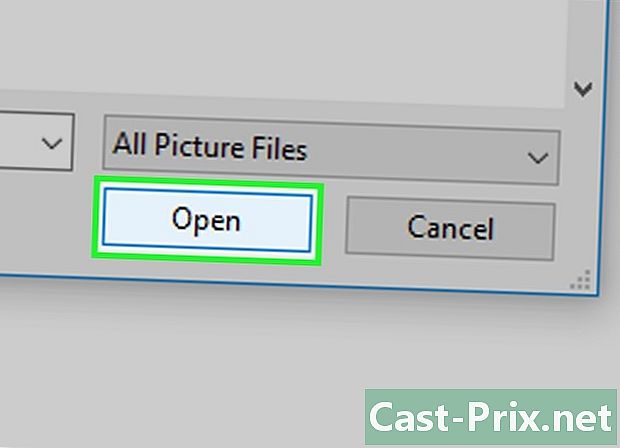
Kattintson a nyílt. Ez a gomb az ablak jobb alsó sarkában található, és megnyitja a fényképet a Paint alkalmazásban. A Paint vászon automatikusan megkapja a fénykép méretét. -

Használja a jobb egérgombbal rendelkező menüt. A képet a Paint alkalmazásban akkor is megnyithatja, ha az alkalmazás nincs nyitva. Kattintson a jobb gombbal a képre, válassza a lehetőséget Nyissa meg majd kattintson a gombra festék a megjelenő csatornamenüben.
6. rész Kép vágása és elforgatása
-

Kattintson a választ. Ez az opció az eszköztár bal felső sarkában található, és egy legördülő menüt nyit meg. -

választ Téglalap alakú választás. az opció Téglalap alakú választás a legördülő menüben található.- választ Ingyenes választás ha inkább kézzel dönt.
-

Hozza létre a választást. Kattintson a vászonra, és átlósan csúsztassa a kurzort a kiválasztandó területre. Engedje el az egérgombot, amikor a kiválasztás befejeződött.- Ha a szabad választást választotta, húzza a kurzort a kiválasztandó rész körül, ügyelve arra, hogy a rajz két vége összefut, mielőtt folytatná.
-

Kattintson a állapot. Ez a lehetőség a Festék ablak tetején található. Kattintson rá, hogy a fénykép részeit törölje a kiválasztott területtől kívül. Csak a belső rész marad.- Ha meg szeretné őrizni a kép fennmaradó részét, és törölni szeretné a kiválasztott rész belsejét, nyomja meg a gombot Törlés a billentyűzet.
-
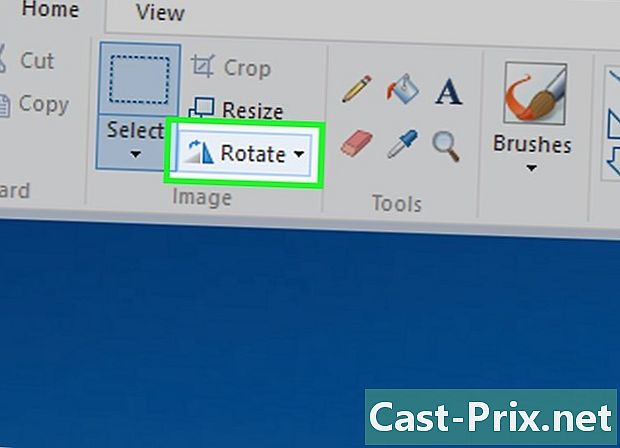
választ forgatása. Ezt a lehetőséget a Paint ablak tetején találja meg. Kattintson rá a legördülő menü megnyitásához. -
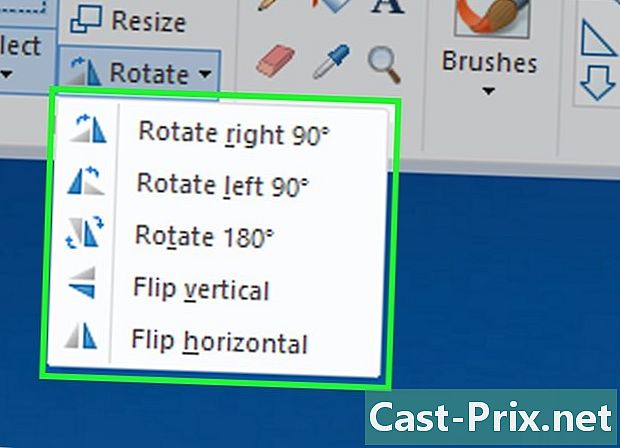
Válasszon egy forgatási lehetőséget. A fénykép elforgatásához kattintson a legördülő menüre az egyik elforgatási lehetőség közül.- Például, ha azt akarja, hogy a fénykép jobb oldala lefelé essen, kattintson a gombra Forgassa jobbra 90 ° -kal.
7. rész A kép átméretezése
-

Kattintson a átméretezés. Ez a lehetőség a Paint eszköztáron található, és kinyit egy ablakot. -

Jelölje be a négyzetet Tartsa meg az arányokat. az opció Tartsa meg az arányokat az ablak közepén van, és biztosítja, hogy az egyik átméretezési érték módosítása ne torzítsa el a képet.- Ha ki szeretné növelni a fénykép magasságát, annak szélessége megváltoztatása nélkül (vagy fordítva), akkor hagyja ki ezt a lépést.
-
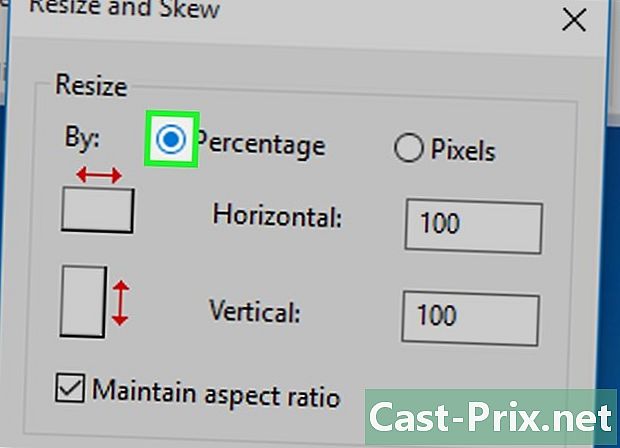
Jelölje be a négyzetet százalék. Ez a négyzet az ablak tetején található.- Jelölje be a négyzetet képpont ha át akarja méretezni a képet egy adott pixel sebességgel.
-

Módosítsa a mező értékét vízszintes. A mezőn vízszintes, írja be azt az értéket, amelyet a kép átméretezéséhez használni szeretne (például írja be 200 megkétszerezni a méretét).- Ha százalék helyett pixeleket használ, írja be a mezőbe a használni kívánt pixelek számát.
- Ha nem jelölte be a négyzetet Tartsa meg az arányokatakkor is meg kell változtatnia a mező értékét függőleges.
-

Döntse meg a fényképet. Ha szeretné, döntheti meg a fényképet balra vagy jobbra. Ehhez írjon be egy számot az e mezőbe vízszintes és függőleges a címsor alatt Dőlés (fok).- Írja be a negatív értéket (például -10 a 10 helyett), ha a képet ellentétes irányba kívánja döntni.
8. rész Projekt mentése
-

Mentse el a végrehajtott módosításokat. Ha a projektet már mentette, akkor a gomb megnyomásával mentheti el a változtatásokat Ctrl+S (vagy a képernyő bal felső sarkában lévő hajlékonylemez ikonra kattintással).- Ne felejtse el, hogy ha egy meglévő fényképre menti a módosításokat, akkor az felülíródik a szerkesztett verzióval. Ezért tanácsos elkészíteni a fénykép másolatát, és a módosításokat az eredeti helyett a másolatra alkalmazni.
-
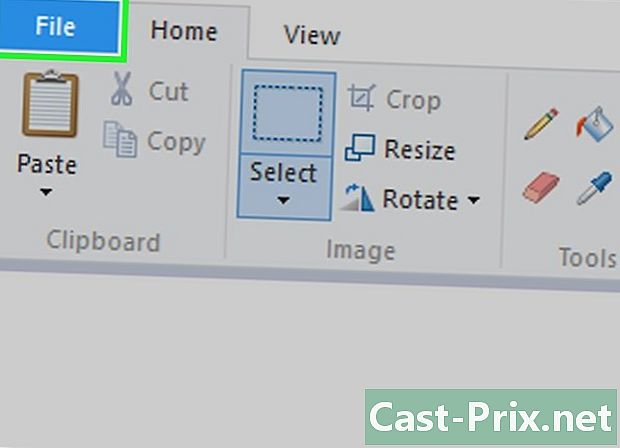
Kattintson a fájl. Ez az opció a Festék ablak bal felső sarkában található, és lehetővé teszi a menü görgetését. -

választ Mentés másként. az opció Mentés másként a menü közepén található, és az előzőtől jobbra egy másik menüt nyit meg. -

választ JPEG kép. A jobb oldalon megjelenő menüben válassza a lehetőséget JPEG kép egy ablak megnyitásához Mentés másként.- Ha szeretne, választhat másik képformátumot (például PNG kép).
-

Írja be a fájl nevét. Az e Fájl neve, írja be a nevét, amelyet meg akarja adni a projektjének. -

Válasszon biztonsági mentési helyet. Az ablak bal oldali ablaktáblájában kattintson a mappára, ahová menteni szeretné a projektet (például iroda). -
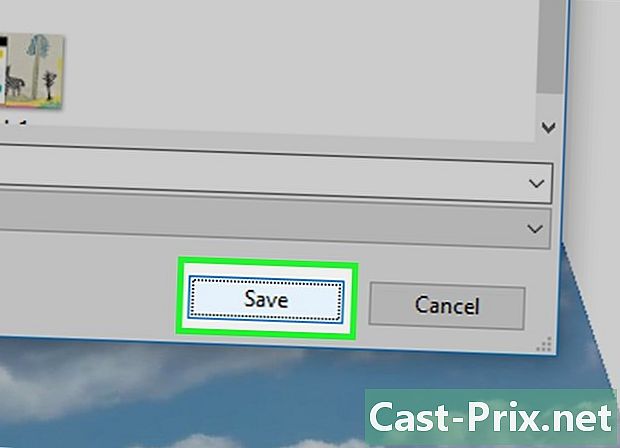
Kattintson a rekord. az opció rekord az ablak jobb alsó sarkában található. Kattintson rá, hogy a képet a kiválasztott mentési helyben megadott név alatt mentse.