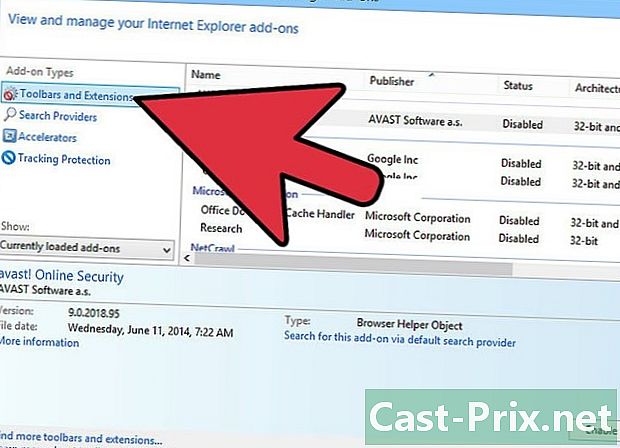Hogyan kell használni a Jegyzettömböt
Szerző:
John Stephens
A Teremtés Dátuma:
26 Január 2021
Frissítés Dátuma:
19 Lehet 2024

Tartalom
- szakaszában
- 1. rész Indítsa el a Jegyzettömböt
- 2. rész A Jegyzettömb használata
- 3. rész Parancsikonok használata
A Notepad egy nagyon alapvető e-feldolgozó program, amely Windows operációs rendszerekkel történő alkalmazásként érkezik. Ez az ideális eszköz olyan kisméretű dokumentumok írásához, amelyeket egyértelműen el szeretne menteni. A Jegyzettömbnek vannak olyan funkciói is, amelyekből részesülhet. Ez azonban csak egy elektronikus feldolgozó eszköz, ezért nem kompatibilis a képekkel. Mivel a Notepad alapértelmezés szerint elérhető a Windows 7 és a Windows 8.1 operációs rendszeren, az egyetlen észrevehető különbség a program futtatásában rejlik.A Notepad alapjainak megtanulása gyors és egyszerű!
szakaszában
1. rész Indítsa el a Jegyzettömböt
-

Nyissa meg a Jegyzettömböt. Windows 7 esetén nyissa meg a menüt kezdet majd írja be jegyzettömb a keresősávon. választ jegyzettömb a program megnyitásához. A mappában is böngészhet tartozékok a menüben kezdet és válasszon jegyzettömb a programok listájából.- A Windows 8.1 rendszerben írja be jegyzettömb a kezdőképernyőn.
-

Fedezze fel a Notebook felhasználói felületét. egyszer jegyzettömb nyitva van, látni fog egy egyszerű képernyőt, korlátozott számú e kezelési lehetőséggel. Meg fogja találni a menüket, mint például fájl, kiadás, formátum, megtekintése és segítség. -

Nyissa meg a menüt fájl. Egy legördülő lista jelenik meg, és olyan lehetőségeket talál, mint a új, nyílt, rekord, Mentés másként, elrendezés és print. Ezek az alapvető lehetőségek az e. választ új dokumentum létrehozásához.- Amikor elmenti a fájlt a megnyomásával rekord vagy Mentés másként, A Windows automatikusan elmenti a fájlt formátumban .txt, amely lehetővé teszi számára a Notepad megnyitását.
- Dönthet úgy, hogy a Notepad dokumentumait HTML formátumban menti a kattintással Mentés másként és kiválasztja Minden fájl a fájlok végleges mentéséhez a kiterjesztéssel együtt .htm vagy .html. Írja be közvetlenül a dokumentumba a HTML-kódját, ahogyan azt a törlésével e.
- Annak érdekében, hogy a dokumentumot HTML formátumban mentse el, aktiválnia kell a beállítást Automatikus visszatérés a vonalra. Kicsit később további információt talál a funkció aktiválásáról.
-

Állítsa be elrendezés. Lépjen a lehetőségre elrendezés a menüben fájl. Csak néhány egyszerű formázási lehetőséget talál. Ebből a menüből válassza ki a kívánt méretet, tájolást, fejlécet és láblécet. -

Adjon hozzá fejlécet és láblécet. A Notepad alapértelmezett fejlécével rendelkezik, amely a dokumentum neve és a kinyomtatás dátuma. Az alapértelmezett lábléc e az oldal száma. Ezt az alapértelmezett adatot az opciók kiválasztásával módosíthatja header és Lábjegyzet a menüben fájl , amely a menüsorban található, és törli az ott található kódokat. Az összes fejléc és lábléc paramétert manuálisan kell beírni, amikor dokumentumot szeretne kinyomtatni. Ezeket a beállításokat nem lehet menteni. A fejlécek és láblécek megváltoztatásához válassza a lehetőséget elrendezés a menüből fájl és írja be a kívánt parancsokat a lehetőségek e mezőjébe header és Lábjegyzet. Itt található a fejléchez és a lábléchez tartozó parancsok rövid listája:- & l: a fejléc vagy a lábléc igazítása balra
- & c: a fejléc vagy a lábléc igazítása a középpontba
- & r: a fejléc vagy a lábléc igazítása jobbra
- & d: illessze be az aktuális dátumot
- & t: illessze be az óra által jelzett időt a számítógépére
- & f: illessze be a fájl nevét
- & p: oldalszám beszúrása
- Ha elhagyja a lehetőségeket e zóna header és Lábjegyzet Üres, a dokumentum kinyomtatásakor nem lesz fejléc és lábléc.
- Beszúrhat szavakat a. Beviteli mezőjébe header és Lábjegyzet és kinyomtatják a kijelölt helyeket, miután kinyomtatják őket. Nem kell nagybetűvel nagybetűket írni, amelyek a jelzést követik &.
- A Jegyzettömbben a fejléc középpontjában van, függetlenül a használt formázási kódoktól, ha nem a fejléc-zónában az első elem. Például, ha egy címet az oldal bal oldalához kíván igazítani, használja a és az e.
2. rész A Jegyzettömb használata
-

Ismerkedjen meg egy lapon kiadás elérhető a menüsorban. megszünteti az első lehetőség, amelyet a legördülő listában talál kiadás a menüsorban található. A művelet végrehajtásához a billentyűzet Ctrl + Z parancsikonját is használhatja. Miután megnyomta megszüntetimeg fogja találni visszaad alternatív lehetőségként.- A többi menüopció Vágás, másolás, beillesztés, törlés, keresés, következő keresés, cserélés, mentés, mindet jelöl és Idő / dátum szinte minden olyan Windows programban megtalálhatók, amelyek feldolgozzák a Word dokumentumokat.
- az opció megközelíthető csak akkor érhető el, ha a Automatikus visszatérés a vonalra le van tiltva, és a dokumentum számozott sorokat tartalmaz. A notebook hibáinak vannak az opció esetén Automatikus visszatérés a vonalra le van tiltva.
-

Aktiválja az opciót Automatikus visszatérés a vonalra. Ha nem engedélyezi ezt az opciót, az összes beírt elem ugyanabban a sorban lesz, amíg meg nem nyomja a gombot. megsemmisít hogy a vonal határozatlan ideig gördüljön. Ennek beállításához nyissa meg a menü legördülő listáját. Az első lehetőség, amelyet meg fog találni Automatikus visszatérés a vonalra. Csak meg kell nyomnia, és a változtatás érvényes lesz a dokumentumra. -

Állítsa be a betűtípust. választ rendőrség a longletből formátum a menüből. Most már választhat az előre definiált betűkészletek listájából. Választhat a következők közül Normál, félig kondenzált ferde, félig kondenzált vastag és félig kondenzált ferde zsír. Ugyanabban az ablakban kiválaszthatja a betűméretet is.- A betűkészlet megváltozása az egész dokumentumot érinti. Egy betűtípust nem használhat a dokumentum egyik részében, a másikban pedig a másik.
- A legördülő menüben nevű forgatókönyv ami az ablakban van rendőrségolyan karaktereket talál, amelyek a standard betűstílusokban nem érhetők el western.
-

Használja a fület megtekintése amely a menüsorban található. Az egyetlen opció, amit talál, a neve Állapotsor. Ez az opció csak akkor érhető el, ha ez a lehetőség Automatikus visszatérés a vonalra le van tiltva. Letiltva egy értesítés jelenik meg a dokumentumablak alsó részében, amely megmutatja a kurzor helyét a dokumentumban. -

Kezdje megragadni. Ehhez ajánlott aktiválni az opciót Automatikus visszatérés a vonalra. Állítsa be a betűtípust, amint azt megfelelőnek látja, és ne feledje, mi lesz összhangban a teljes dokumentummal.- Vegye figyelembe, hogy az érintés lap a kurzort tíz szóközzel mozgatja az e sorban, ellentétben a Microsoft Wordrel, amely öt szóközt mozgat.
-

Mentse el a dokumentumot. Miután befejezte a gépelést, tegye Mentés másként a longletből fájl a menüsorban. A notebook használ A dokumentumaim alapértelmezett mappaként a Windows 7 rendszerben, valamint a mappa onedrive Windows 8.1 alatt.- Ha el akarja menteni a dokumentumát egy másik helyre, csak keresse meg a kedvenc mappát az ablakon Mentés másként majd válassza ki. A Jegyzettömb ezt a választást figyelembe veszi a jövőbeli dokumentumok készítésekor.
- Ne feledje, hogy az összes fájlt kiterjesztéssel menti .txt.
-

Nyomtassa ki a végleges dokumentumot. Kattintson a menüre fájl majd válassza ki a lehetőséget print a legördülő listában. Ez átirányítja egy külön ablakba, ahol kiválaszthatja a nyomtatót és a kívánt beállításokat, majd kattintson az OK gombra print. A dokumentum nyomtatásának módját meghatározó beállítások megváltoztatásához kattintson a menüre fájl aztán tovább elrendezés :- A papírméret megváltoztatásához nyomja meg vagy kattintson a méretre az opció legördülő listájában méret
- A papírforrás megváltoztatásához érintse meg vagy kattintson a névre vagy a betöltőre az opciók listájában forrás
- A fájl függőleges nyomtatásához kattintson a gombra portré és a vízszintes nyomtatáshoz kattintson a gombra táj
- a margók megváltoztatásához írjon be szélességet bármelyik opciós mezőbe margók
3. rész Parancsikonok használata
-

Használja a gombot menekülés. Használhatja a gombot menekülés mint a párbeszédpanelek bezárásának egyszerű és gyors módja. Ez a gomb gombként működik közel. A gombot is megnyomhatja menekülés a kimenetek elrejtése. Érintés menekülés általában a billentyűzet bal felső sarkában található. -

Keresse meg egy másik ablakot. A következő ablakba lépéshez használhatja a Ctrl-Tab vagy a Ctrl-F6 billentyűket. A parancs aktiválásához tartsa lenyomva ezeket a gombokat. A lehetőségeket figyelembe véve ez beolvassa a dokumentumokat a legutóbbi Windows ablak sorrendjében, vagy egy rendszert használ a Visual-Studio ablakból.- A Shift billentyűt lenyomva tarthatja ezen kombinációk egyikével, hogy az ablakokat az ellenkező irányba görgesse.
-

Váltás a kimeneti ablakra. Nyomja meg a billentyűzet tetején lévő F8 billentyűt és a bal oldali Shift billentyűt a dokkolható kimeneti ablakok és az egyes kimeneti ablakok közötti görgetéshez. -

Tudjon meg több kombinációt. A kombinációk használatával csökkenthető az az idő, amelyet a kis módosításokra fordítasz egy dokumentum megmunkálásakor. A Jegyzettömbnek számos kombinációja van, amelyek az egyszerűtől a bonyolult műveletekig terjednek. Íme néhány a Notepad leggyakrabban használt kombinációja:- F2 Ugrás a következő könyvjelzőre
- F3 Keresse meg a következőt
- F8 Váltás a kimeneti ablakon
- Ctrl + W Bezárja az ablakot
- Alt + F6 Váltás projekt
- Alt + F7 Váltás az e klip ablakban
- Alt + F8 Váltás a találatok ablakában
- Ctrl + Alt + C Másolás RTF formátumban
- Alt + F9 Váltás a Ctags ablakban
- Ctrl + Shift + T Vonal másolása
- Alt + F10 Váltás a szkriptablakban
- Alt + Enter A dokumentum tulajdonságainak megjelenítése
- Alt + G Ugrás a (címkék)
- Ctrl + F2 Könyvjelző beállítása
- Ctrl + F4 Bezárja az ablakot
- Ctrl + F6 Ugrás a következő ablakhoz
- Ctrl + Space Automatikus kiegészítés
- Ctrl + Tab Ugrás a következő ablakhoz
- Ctrl + Másolás beszúrása
- Shift + F3 Keresse meg az előzőt
- Ctrl + / Gyorskeresés
- Ctrl + A Az összes kijelölése
- Ctrl + C Másolás
- Ctrl + D A vonal megduplázása
- Ctrl + F A párbeszéd beolvasása
- Ctrl + N Hozzon létre egy új fájlt
- Ctrl + H Csere párbeszédpanel
- Ctrl + F6 Ugrás a következő ablakhoz
- Ctrl + L Vágja le a sort
- Ctrl + O Fájl megnyitása
- Ctrl + V beillesztés
- Ctrl + P Nyomtatás
- Ctrl + R Csere párbeszédpanel
- Ctrl + S Mentés
- Ctrl + Y visszaállítás
- Ctrl + Z Mégse
- Ctrl + Shift + S Összes mentése