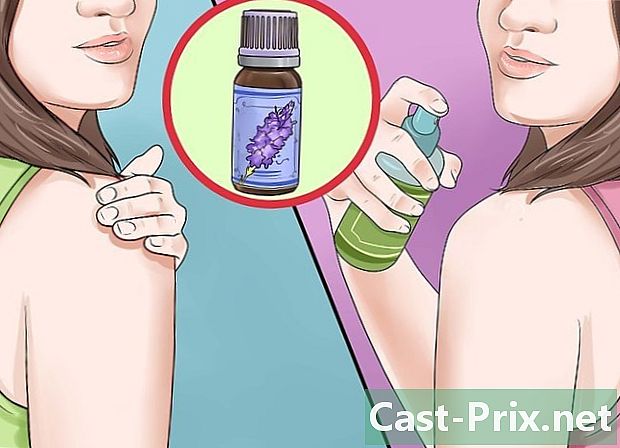Hogyan lehet megtalálni a Microsoft Office termékkulcsot
Szerző:
Laura McKinney
A Teremtés Dátuma:
7 Április 2021
Frissítés Dátuma:
26 Június 2024

Tartalom
- szakaszában
- 1. módszer Keresse meg az Office 365, 2016, 2013 és 2011 kulcsát
- 2. módszer Keresse meg az Office 2010 Gold 2007 kulcsát
Ha elvesztette, megtalálja a saját Microsoft Office termékkulcsát.
szakaszában
1. módszer Keresse meg az Office 365, 2016, 2013 és 2011 kulcsát
-
Nézze meg leveleit és dokumentumait. Az Office legfrissebb verziói már nem mentsék el a 25-jegyű kulcsot olvasható formátumban a számítógépen. A kulcsa megtalálásának legjobb módja az elektronikus váltó (ha online vásárolta) vagy a fizikai csomag (ha az üzletekben vásárolta meg).- Ha a számítógéphez az Office előre telepített verziója volt, a kulcsnak egy hologramot tartalmazó matricán kell lennie, és az alvázra kell ragadni.
- Ha van eredeti lemeze vagy doboza, keressen matricát vagy kártyát, rajta nyomtatott kulcsmal.
- Ha a Microsoft áruházból online vásárolja meg, keresse meg e-mailben a nyugtát. Ez tartalmazza a kulcsot.
-
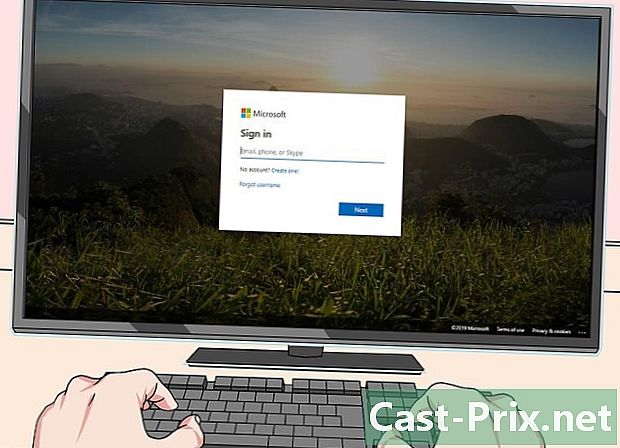
Ellenőrizze a weboldalt az interneten. Ha nem találja a nyugtát, akkor a Microsoft áruházába bejelentkezve képes helyreállítani azt.- Ha az Office-t a Microsoft áruházból vásárolta, kövesse az alábbi lépéseket:
- jelentkezzen be fiókjába a Microsoft Store-ban;
- kattintson a Megrendelési előzmények ;
- válassza ki a rendelését;
- kattintson a Termékkulcs megtekintése / telepítés ;
- kattintson a Másolás a vágólapra. Ezzel lemásolja a kulcsot, és beillesztheti egy választott dokumentumba, hogy elmentse.
- Ha az Office-t a munkáltatóján keresztül vásárolta meg a Microsoft HUP-en, hajtsa végre az alábbi lépéseket:
- jelentkezzen be a Microsoft HUP-be;
- kattintson a Megrendelési előzmények ;
- írja be az Office megvásárlásához használt e-mail címet. Kap egy e-mailt, amely tartalmaz egy linket;
- kattintson az e-mailben található linkre;
- kattintson a megrendelési számra a kulcs megjelenítéséhez.
- Ha az Office-t a Microsoft áruházból vásárolta, kövesse az alábbi lépéseket:
-
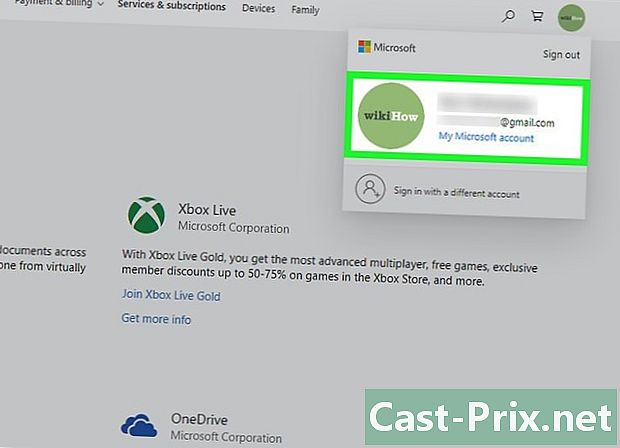
Ellenőrizze Microsoft Office-fiókját. Ha korábban már telepítette az Office alkalmazást, és már felhasználta a termékkulcsot, akkor a kulcsot megtalálja a fiókadatokban:- menjen az Iroda áruházba;
- Jelentkezzen be a fiókjába
- kattintson a Telepítés lemezről ;
- válassza ki Van egy rekordom ;
- kattintson a Lásd a termékkulcsot.
-
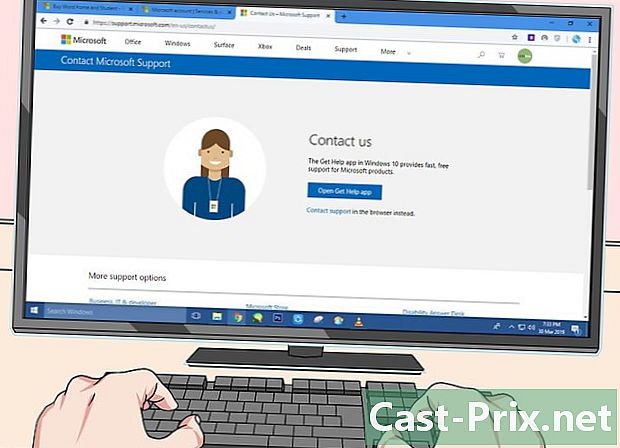
Vegye fel a kapcsolatot a Microsoft ügyfélszolgálatával. Ha a fenti eljárások nem működtek, és van vásárlási igazolása, akkor lépjen kapcsolatba a Microsoft-tal. Ehhez lépjen a Microsoft támogatási oldalára és kattintson az OK gombra Vegye fel a kapcsolatot a műszaki támogatással. Ez a link a gomb alatt Nyissa meg az alkalmazás súgóját.
2. módszer Keresse meg az Office 2010 Gold 2007 kulcsát
-

Ellenőrizze az átvételi e-mailt. Ha az Office-t egy online webhelyről vásárolta meg, és letöltötte a számítógépére, a 25 számjegyű termékkulcsot megtalálnia kell a nyugtában. -
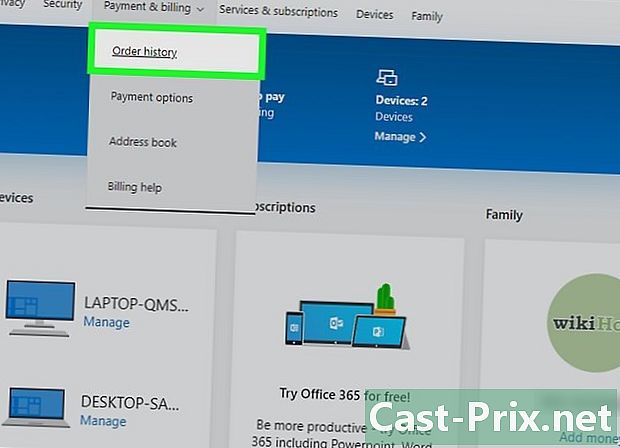
Kérdezze meg az online boltot. Ha letöltötte az Office alkalmazást, de nem találja meg a nyugtát, akkor a termékkulcsot fiókjába bejelentkezve kell megtalálnia.- Ha a Digital River-től vásárolta, akkor visszaállíthatja a kulcsát, ha felkeres a támogatási oldalra, és kiválasztja A termékkulcs vagy az aktiválási kód helyreállítása. Kövesse a megjelenő utasításokat a hozzáféréshez.
- Ha a Microsoft Store-ból vásárolt, kövesse az alábbi eljárást:
- jelentkezzen be fiókjába a Microsoft Store-ban;
- kattintson a Megrendelési előzmények ;
- válassza ki a rendelését;
- kattintson a Termékkulcs megtekintése / telepítés.
-
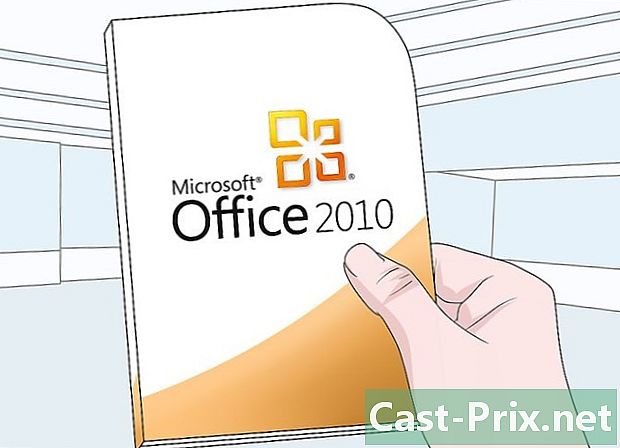
Ellenőrizze a csomagolást. Ha az Office-t dobozban vásárolta, akkor a termékkulcsnak a csomagoláson kell lennie. Ha nem látja, általában a dobozban talál utasításokat, amelyek leírják, hogyan kell megtalálni a kulcsot online.- Ha az Office verzióját 27 karakterből álló PIN-kóddal szállították, akkor nem tudja ellenőrizni. Most kapcsolatba kell lépnie a Microsoft támogatásával.
-

Ellenőrizze, hogy van-e matrica. Ha az Office előre telepítve volt, és már aktiválta a számítógépen, amikor megvásárolta, akkor a kulcsot holografikus matricara kell nyomtatni, és a számítógép valahova ragasztva kell lennie. -

használat LicenseCrawler. Ha az előző eljárások nem működtek, akkor használhatja az alkalmazást LicenseCrawler (csak PC-n érhető el), a kulcs visszafejtéséhez. A következő eljárás követendő:- lépjen a licenciacsavarozó webhelyre, és kattintson a gombra Letöltés ;
- kattintson az alább felsorolt linkek egyikére Hordozható-Version ;
- kövesse a megjelenő utasításokat a ZIP fájl letöltéséhez;
- bontsa ki a ZIP fájlt. Létrejön egy mappát tartalmazó alkalmazás. Nem kell telepítőt futtatnia, az alkalmazás hordozható;
- nyissa meg az újonnan létrehozott mappát, és kattintson duplán a gombra LicenseCrawler.exe ;
- kattintson a Keresés (keresés), és zárja be a hirdetéseket, amikor azok megjelennek. Az alkalmazás átvizsgálja a rendszerleíró adatbázisát;
- Görgessen az eredmények között, és keressen egy bejegyzést, amely a következő karakterláncok egyikével kezdődik:
- HKEY_LOCAL_MACHINE Software Microsoft Office 14.0 (Office 2010);
- HKEY_LOCAL_MACHINE Software Microsoft Office 12.0 (Office 2007).
- után megtalálja a termékkulcsot Sorozatszám (sorozatszám). Ez egy 25 karakterből álló sorozat, 5 szám- és betűkészletre csoportosítva.
-
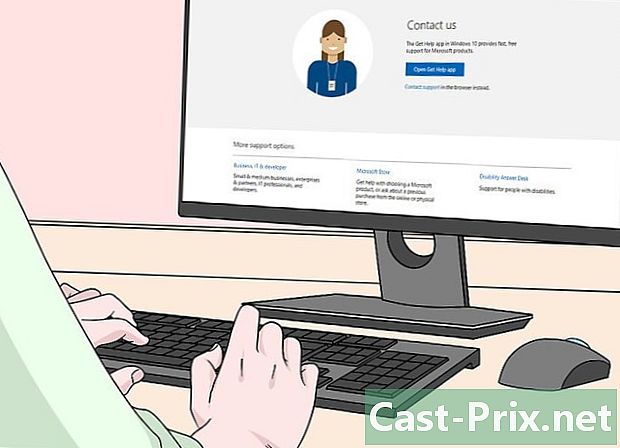
Vegye fel a kapcsolatot a Microsoft ügyfélszolgálatával. Ha eddig semmi sem működött, és van vásárlási igazolása, akkor lépjen kapcsolatba a Microsoft-tal. Ehhez lépjen a Microsoft támogatási oldalára és kattintson a gombra Vegye fel a kapcsolatot a műszaki támogatással. A link a gomb alatt található Nyissa meg az alkalmazás súgóját.