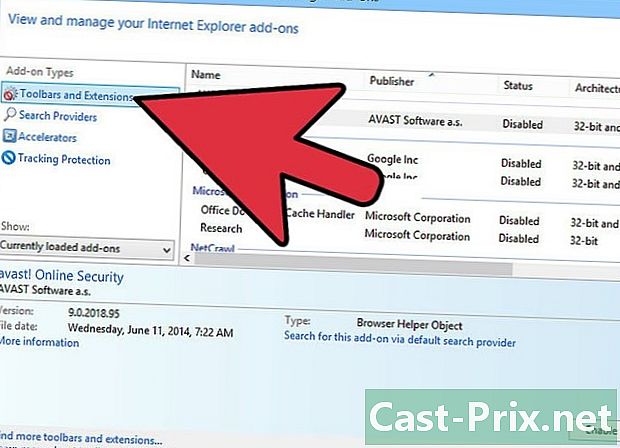Hogyan lehet másolatot keresni az Excel programban
Szerző:
Eugene Taylor
A Teremtés Dátuma:
9 Augusztus 2021
Frissítés Dátuma:
12 Lehet 2024
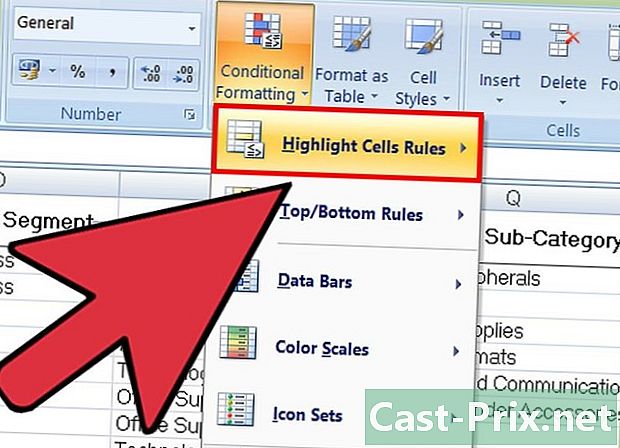
Tartalom
- szakaszában
- 1. módszer Használjon feltételes formázást
- 2. módszer Használja a Duplicate Duplicate szolgáltatást
Valószínűleg másolatokkal találkozott, ha sok adatot tartalmazó Excel táblázatokkal dolgozott. Az Excel feltételes formázási funkciója pontosan megmutatja, hol vannak a másolatok, míg a másolatok eltávolítási funkciója eltávolítja őket. A másolatok azonosításával és eltávolításával biztos lehet abban, hogy adatai és bemutatása a lehető legpontosabbak.
szakaszában
1. módszer Használjon feltételes formázást
-
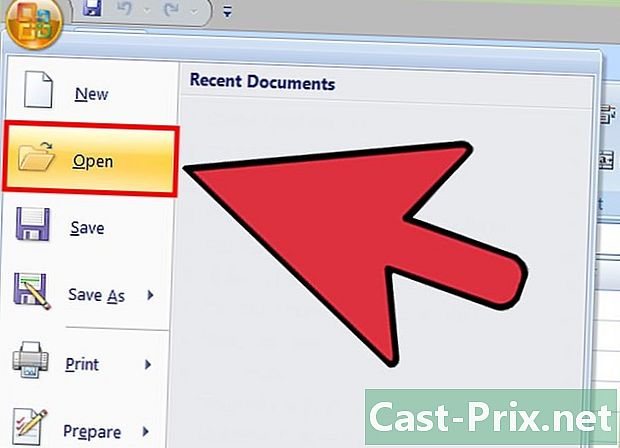
Nyissa meg az eredeti fájlt. Mindenekelőtt ki kell választania az adattartományt, amelyen dolgozni szeretne a másolatok keresése érdekében. -
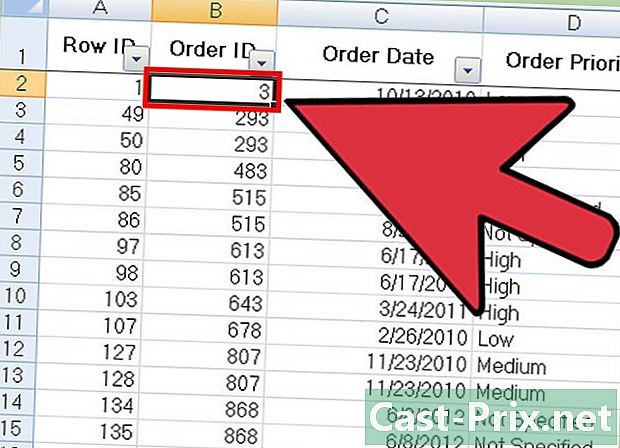
Kattintson az adatkészlet bal felső sarkában lévő cellára. Ezzel elindul a kiválasztási folyamat. -
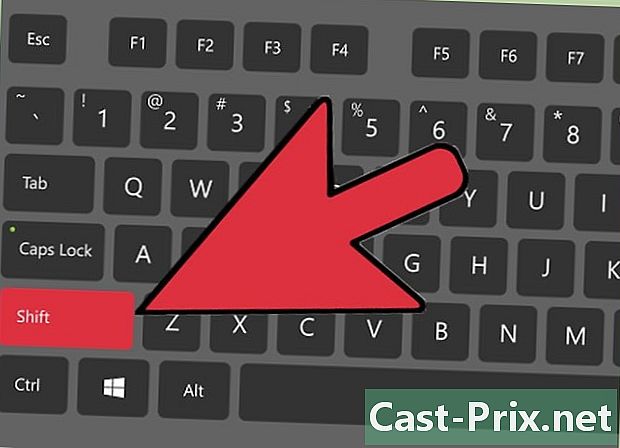
Kattintson az utolsó cellára, miközben lenyomva tartja a gombot Shift támogatott. Ennek az utolsó cellának az adatcsoport jobb alsó sarkában kell lennie. Ez lehetővé teszi az összes adat kiválasztását.- Választhat bármilyen sorrendben (például úgy, hogy először a jobb alsó sarokban, majd a bal felső sarokban kattint).
-
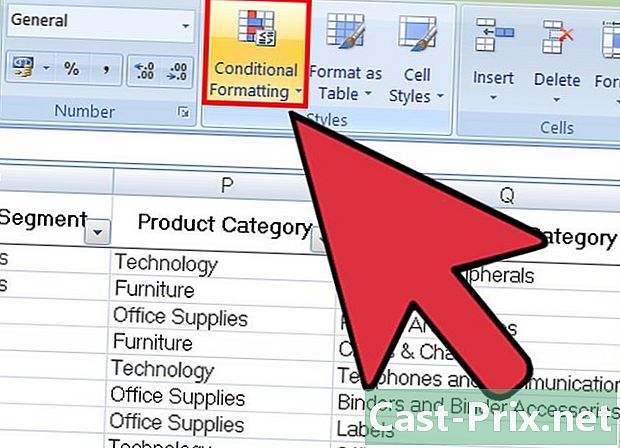
Kattintson a Feltételes formázás. Ezt a lehetőséget a fülön találja meg fogadtatás az eszköztár (amely gyakran megtalálható a rovatban stílusok). Ha rákattint, megjelenik egy legördülő menü. -
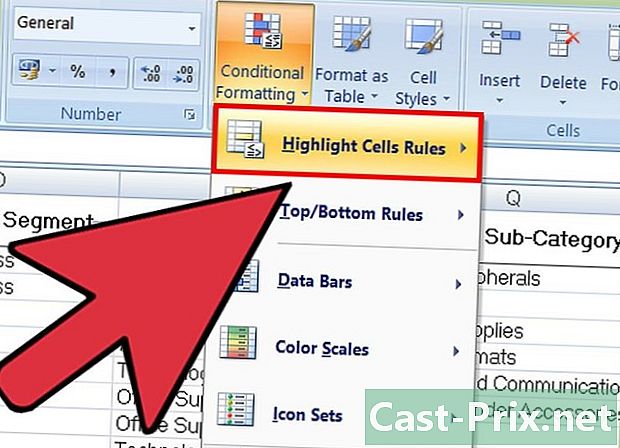
választ A cellák kiemelésének szabályaiés Ismétlődő értékek. Amikor ezt megteszi, a cellákat mindig ki kell választani. A testreszabási lehetőségeket tartalmazó ablak ekkor megnyílik egy másik legördülő menüben. -
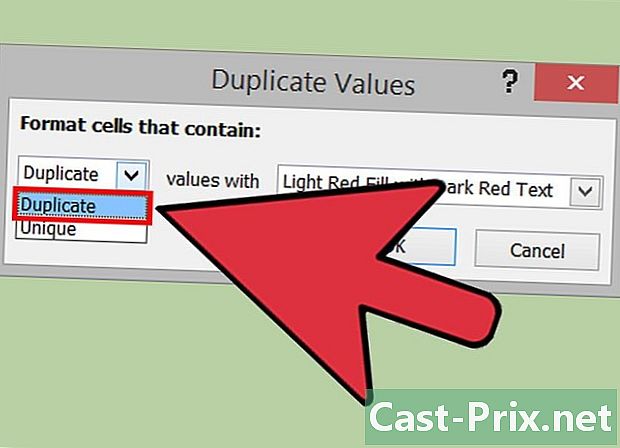
választ Ismétlődő értékek a legördülő menüben.- Ha ehelyett az összes egyedi értéket szeretné megjeleníteni, kiválaszthatja egyetlen.
-
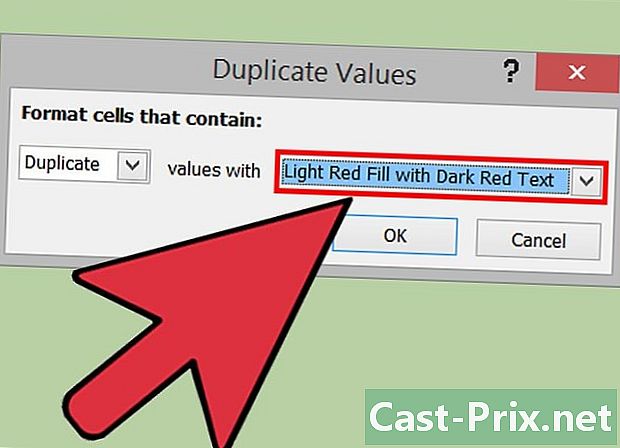
Válassza ki a kiemelés színét. Ez jelöli a másolatokat. Az alapértelmezett kiemelés színe piros, az e sötétvörös színnel. -
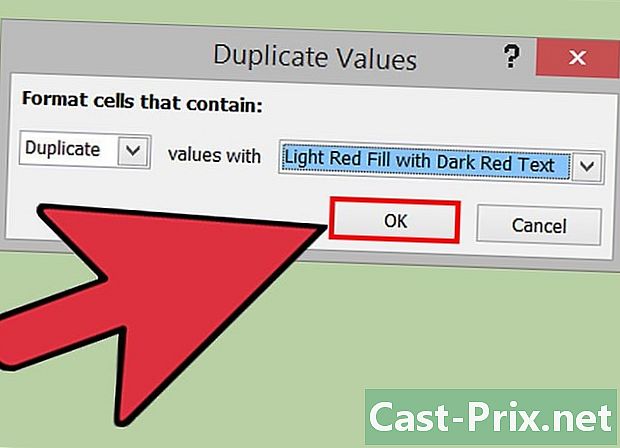
Kattintson a rendben az eredmények megtekintéséhez. -
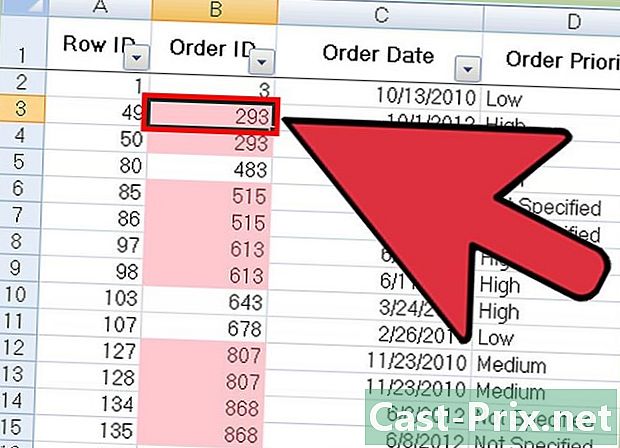
Jelöljön ki egy dobozt, amely tartalmaz másolatot, és nyomja meg a gombot eltávolítás hogy törölje. Nem szükséges törölni ezt az értéket, ha az megfelel valami (mint egy felmérésben).- Miután törölte a másolatot, a társított érték többé nem lesz kiemelve.
-
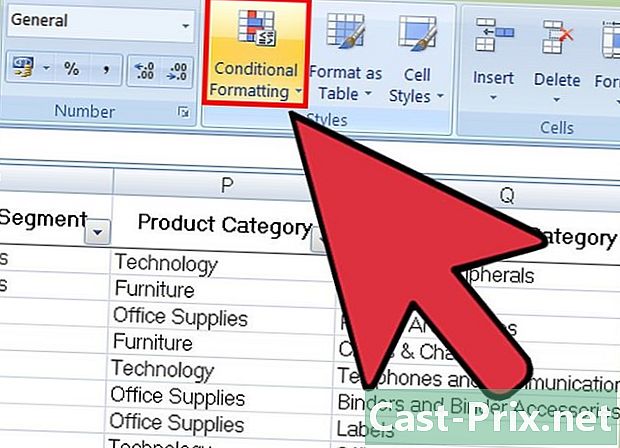
Kattintson ismét a Feltételes formázás. Akár törölte a másolatokat, akár nem, a dokumentum elhagyása előtt el kell távolítania a kiemelt formázást. -
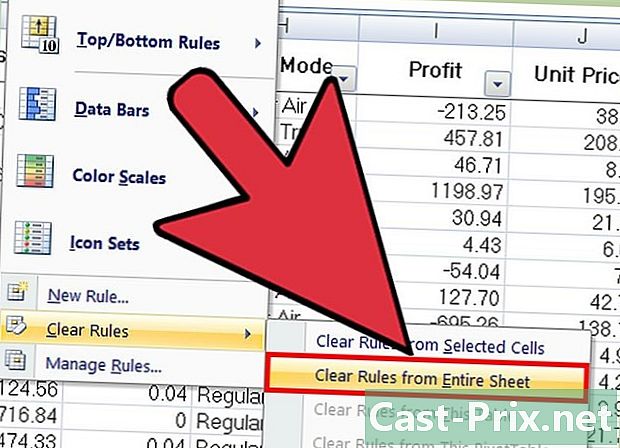
A formázás eltávolításához válassza a lehetőséget Világos szabályokés Törölje a teljes ablak szabályait. Azok a cellák, amelyek megfelelnek az eltávolított másolatoknak, már nem kerülnek kiemelésre.- Ha a táblázat több részét formázta, kiválaszthat egy adott területet, és rákattinthat Világos szabályok a kiválasztott cellákra a fénypont eltávolításához.
-
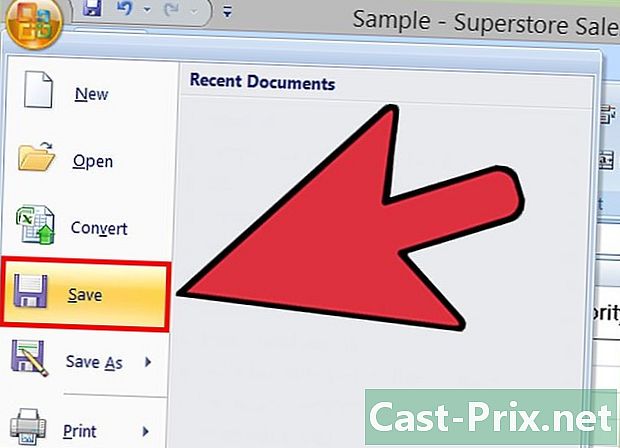
Mentse el a dokumentum változásait. Ha elégedett a véleményével, ez azt jelenti, hogy sikeresen azonosította és törölte a másolatokat az Excel programban!
2. módszer Használja a Duplicate Duplicate szolgáltatást
-
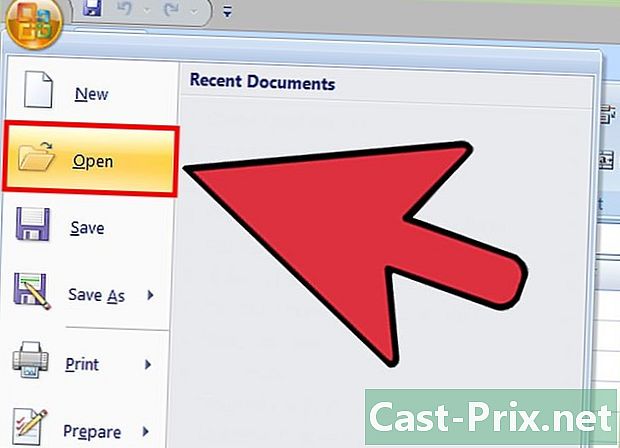
Nyissa meg az eredeti fájlt. Először ki kell választania az összes adatot, amelyben duplikátumokat szeretne keresni. -
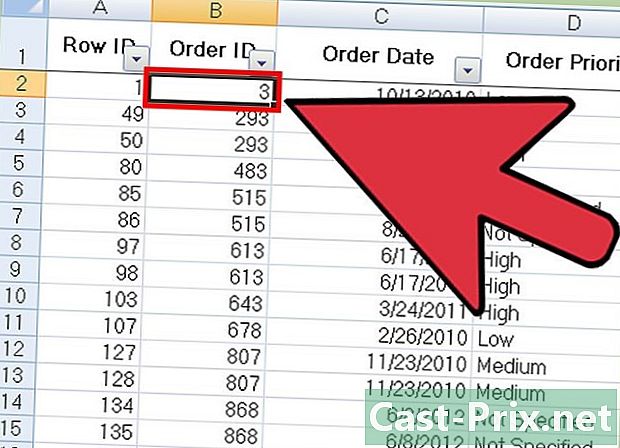
Kattintson az adatcsoport bal felső sarkában található cellára. Ez lehetővé teszi a kiválasztás elindítását. -
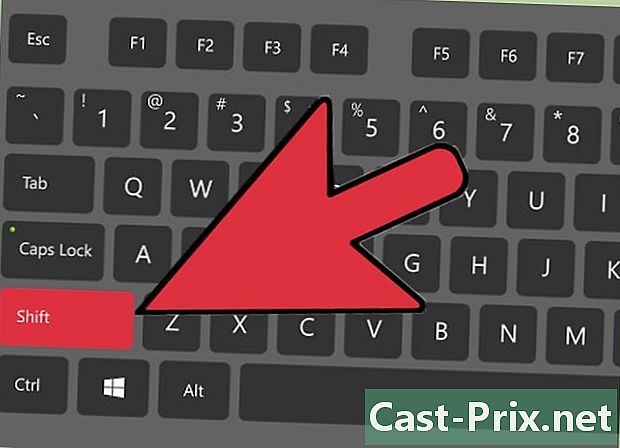
Kattintson az utolsó cellára a gomb hosszú lenyomásával Shift. Az utolsó cella az adatcsoport jobb alsó sarkában található. Ez lehetővé teszi az összes adat kiválasztását.- Bármely irányba megteheti a kiválasztást (általában a kiválasztás elindításához először a jobb alsó sarokban lévő cellára kattint).
-
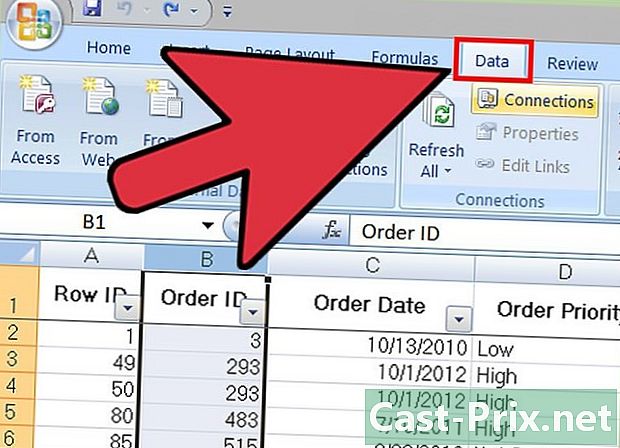
Kattintson a fülre adat a képernyő tetején. -
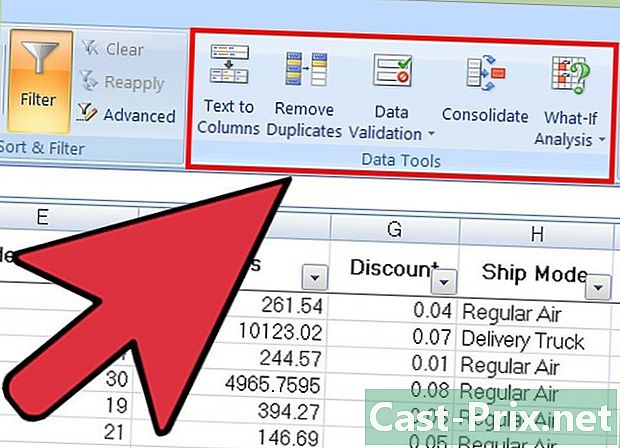
Keresse meg a részt Adat eszközök az eszköztáron. Olyan eszközöket tartalmaz, amelyek lehetővé teszik a kiválasztott adatok manipulálását, ideértve a funkcionalitást is Törölje a másolatokat. -
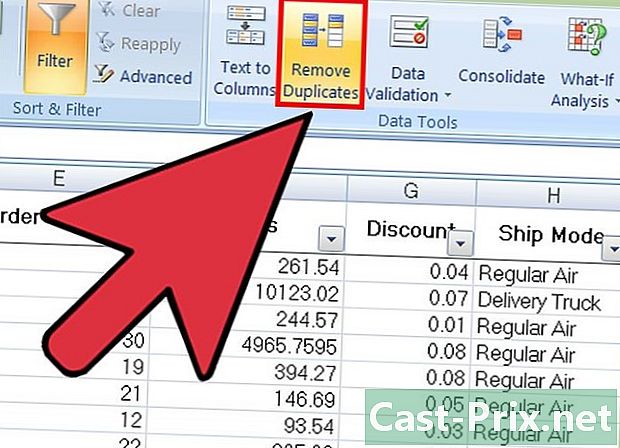
Kattintson a Törölje a másolatokat. Ekkor megjelenik a testreszabási ablak. -
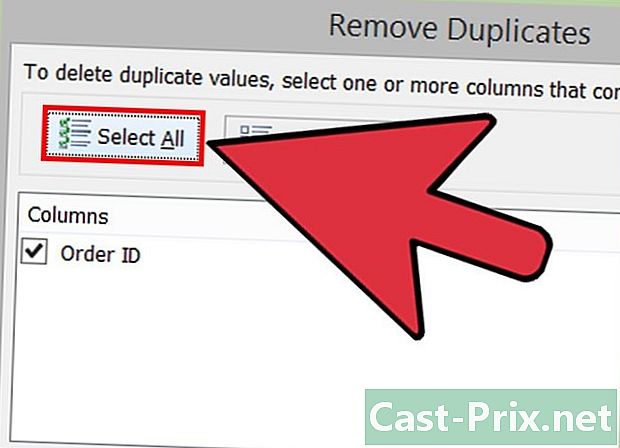
Kattintson a Az összes kijelölése. Az összes kiválasztott oszlopot megvizsgáljuk. -
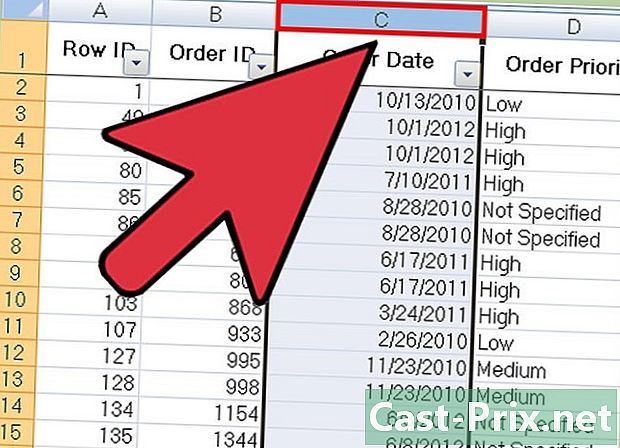
Az eszköz segítségével ellenőrizze az összes oszlopot. Alapértelmezés szerint az összes oszlop ellenőrzésre kerül. -
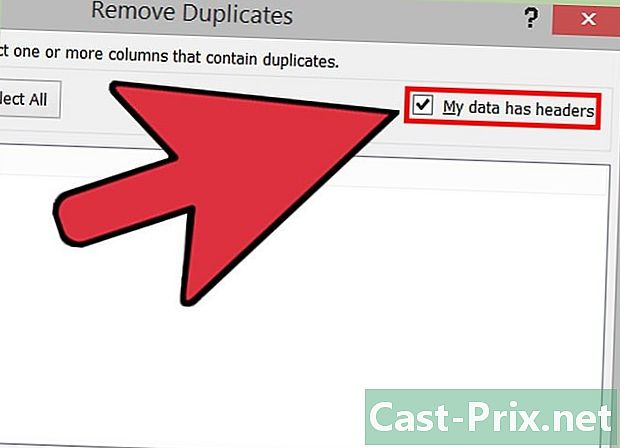
Ha szükséges, kattintson a lehetőségre Az adataim fejlécekkel rendelkeznek. Így a program figyelembe veszi, hogy az egyes oszlopok első bejegyzésének címe van, és kizárja a törlési folyamatból. -
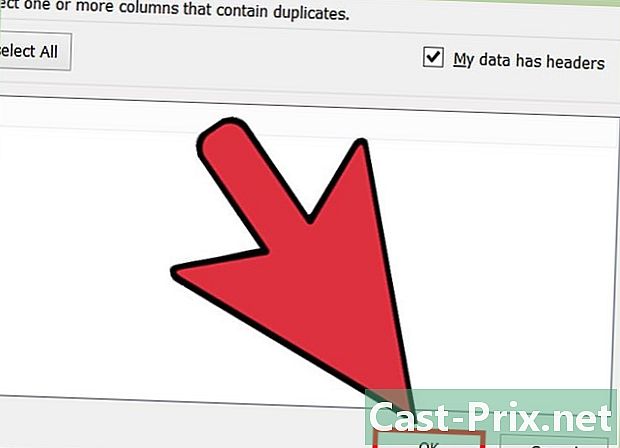
Kattintson a rendben a másolatok eltávolításához. Miután elégedett a lehetőségeivel, kattintson a gombra rendben. Az összes másolatot automatikusan eltávolítják a választásból.- Ha a program azt mondja, hogy nincsenek másolatok (bár tudod, hogy vannak), akkor az ablak minden oszlopához pipát helyezhet. Törölje a másolatokat. Ebben az esetben az egyes oszlopok egyenkénti elemzése lehetővé teszi a hibák kiküszöbölését.
-
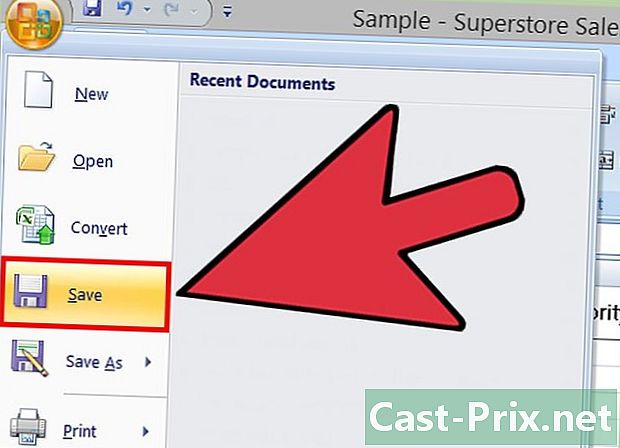
Mentse el a dokumentumok módosításait. Ha elégedett a változtatásokkal, akkor az Excel segítségével sikeresen eltávolította az összes másolatot!