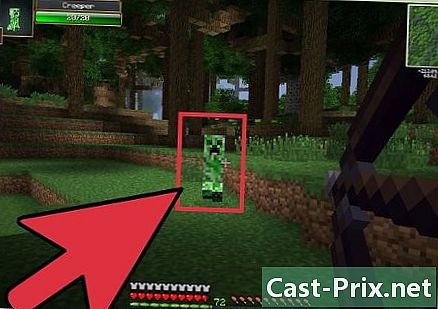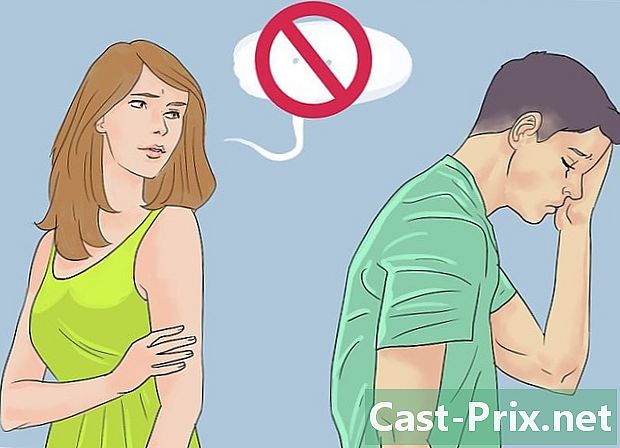Fotók átvitele iPhone-ról Mac-re
Szerző:
Robert Simon
A Teremtés Dátuma:
18 Június 2021
Frissítés Dátuma:
24 Június 2024

Tartalom
- szakaszában
- 1. módszer A Photos alkalmazás használata
- 2. módszer az AirDrop használata
- 3. módszer Használja az iCloud fotókönyvtárat
Az iPhone memóriája már telítetté válik, és át szeretné vinni a fényképeit a Mac-re? Használhatja az előre telepített Photos alkalmazást a számítógépére vagy az Image Capture alkalmazást. Használhatja az AirDrop szolgáltatást is, vagy szinkronizálhatja fényképeit az iClouddal, majd letöltheti azokat a Mac-re. Vegye figyelembe, hogy ha fényképeit az iCloudhoz továbbítja, akkor a rendelkezésre álló tárhelynek elegendőnek kell lennie ahhoz, hogy elférjen a fényképein iPhone-on.
szakaszában
1. módszer A Photos alkalmazás használata
-

Csatlakoztassa iPhone-ját a Mac-hez. Csatlakoztassa a töltőkábel egyik végét az iPhone-jától a töltőcsatlakozóhoz (iPhone-oldal) és az USB-végét a számítógép egyik USB-portjához. -

Nyissa meg a Fotók alkalmazást. A Mac dokkában kattintson a többszínű virág alakú ikonra.- Lehetséges, hogy a Fotók alkalmazás automatikusan megnyílik, amikor az iPhone csatlakoztatva van. Ha igen, hagyja ki ezt a lépést.
-

Válassza ki az iPhone készülékét. Az ablak bal oldali oszlopában kattintson az iPhone nevére. Megtalálja a címsor alatt készülékek.- Ha nem látja iPhone-ját a szakaszban készülékek az ablak bal oldalán, először ellenőrizze, hogy nincs-e nyitva.
-

Válassza ki a letölteni kívánt fényképeket. Kattintson a Mac-re átvitt fényképekre és videókra.- Ezt a lépést kihagyhatja, ha olyan képeket szeretne importálni, amelyek még nem vannak a Mac-en.
-

Kattintson a A kiválasztott elemek importálása. Ez a szürke gomb az ablak jobb felső sarkában található, és jelzi a kiválasztott képek számát (például Importálja a 34 kiválasztott elemet).- Kattintson a kék gombra Töltsön fel minden új fotót ha az összes új fényképet importálni szeretné iPhone -járól.
-

Várja meg a folyamat végét. Miután az összes fénykép átkerült a Mac-re, megtalálhatja azokat a szakaszon Saját albumom az ablak bal oldalán.
2. módszer az AirDrop használata
-

Aktiválja az AirDrop alkalmazást a Mac számítógépen. Nyissa meg a Finder alkalmazást, kattintson a földre száll a bal oldalon válassza a lehetőséget Felhatalmazást arra, hogy észlelje: majd válasszon mindenki a megjelenő legördülő menüben.- Ha ez az első alkalom, amikor megnyitja az AirDrop-ot, akkor megjelenik a gomb Kapcsolja be a Bluetooth-ot megjelennek az ablak közepén. Kattintson rá, hogy aktiválja a Mac Bluetooth funkcióját.
-

Nyissa meg a Fotók alkalmazást iPhone-ján. Koppintson a Fotók alkalmazás ikonjára, amely úgy néz ki, mint egy színes háttér fehér alapon. -

sajtó album. Ez az opció a Fotók alkalmazás jobb alsó sarkában található.- Ezt a lépést kihagyhatja, ha a Fotók alkalmazás megnyílik az egyik album oldalán.
- Ha a fényképlistában nyílik meg, nyomja meg a képernyő bal felső sarkában található Vissza gombot, és folytassa a következő lépéssel.
-

választ film. Ez az opció az oldal tetején található, és megnyitja a fényképeket az iPhone készülékén.- Látni fogja a jelzést Minden fotó helyett film ha az iCloud könyvtár engedélyezve van.
-

sajtó választ. Ez az opció a képernyő jobb felső sarkában található. -

Válassza ki a fényképeket. Koppintson a Macra feltölteni kívánt fotókra. Minden kiválasztott fénykép sarkában kék és fehér pipa jelenjen meg. -

Koppintson a megosztás gombra
. Ez a nyíl gomb a képernyő bal alsó részén található, és lehetővé teszi a menü megnyitását. -

Nyomja meg az AirDrop ikont. Az AirDrop ikonja több koncentrikus körnek tűnik a megosztási menü tetején. Érintse meg a gombot az iPhone Bluetooth és Wi-Fi bekapcsolásához (ha ezeket az opciókat letiltották), és megjeleníti a Mac nevét. -

Válassza ki a Mac-ét. Az AirDrop menüben érintse meg a Mac nevét, hogy elküldje a fényképeket a mappába Letöltések. A mappa megnyitásához kattintson a gombra Letöltések a Finder ablak bal oldalán.- Lehet, hogy meg kell erősítenie, hogy a fényképeket feltölti a Mac-re, ha nem ugyanazt az Apple ID-t használja a számítógépen és az iPhone-on.
3. módszer Használja az iCloud fotókönyvtárat
-

Győződjön meg arról, hogy elegendő tárhely van-e. Ez a módszer az összes fénykép elküldését az iCloud-ba, így letöltheti azokat bármilyen, az internethez csatlakoztatott számítógépre. Mielőtt bármit megtenne, ellenőrizze, hogy a fiókjában van-e elegendő hely az összes fénykép elhelyezéséhez. 5 GB ingyenes iCloud tárhely van, de több száz képet kell feltöltenie, ha több száz képet szeretne feltölteni. -

Nyissa meg az iPhone beállításait
. Az iPhone kezdőképernyőjén koppintson az ikonra, amely szürke fogaskerekűnek tűnik. -

Koppintson az Apple ID-jére. Megtalálja a beállítások oldal tetején.- választ Csatlakozás az iPhone-hoz Ha még nincs bejelentkezve, akkor írja be az Apple ID-jét és jelszavát, majd nyomja meg a gombot jelentkezzen be.
-

sajtó iCloud. Ez a gomb a képernyő közepén található. -

választ képek. Ez a lehetőség a szakaszban található ICLOUD HASZNÁLATA ALKALMAZÓK az iCloud oldalon. -

Csúsztassa el a kapcsolót ICloud fotókönyvtár
. Zöld lesz
és az iPhone készüléken lévő fényképeket átviszik az iCloudba.- A folyamat időtartama az átküldendő fényképek számától függ. Csak ellenőrizze, hogy az iPhone teljesen fel van töltve (vagy csatlakoztatva van a töltőhöz), és csatlakoztatva van-e a Wi-Fi hálózathoz.
- A parancssorban válassza a lehetőséget Optimalizálja az iPhone tárolását ha helyet akar megtakarítani a telefonján.
- A jövőbeli fényképek azonnali átviteléhez az iCloud-ra kapcsolja be a kapcsolót Saját fotó patak.
-

Nyissa meg a Mac Apple menüjét
. Kattintson az alma alakú logóra a képernyő bal felső sarkában a legördülő menü megnyitásához. -

választ Rendszerbeállítások .... Ez a lehetőség a legördülő menü tetején található, és megnyitja a Rendszerbeállítások ablakot. -

Kattintson a
iCloud. Ez a felhő ikon a Rendszerbeállítások ablak bal oldalán található. -

Kattintson a opciók. Ez a gomb a fej jobb oldalán található képek amely maga az oldal tetején van. Kattintson rá egy új ablak megnyitásához. -

Fotók szinkronizálásának engedélyezése. Jelölje be a négyzeteket ICloud fotókönyvtár és Saját fotó patak hogy importáljon fényképeket az iPhone-ról a Mac-re. -

Kattintson a befejezett. Ez a kék gomb az ablak alján. Kattintson rá a módosítások mentéséhez. Mostantól akkor is megtekintheti iPhone fényképeit a Photos alkalmazásban, még akkor is, ha lehetséges, hogy azok megjelenítéséhez időbe telik.