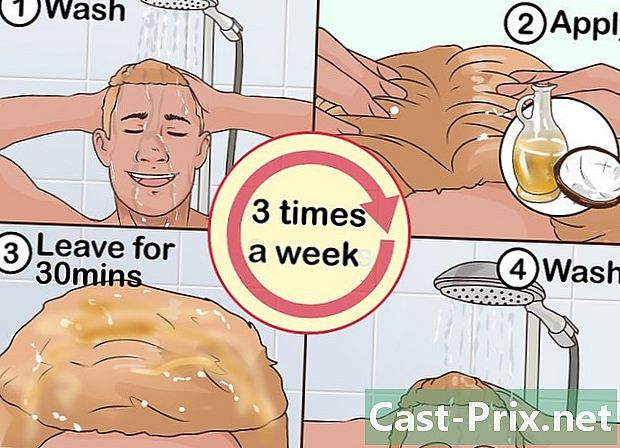Hogyan továbbíthatunk e-maileket a Gmailben
Szerző:
Robert Simon
A Teremtés Dátuma:
18 Június 2021
Frissítés Dátuma:
24 Június 2024

Tartalom
- szakaszában
- 1. módszer Az egyik átvitele a Gmail asztali számítógépről
- 2. módszer Töltse át az egyiket a mobilalkalmazásból
- 3. módszer Tegye át az összes képet
A Gmail lehetővé teszi az e-mail átvitelét egy másik e-mail címre (a saját vagy valaki másának), akár a webhelyről, akár a mobilalkalmazásból. Ha azt szeretné, hogy a Gmail alapértelmezés szerint az összes fogadott üzenetet egy másik címre küldje, akkor ezt a másik címet alapértelmezett továbbítási helyként állíthatja be a Gmail beállításaiból (asztali számítógépen).
szakaszában
1. módszer Az egyik átvitele a Gmail asztali számítógépről
- Nyissa meg a Gmailt. Jelentkezzen be a Gmail böngészőjébe számítógépének böngészőjében. Ha be van jelentkezve a fiókjába, megnyílik a Gmail beérkező levelei.
- Ha még nincs bejelentkezve, először írja be a címét, majd jelszavát.
-

Válassza az l átvitelt. Keresse meg azt, amelyet át szeretne vinni, és kattintson a megnyitásához. -

Kattintson a ⋮. Ez a gomb l jobb felső sarkában található, és egy legördülő menüt nyit meg.- Görgessen az oldal aljára is.
-
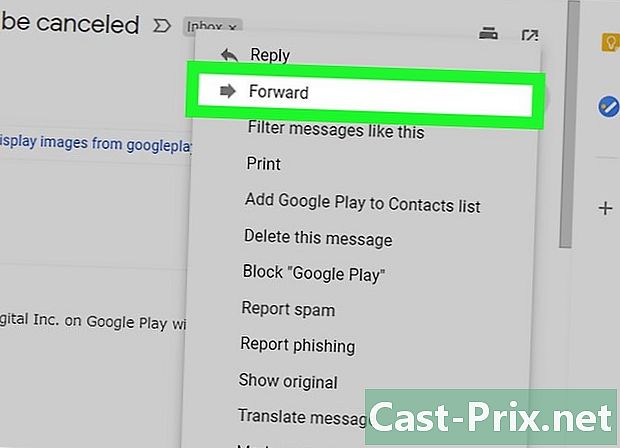
választ átutalás. Ez a lehetőség a legördülő menüben található, és új űrlapot nyithat meg d.- Ha lefelé görgeti az oldalt, megtalálja a lehetőséget átutalás az utolsó sorban.
-

Adjon meg egy címet. Az e À, írja be annak a személynek a címét, akit át szeretne küldeni l.- Annyi címet adhat meg, amennyit csak akar, de legalább egyet hozzá kell adnia.
-
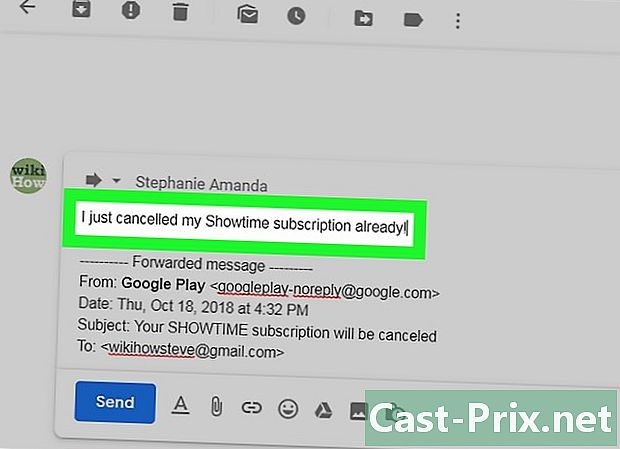
Adjon hozzá egyet, ha szükséges. Ha egyet szeretne hozzáadni az áthelyezett fájl fölé, kattintson az aláírás feletti üres helyre, majd írja be. -
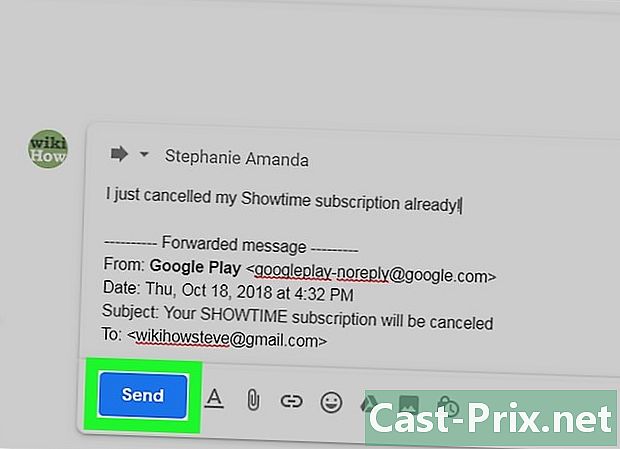
Kattintson a send. Ez az oldal bal alsó részén található kék gomb. Kattintson rá, hogy a kiválasztottot átadja a mezőben megjelölt címzetteknek À.
2. módszer Töltse át az egyiket a mobilalkalmazásból
-

Nyissa meg a Gmailt. Koppintson a Gmail alkalmazás ikonjára, amely úgy néz ki, mint egy piros "M" jel a fehér borítékon. Ezzel megnyílik a beérkező levelek mappája.- Ha még nem jelentkezett be, írja be a címét és jelszavát, mielőtt folytatja a következő lépést.
-
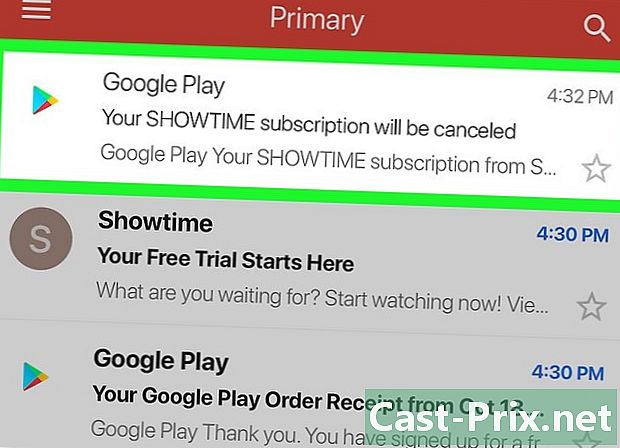
Válasszon egyet az átvitelhez. Menjen arra, amit át szeretne vinni, és nyomja meg a megnyitásához. -
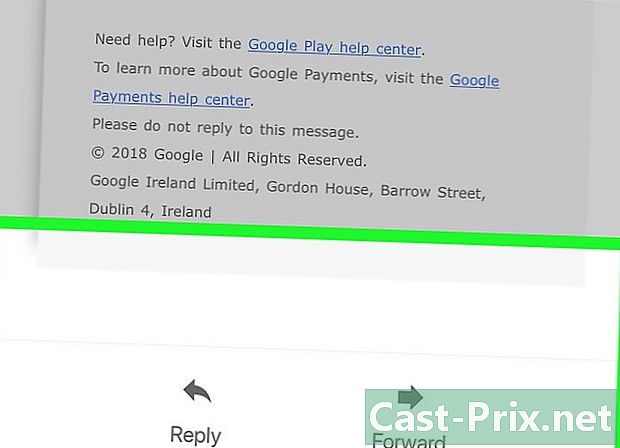
Görgessen le. az opció átutalás az oldal alján található. -
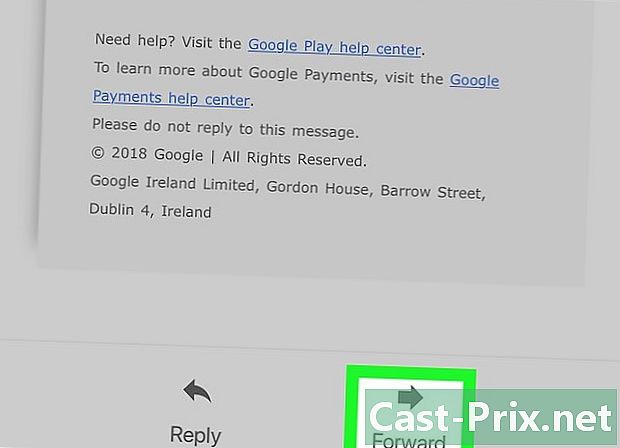
sajtó átutalás. Ez az opció a képernyő alján található, és új űrlapot nyit meg d. -
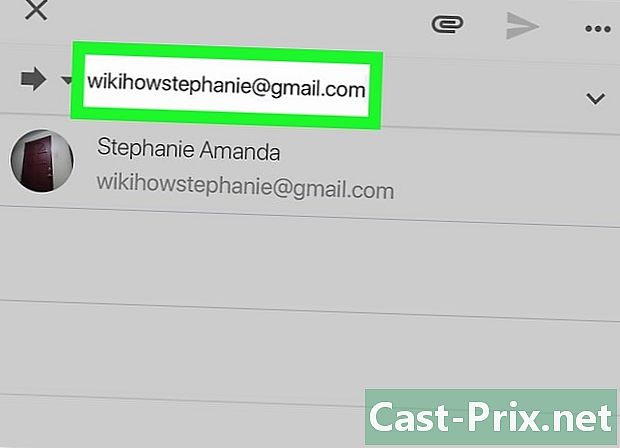
Adjon meg egy címet. Az e À, írja be annak a személynek a címét, akit át szeretne küldeni l.- Ha szeretne, további címeket is felvehet, de legalább egyet meg kell adnia.
-
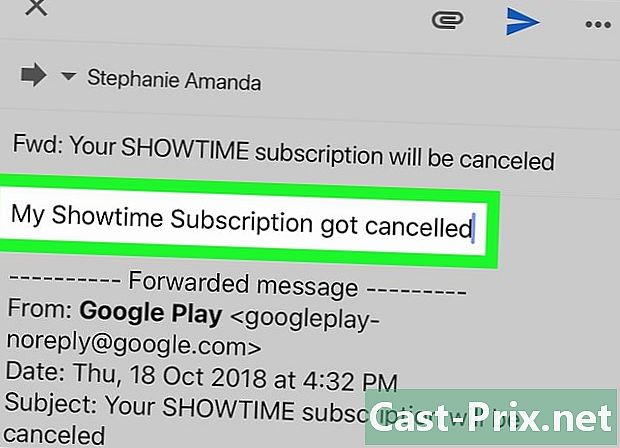
Írja be az egyiket, ha szükséges. Ha egyet szeretne adni az átvitt fölé, nyomja meg a fejléc feletti fehér teret átment majd írja be a. -
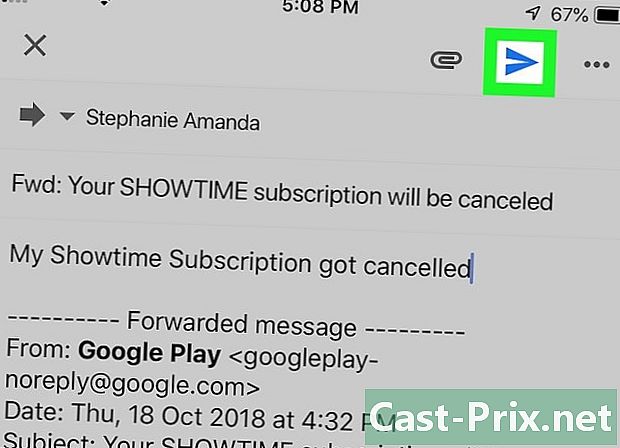
Nyomja meg a visszatérés ikont
. Ez egy papír alakú repülőgép ikon a képernyő felett. Koppintson a átvitelre a mezőben felsorolt címzettekre À.
3. módszer Tegye át az összes képet
-

Jelentkezzen be a Gmailbe. Nyissa meg a böngészőt, és jelentkezzen be a Gmailbe. Ha már be van jelentkezve, akkor megnyílik a beérkező levelek mappája.- Ha még nem jelentkezett be, először írja be a címét és jelszavát, amikor a rendszer kéri.
- Sajnos a Gmail mobil verziója nem teszi lehetővé az összes fájl átvitelét.
-

Kattintson a beállítások ikonra
. Ez egy bevágott kerék ikon a beérkező levelek jobb felső sarkában. Kattintson rá a legördülő menü megnyitásához. -
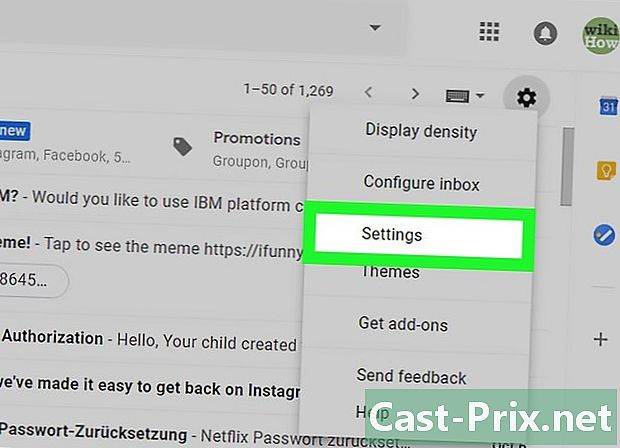
választ beállítások. az opció beállítások a legördülő menüben található. -

Lépjen a lapra Átvitel és POP / IMAP. Ez a lap az oldal tetején található. -
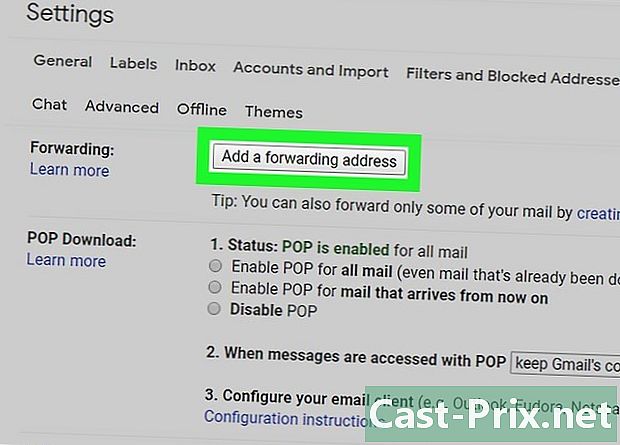
Kattintson a Adjon hozzá egy átviteli címet. Ez a szürke gomb a szakaszban átutalás a menü tetején. -

Adjon meg egy címet. A conuelle ablak közepén található e mezőbe írja be azt a címet, ahova át szeretné adni az üzeneteit. -
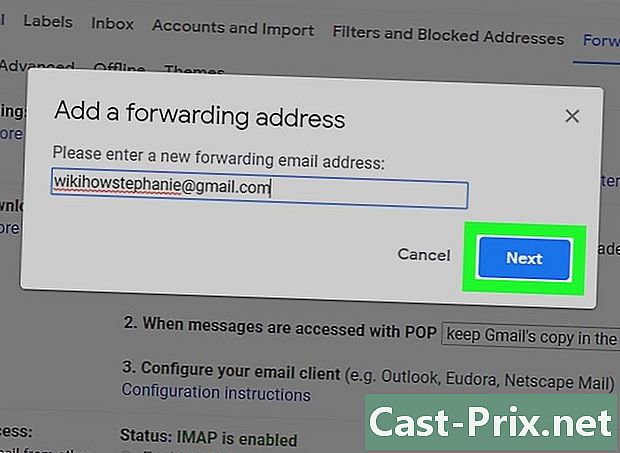
választ következő. Ez a kék gomb az e mező alatt. -
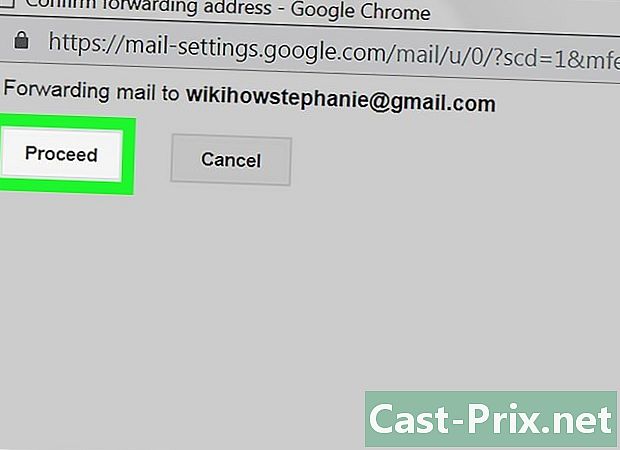
választ folytatódik mikor meghívják Önt. Ez megerősíti azt a döntését, hogy áthelyezi a Gmail-t egy másik címre. -
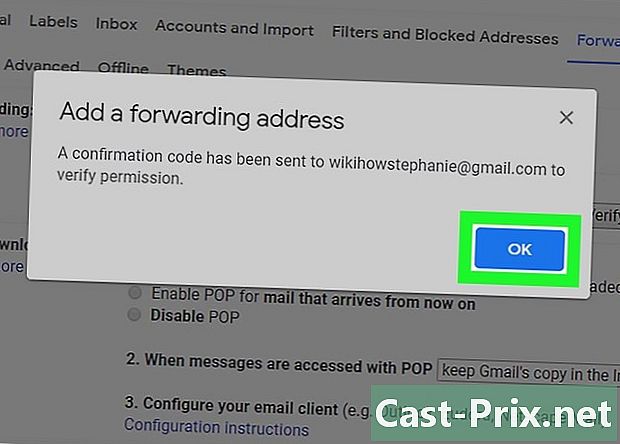
Kattintson a rendben a parancssorba. Ellenőrzést küldünk az átviteli címre. -

Ellenőrizze a címét. Csak annyit kell tennie, hogy ellenőrzi azt a címet, ahová át kívánja küldeni a Gmailt.- Nyissa meg annak a címnek a Beérkező leveleit mappáját, amelyre továbbítani szeretné Gmailt.
- Jelentkezzen be, ha a rendszer kéri.
- Nyissa meg a Az átutalás megerősítése a Gmailen - a de küldte a Gmail csapata (a Gmailben, egy lapon találja meg Frissítés a postaládájába).
- Ha néhány perc múlva nem érkezik beérkező levelek a beérkező levelek mappába, keresse meg a mappát spam vagy kosár.
- Kattintson az ellenőrző linkre az e alatt ... a kérés elfogadásához kattintson az alábbi linkre.
-
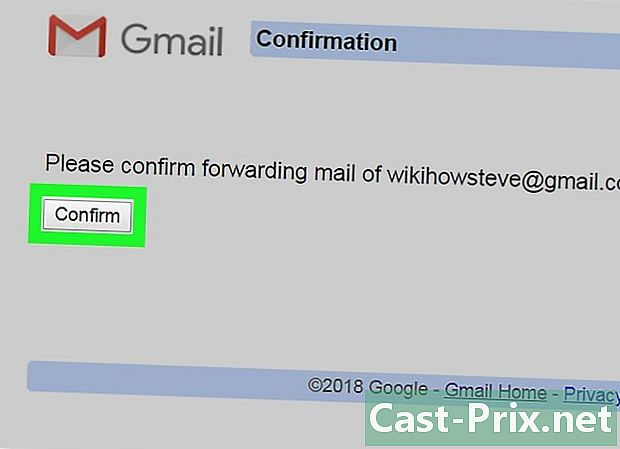
Kattintson a megerősítés a parancssorba. Ezt a címet hozzáadjuk Gmail-fiókjának átviteli preferenciáihoz. -
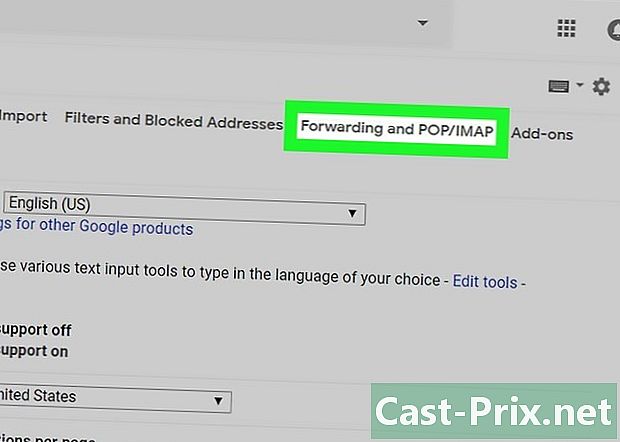
Vissza az oldalra Átvitel és POP / IMAP. A beállításokat az alábbi lépésekkel kell frissítenie:- lépjen a postafiókba, és csatlakoztassa újra, ha szükséges;
- kattintson a beállítások ikonra

; - választ beállítások a legördülő menüben;
- menj a longlet-hez Átvitel és POP / IMAP.
-
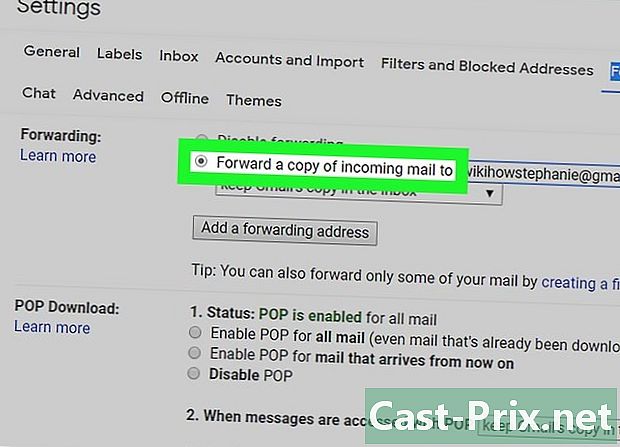
Jelölje be a négyzetet Vigye át a bevételek másolatát a. Ez a doboz a szakaszban található átutalás. -
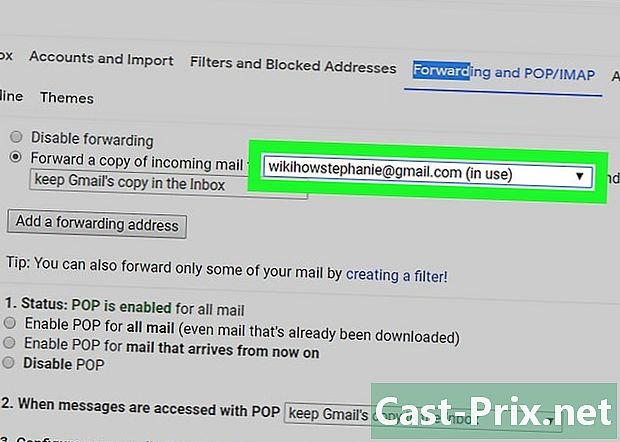
Ha szükséges, válassza ki a címet. Ha egynél több Gmail-postafiókot határozott meg az átvitelhez, húzza le a fejléc jobb oldalán található négyzetet Vigye át a bevételek másolatát a majd válassza ki a címet. -
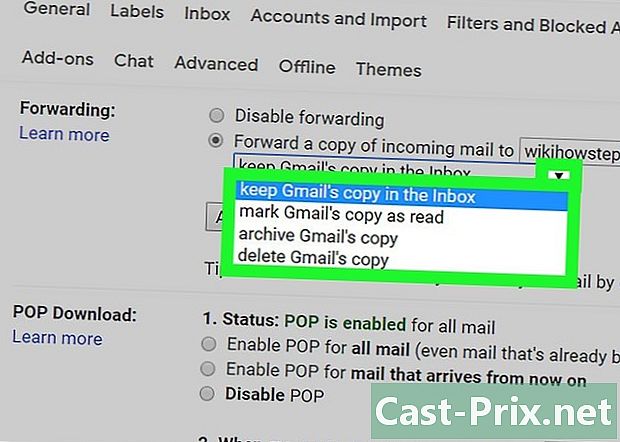
Adja meg a Gmail viselkedését. Megadhatja, hogy a Gmail hogyan kezeli az e-maileket a beérkező levelekben, miután átvitték őket. Húzza le a menüt jobbra és majd kattintson az elérhető lehetőségek egyikére.- A Gmail eredeti példányát tartsa a beérkező levelek mappájában : Válassza ezt a lehetőséget, ha azt akarja, hogy a Gmail a mappában tartsa az átvitt fájl másolatát Doboz a recepción anélkül, hogy megjelölnék "olvasottnak".
- Jelölje meg a Gmail másolatát olvasottként : Válassza ezt a lehetőséget, ha azt akarja, hogy a Gmail a mappában tárolja az átvitt fájl másolatát Doboz a recepción és a márkanév „olvasott”.
- Archiválja az eredeti Gmail példányt : Kattintson erre a lehetőségre, ha azt akarja, hogy a Gmail a mappába helyezése előtt "olvasottként" jelölje meg Mindegyik.
- Törölje az eredeti Gmail példányt : Ez az opció áthelyezi az átvitt fájlt a mappába kosár.
-
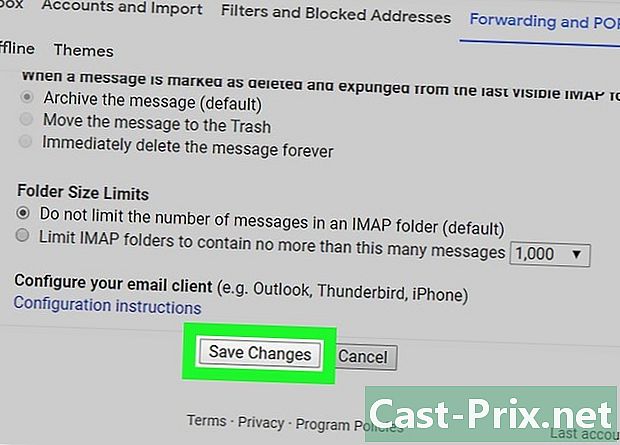
Kattintson a Mentés a változásokra. Ez az opció az oldal alján található, és lehetővé teszi, hogy automatikusan átvigye Gmail-fiókját a megadott címre.
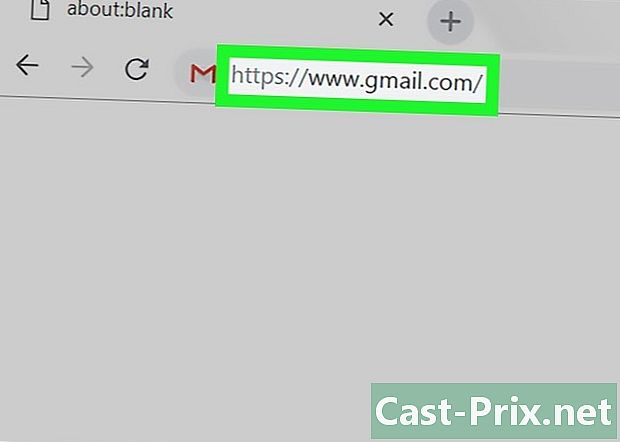
- Ha úgy dönt, hogy töröl egy címet az átadási címek listájáról, kattintson az oldal legördülő menüre. Átvitel és POP / IMAP majd kattintson a gombra Törlés (cím) a megjelenő legördülő menüben.
- Fiókját egyszerre csak egy címre továbbíthatja.