A Microsoft Office áthelyezése egy másik számítógépre
Szerző:
Lewis Jackson
A Teremtés Dátuma:
5 Lehet 2021
Frissítés Dátuma:
1 Július 2024

Tartalom
- szakaszában
- 1. rész Tiltja le a Microsoft Office használatát a régi számítógépen
- 2. rész Az Office eltávolítása Windows rendszeren
- 3. rész Távolítsa el az Office alkalmazást Mac rendszeren
- 4. rész Telepítse az Office alkalmazást az új számítógépre
A Microsoft Office új számítógépre való áthelyezéséhez először le kell tiltania a hozzáférést a régi számítógépről az Office 365 fiókra, ezt követően telepítheti az új számítógépre. A Microsoft Office néhány régebbi verziója nem továbbítható egyik számítógépről a másikra.
szakaszában
1. rész Tiltja le a Microsoft Office használatát a régi számítógépen
-
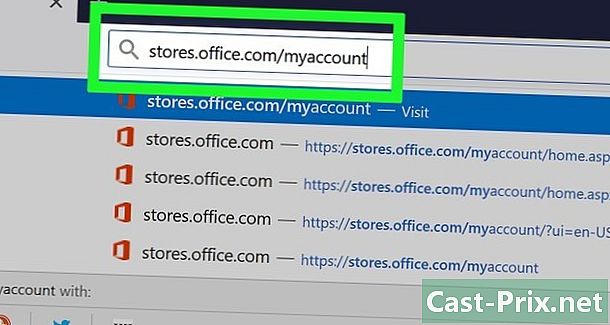
Viszlát https://login.live.com/. Az oldal megnyitásához használja a régi számítógép böngészőjét, amelybe a Microsoft Office jelenleg telepítve van. -
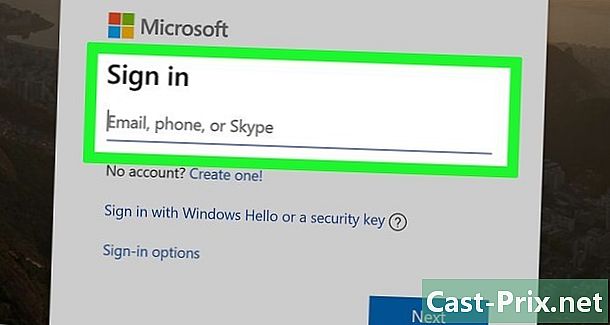
Jelentkezzen be a Microsoft Store-ba. Jelentkezzen be a Microsoft Office-fiókjához társított e-mail cím és jelszó segítségével. Csatlakozás után az oldal megjeleníti az aktív telepítéseket. -
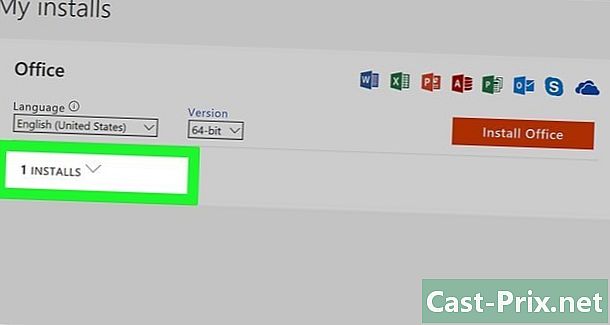
Kattintson a Kezelje az eszközöket. A link a bal oldali oszlopban található. -

Csatlakoztassa le a Microsoft Office alkalmazást. A szakaszban készülékekkattintson a Válassza le az Office alkalmazást. -

Húzza ki a számítógépet. Megjelenik egy ablak Csatlakozzon le az Office-ból az xxx-on (xxx a számítógép neve) A leválasztás megerősítéséhez kattintson a gombra Válassza le az Office alkalmazást. Ez letiltja az Office alkalmazást. Az Office használatának korlátozott lehetőségei vannak.
2. rész Az Office eltávolítása Windows rendszeren
-

Kattintson a keresősávra. Ez egy gomb, amely úgy néz ki, mint egy homokóra vagy egy kör. A menü mellett található kezdet. -

Keresse meg a Vezérlőpult. típus Vezérlőpult az újonnan megnyílt ablak alján található keresősávon. -

Kattintson a Vezérlőpult (központ). Ez a kék ikon, amely grafikákat tartalmaz. -
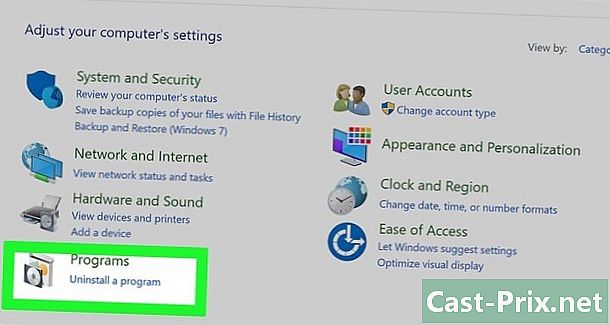
Kattintson a alkalmazások. A link az ablak bal oldalán található. Ez megjeleníti a számítógépre telepített összes programot.- Ha nem látja, írja be alkalmazások a képernyő tetején található keresősávon.
-
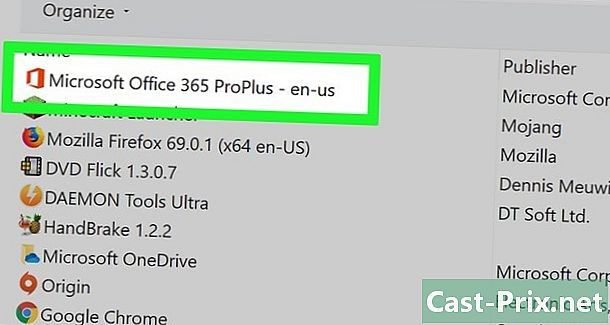
Keresse meg a linket iroda. Ezt nevezhetjük Microsoft Office 365, Microsoft Office 2016 vagy annak az Office verziónak a neve, amelyre feliratkoztál. -
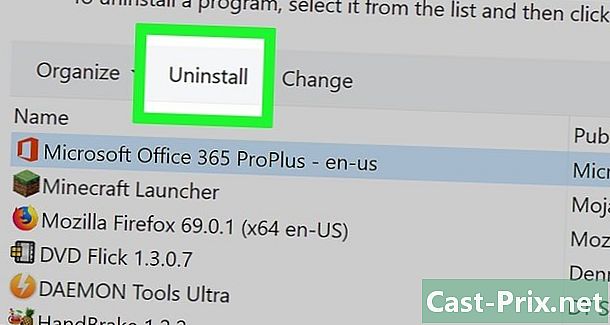
Kattintson a iroda. Kattintson a gombra iroda, ez megmutatja a gombot eltávolítást. -

Kattintson a eltávolítást. Megjelenik egy ablak, amelyben kéri, hogy erősítse meg választását. Erősítse meg, és ez megkezdi az eltávolítási folyamatot. -
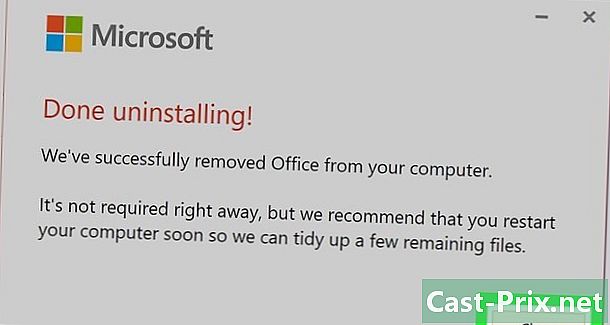
Kattintson a közel. Amikor az eltávolítási folyamat befejeződött, kattintson a gombra közel.
3. rész Távolítsa el az Office alkalmazást Mac rendszeren
-
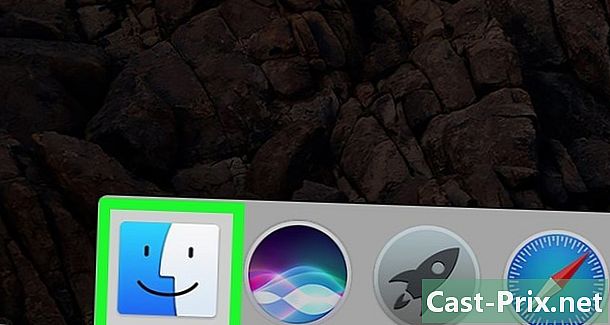
Kattintson a kereső. Ez a program egy mosolygó arcot képviselő kék-fehér ikonnal jelenik meg. A dokkban van. -
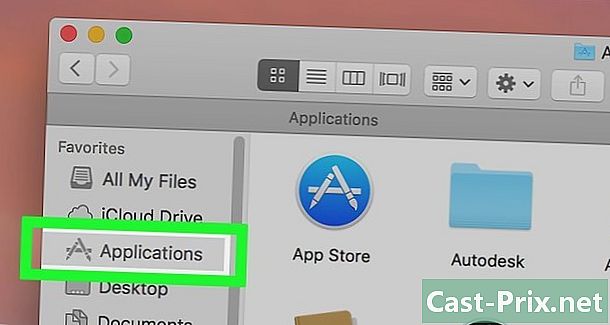
Kattintson a programok. A gomb a bal oszlopban található. -

Kattintson a jobb gombbal Microsoft Office. Lehet, hogy megjelenik Microsoft Office 365, Microsoft Office 2016 vagy bármely más telepített Office verzió.- Ha a mágikus egér vagy a görgetőpadon, akkor jobb egérgombbal kattinthat két ujjal.
-
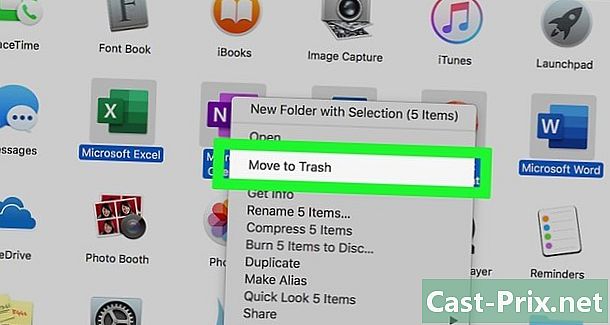
Kattintson a Küldés a kukába. Ez a parancs elindítja a Microsoft Office eltávolítását. Ezután ürítse ki a kukát, hogy felszabadítson helyet a merevlemezen.
4. rész Telepítse az Office alkalmazást az új számítógépre
-
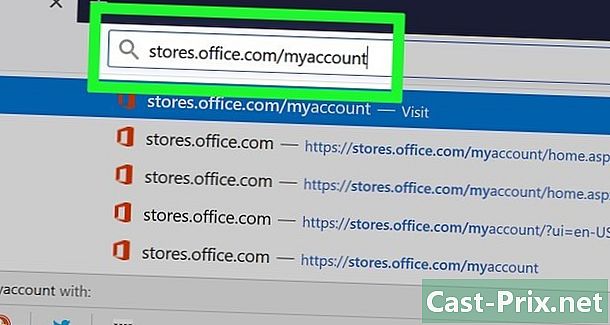
Viszlát https://login.live.com/. Indítsa el a böngészőt azon a számítógépen, amelyre telepíteni kívánja a Microsoft Office alkalmazást. -
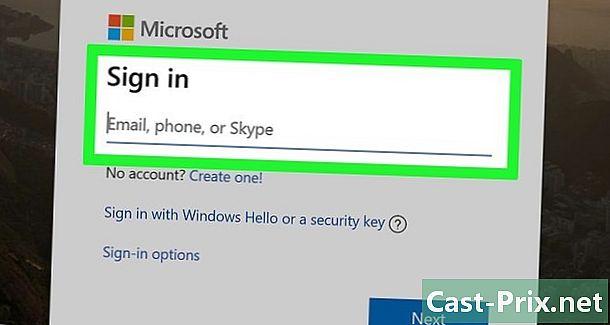
Jelentkezzen be a Microsoft Store-ba. A bejelentkezéshez használja a Microsoft-fiókodhoz társított e-mail címet és jelszót. -

Kattintson a Minden eszköz. A link az oszlopban található készülékek. -
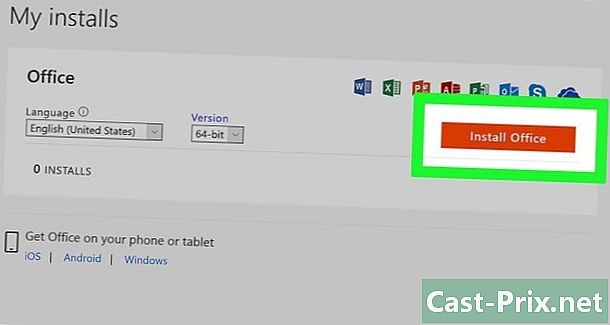
Telepítse az Office alkalmazást. Kattintson az eszközére a megjelenő ablakokban. Ekkor elindul a telepítőprogram letöltése. -
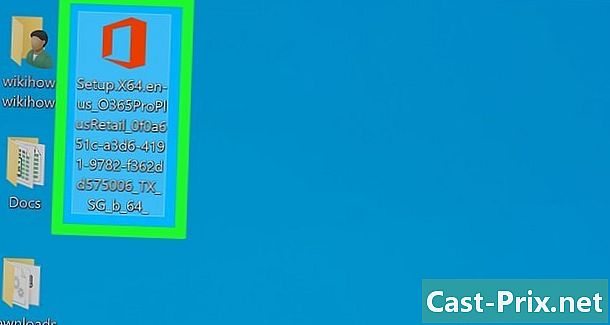
Kattintson a felépítés. Ez a fájl .exe éppen letöltötte. Alapértelmezés szerint az összes letöltött fájl a mappában található Letöltések. Ez a böngészőablak alján is megjelenhet, a használt böngészőtől függően. -
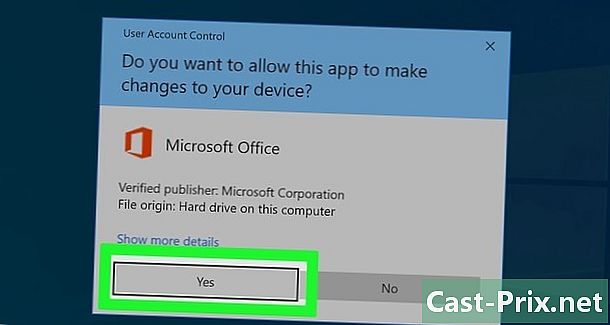
sajtó Indítsa el a telepítést. Ezzel elindul a Microsoft Office Installer. -
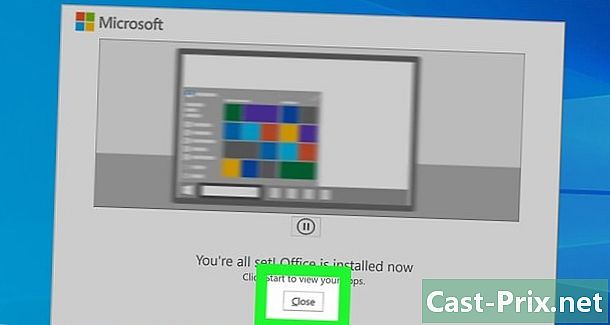
Kattintson a következő. Ez a gomb akkor jelenik meg, amikor a Microsoft Office befejezi a telepítést. Ezzel elindít egy video-előadást. Kattintson ismét a következőHa ki szeretné hagyni a bemutatót. -

sajtó jelentkezzen be. Ez a narancssárga gomb az éppen megnyílt ablakban. -

Bejelentkezés. Jelentkezzen be a Microsoft Office-fiókjához társított e-mail cím és jelszó segítségével. Mostantól az új számítógépen is használható a Microsoft Office. A program azonban egy ideig továbbra is a háttérben ülhet. Ne indítsa újra vagy ne állítsa le a számítógépet, amíg a Microsoft Office teljesen telepítve van.

