Hogyan alakíthatunk színes képet vázlatként a Photoshop alkalmazásban?
Szerző:
Robert Simon
A Teremtés Dátuma:
24 Június 2021
Frissítés Dátuma:
1 Július 2024
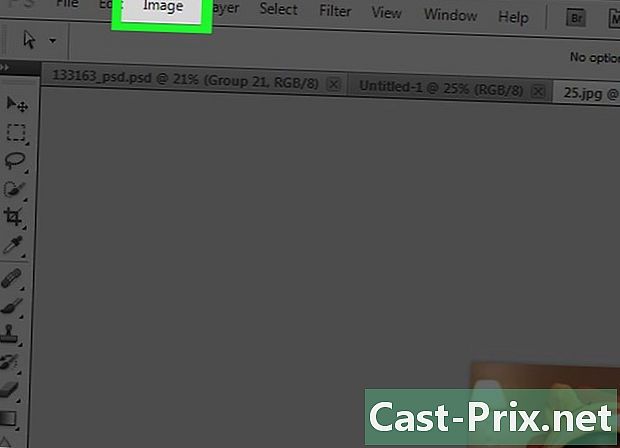
Tartalom
- szakaszában
- 1. rész Kép megszerzése
- 2. rész Árnyékok hozzáadása
- 3. rész Átalakítsa a képet fehér és fekete színűre
- 4. rész Adjon hozzá ékezetes vonalakat
- 5. rész Adjon hozzá egyszerű vonalakat
- 6. rész Papírhatás-karbamid hozzáadása
Ismerje meg ma, hogyan változtathatja meg a színes képet vázlatként az Adobe Photoshop segítségével.
szakaszában
1. rész Kép megszerzése
-
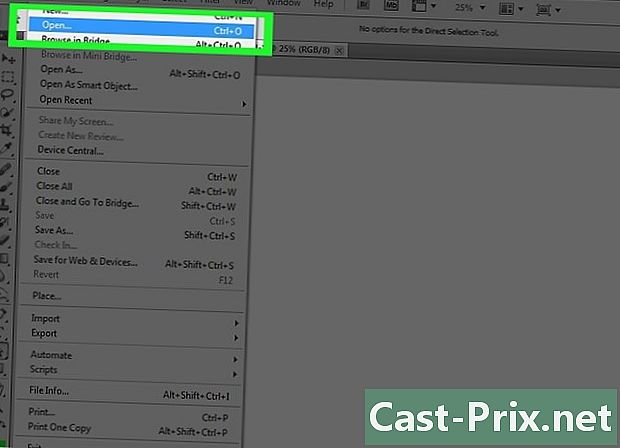
Nyissa meg a képet a Photoshopban. Ehhez kattintson duplán a feliratot tartalmazó kék ikonra PS. Ezután kattintson a gombra fájl válassza a menüsorban (a Photoshop ablak tetején) lehetőséget Nyitott ... majd válassza ki a képet.- Az alapképes képek, amelyek nagy kontrasztúak, reálisabb hatást érhetnek el.
-
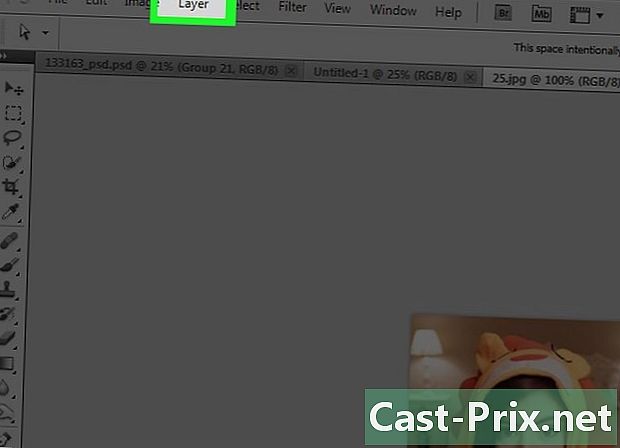
Kattintson a réteg a menüsorban. -
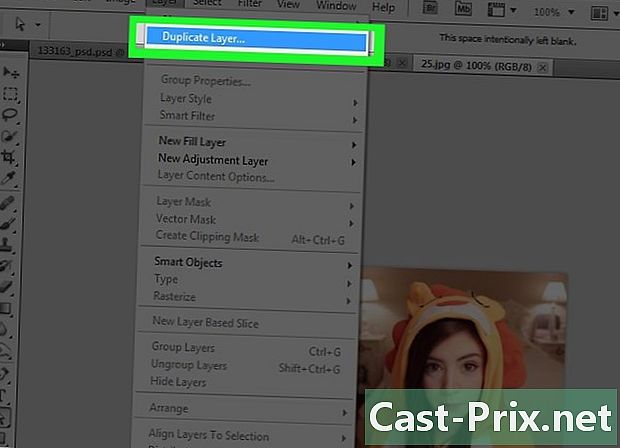
Kattintson a Másolja a réteget ... a legördülő menüben. Ezután nyomja meg az OK gombot.
2. rész Árnyékok hozzáadása
-
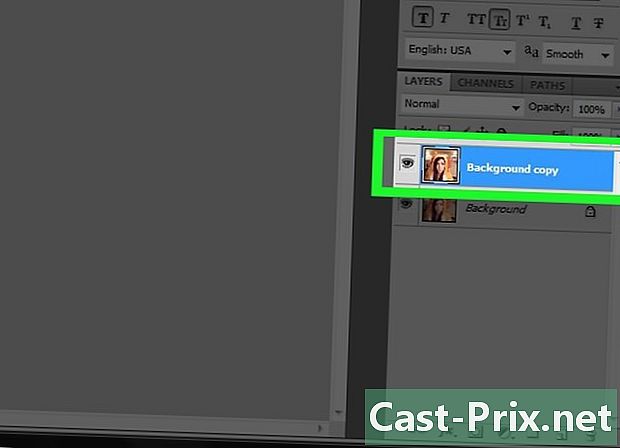
választ Másolja a háttér. Ezt a cikket a szakaszban találja meg rétegek amely a Photoshop ablakától jobbra található. -
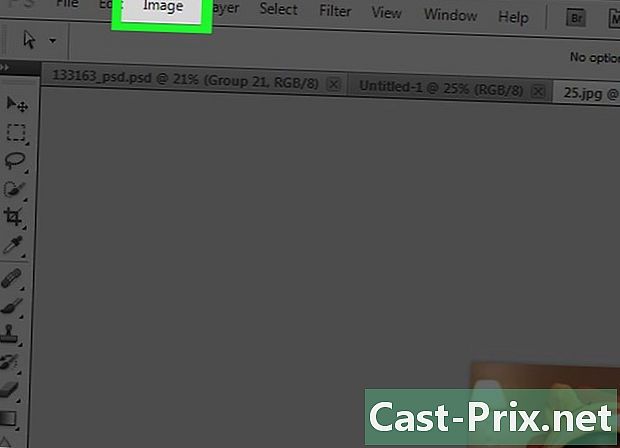
Kattintson a kép a menüsorban. -
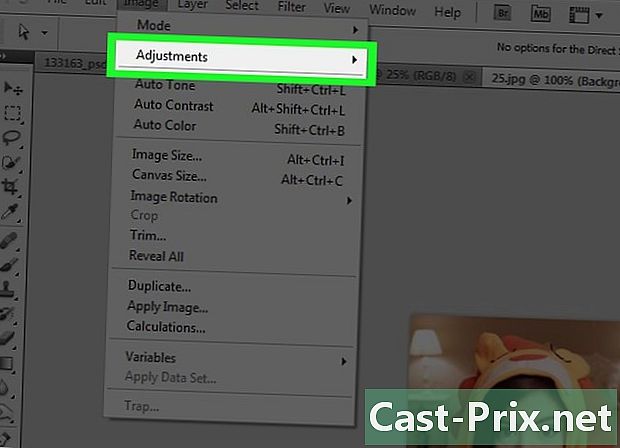
választ beállítások a legördülő menüben. -
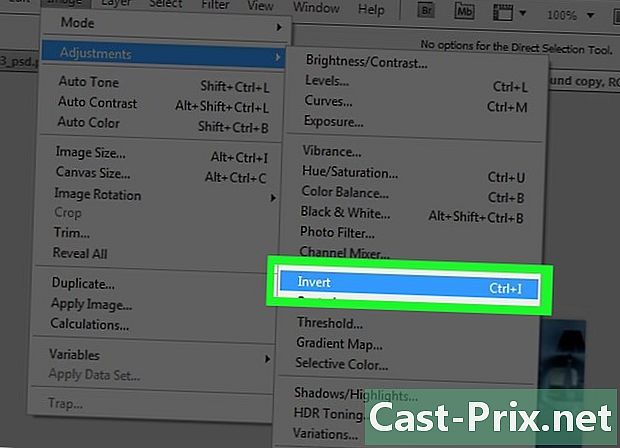
Ezután kattintson a gombra negatív. -
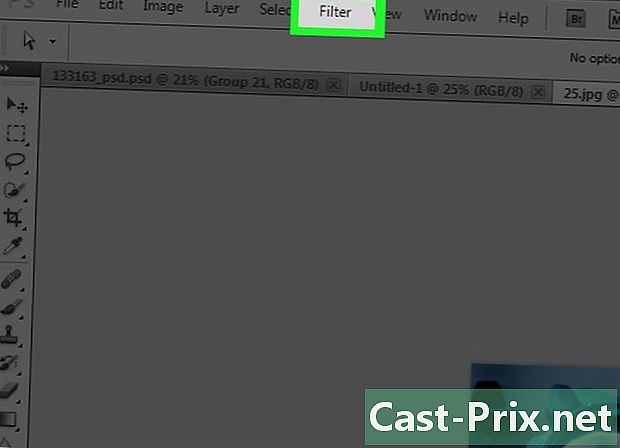
Kattintson a szűrő a menüsorban. -

Kattintson a Konvertálás dinamikus szűrőkhöz. Ezután kattintson az OK gombra. -
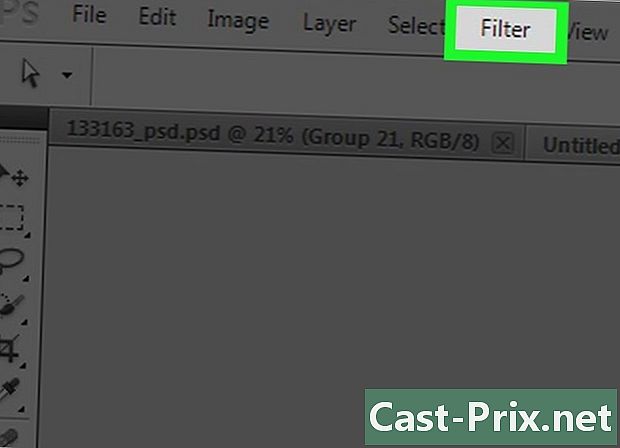
Kattintson ismét a szűrő a menüsorban. -
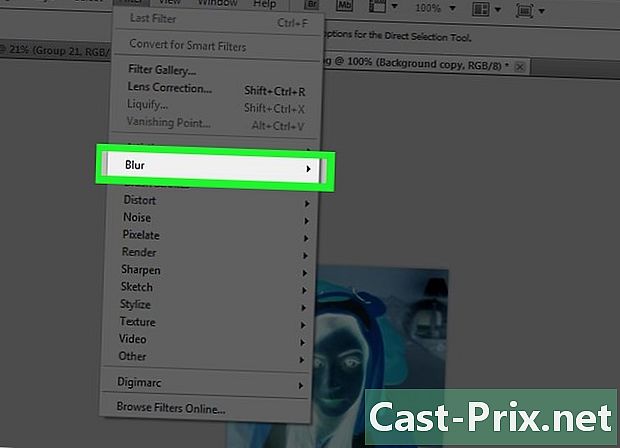
Kattintson a enyhítés a legördülő menüben. -

választ Gaussian blur .... -
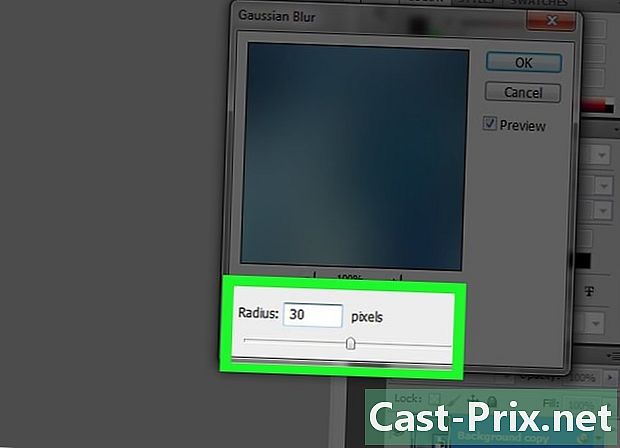
bejön 30 a mezőn sugár és kattintson a gombra rendben. -
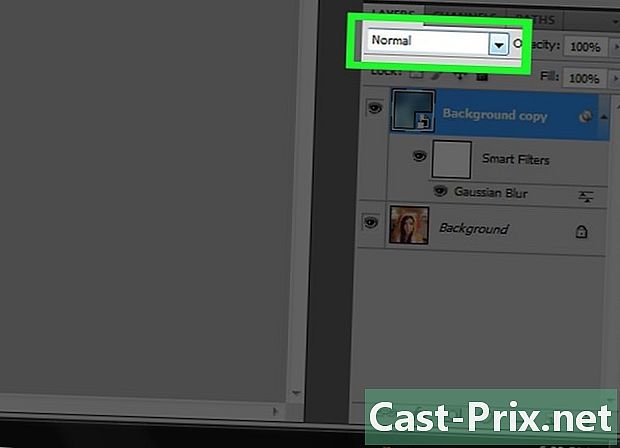
Kattintson a legördülő menüre normális a szakaszban rétegek. -

választ Színsűrűség -.
3. rész Átalakítsa a képet fehér és fekete színűre
-
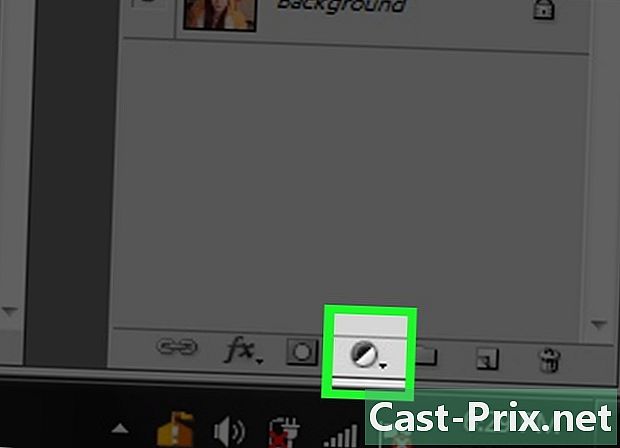
Kattintson a lehetőségre Hozzon létre egy kitöltési vagy beállítási réteget. Ez egy félig kitöltött kör ikon, amely a szakasz alján található rétegek. -
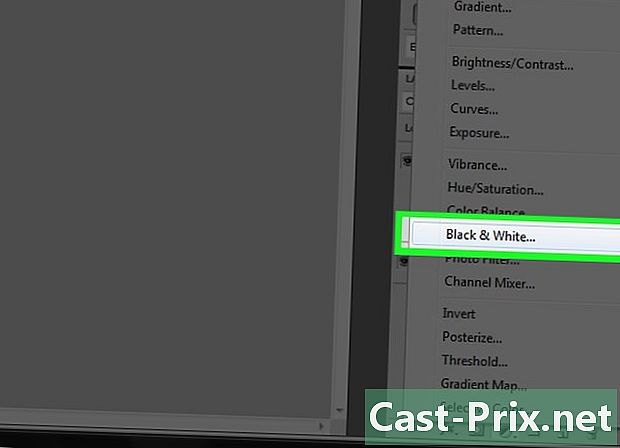
választ Fekete-fehér .... -
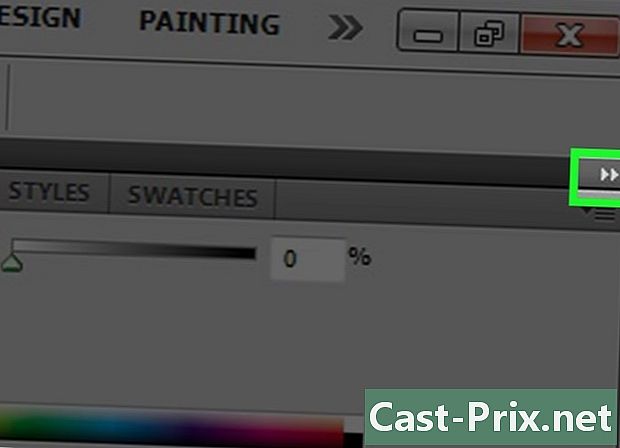
Kattintson a ⏩ elemre a párbeszédpanel jobb felső sarkában. Ez a művelet bezárja a megjelenő panelt. -
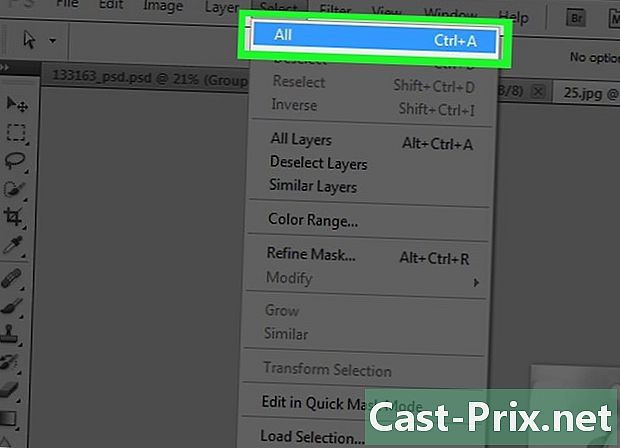
Kattintson a kiválasztás a menüsorban. Ezután kattintson az Összes kijelölése elemre. -
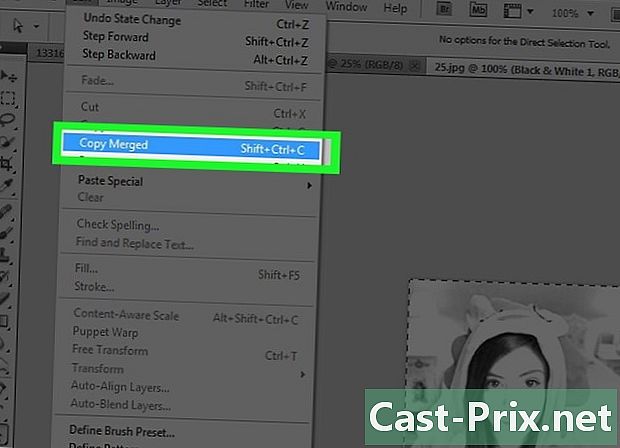
Kattintson a kiadás a menüsorban. Ezután válassza a Másolás az egyesítéssel lehetőséget. -
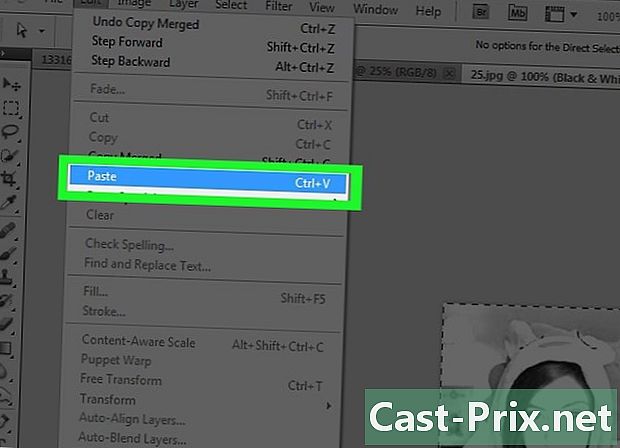
Kattintson a kiadás. Ezután kattintson a Beillesztés elemre.
4. rész Adjon hozzá ékezetes vonalakat
-
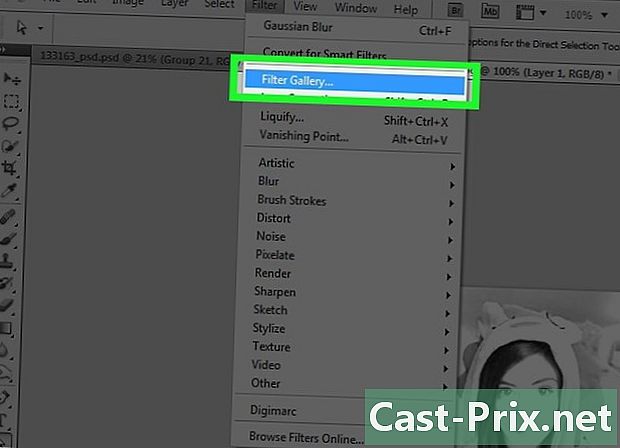
Kattintson a szűrő a menüsorban. Ezután kattintson a Szűrő galéria .... -

Kattintson a mappára esztétikus. -
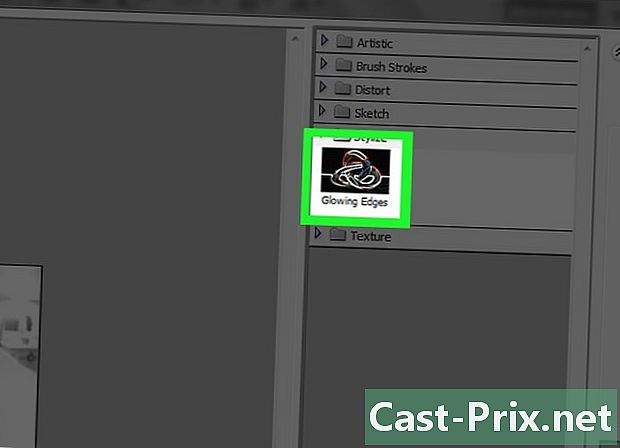
választ Világos körvonal. -

Mozgassa az opció csúszkáját vastagság balra. Ez a szolgáltatás az ablak jobb oldalán található. -
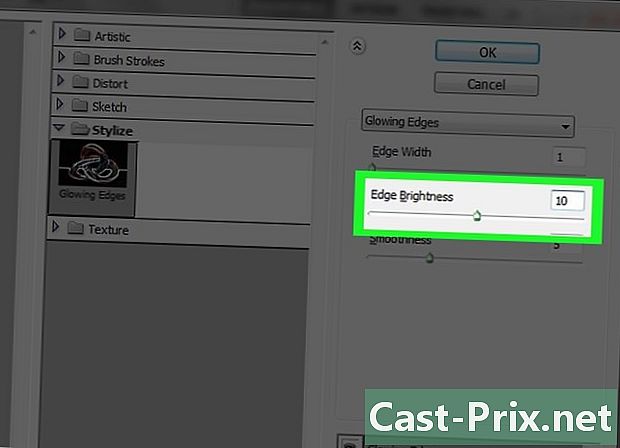
Mozgassa a kurzort fényesség a középső felé. -
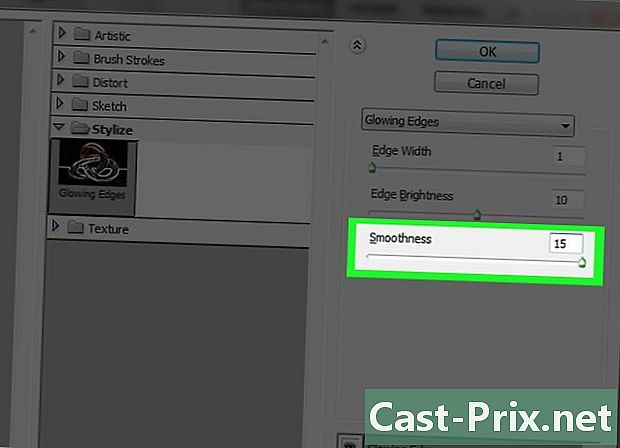
Mozgassa a kurzort sima jobbra. -
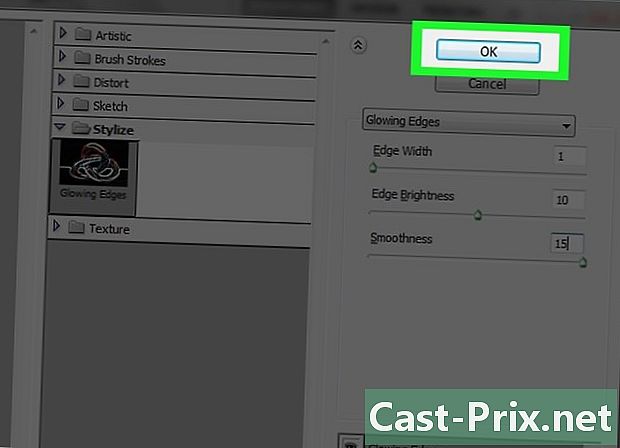
Kattintson a rendben. -
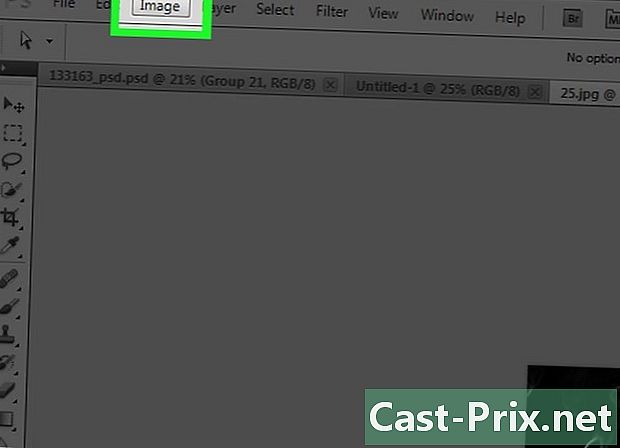
Kattintson a kép a menüsorban. -
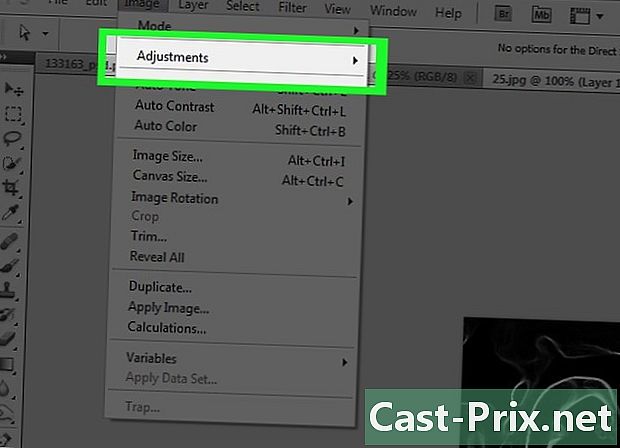
választ beállítások a legördülő menüben. -
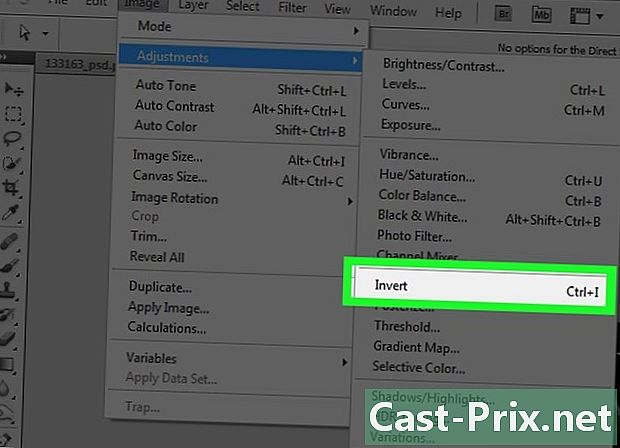
Kattintson a negatív. -
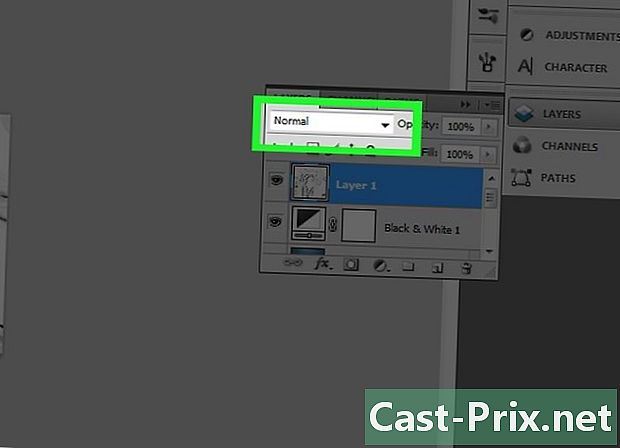
Kattintson a legördülő menüre normális a szakaszban rétegek. -

Kattintson a termék. -
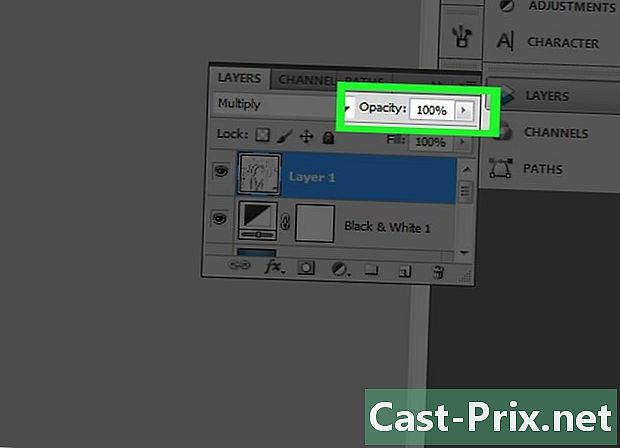
Ezután kattintson a gombra homályosság. Ez a szolgáltatás a szakasz jobb felső sarkában található rétegek. -
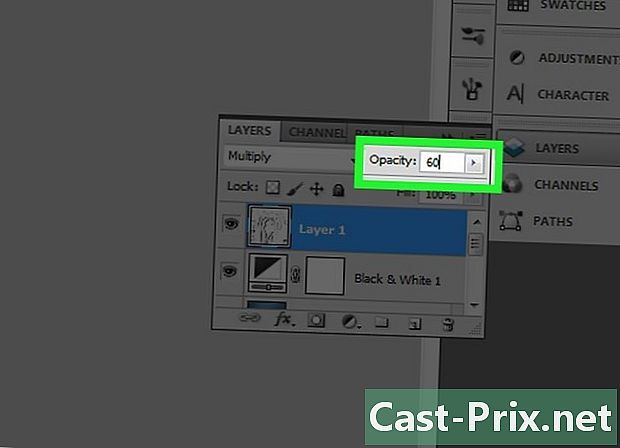
Állítsa az átlátszatlanságot 60% -ra.
5. rész Adjon hozzá egyszerű vonalakat
-
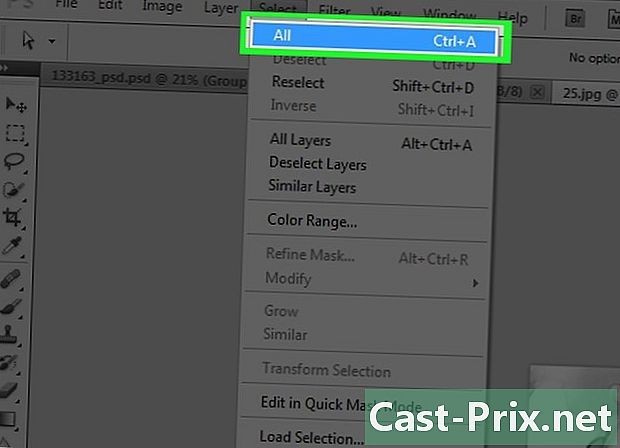
Kattintson a kiválasztás a menüsorban. Ezután kattintson az Összes kijelölése elemre. -

Kattintson a kiadás a menüsorban. Ezután válassza a Másolás az egyesítéssel lehetőséget. -

Kattintson a kiadás a menüsorban. Ezután kattintson a Beillesztés elemre. -
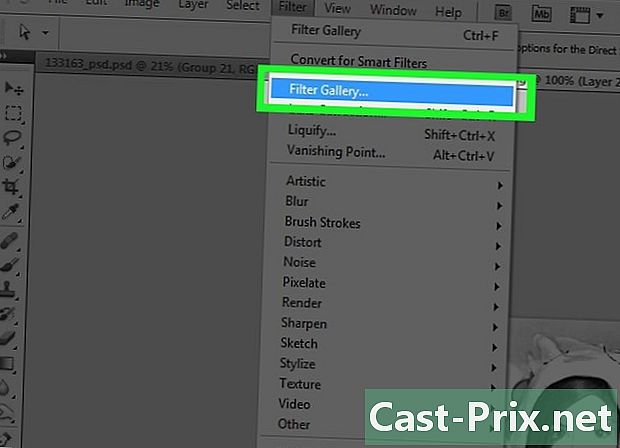
Kattintson a szűrő a menüsorban. Ezután kattintson a Galéria szűrése ... elemre.- Győződjön meg róla nem válassza ki a szolgáltatást Galéria szűrése amely az első helyen van a szűrő, különben újra alkalmazza a szűrőt, amelyből éppen használt Galéria szűrése ...
-
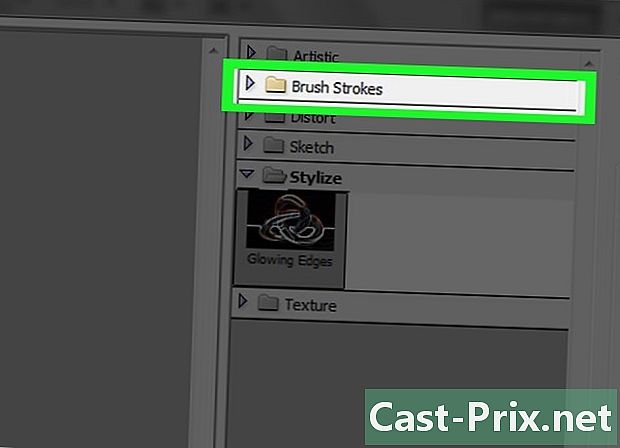
Kattintson a mappára körvonalak. -

Kattintson a Sumi-e. -

Állítsa be a kontúrokat. Tedd avastagság 3-ból a nyomás 2-ből és a Ezzel szemben 2-én -
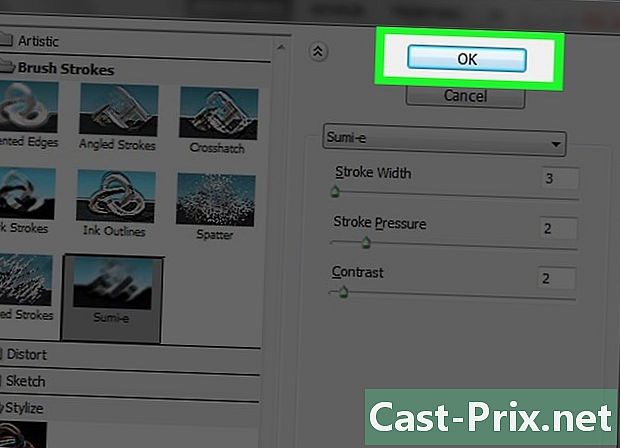
Kattintson a rendben. -

Kattintson a legördülő menüre normális a szakaszban rétegek. -

Kattintson a termék. -

Ezután kattintson a gombra homályosság. Ez a szolgáltatás a szakasz jobb felső sarkában található rétegek. -
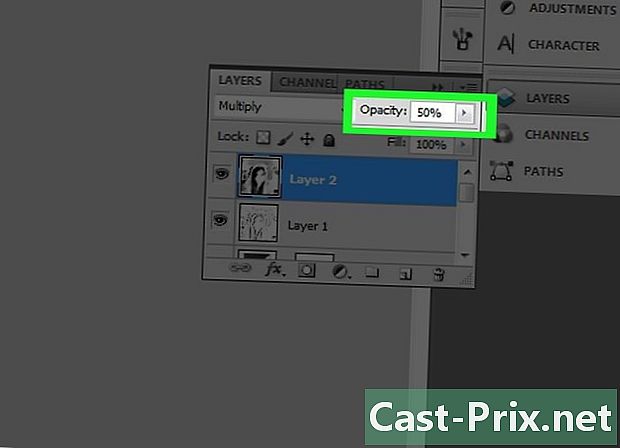
Állítsa az átlátszatlanságot 50% -ra.
6. rész Papírhatás-karbamid hozzáadása
-

Kattintson a réteg a menüsorban. -
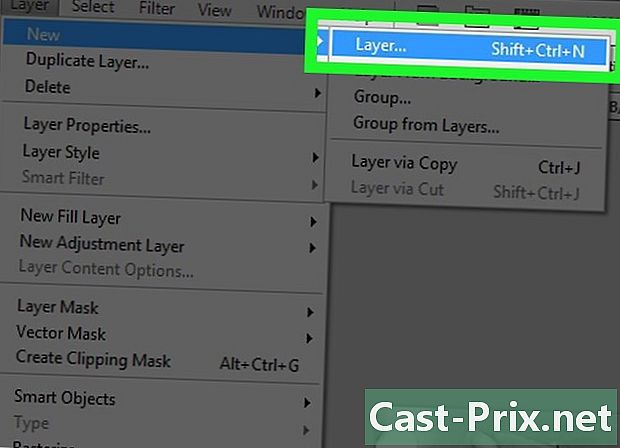
Kattintson a Új ... a legördülő menüben. Ezután kattintson a Réteg ... -re. -

választ termék. Ezt a funkciót az opció legördülő menüből választhatja mód. -

Kattintson a rendben. -

sajtó Ctrl+visszatérés (PC) vagy ⌘+eltávolítás (Mac). Ez a parancs kitölti a réteget egy fehér háttér színnel. -
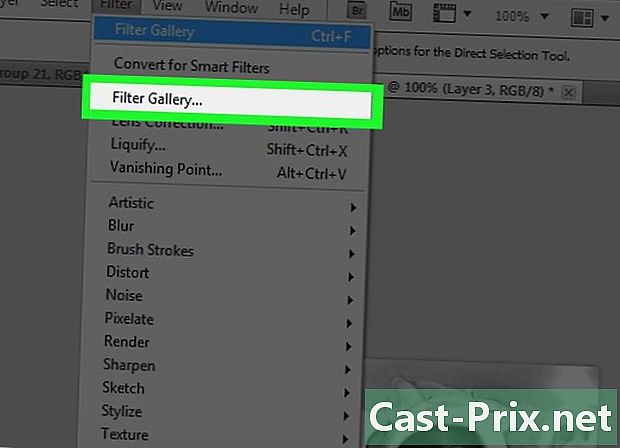
Kattintson a szűrő a menüsorban. Ezután válassza a Galéria szűrése ... lehetőséget.- Győződjön meg róla nem válassza ki a szolgáltatást Galéria szűrése amely az első helyen van a szűrő, különben újra alkalmazza a szűrőt, amelyből éppen használt Galéria szűrése ...
-
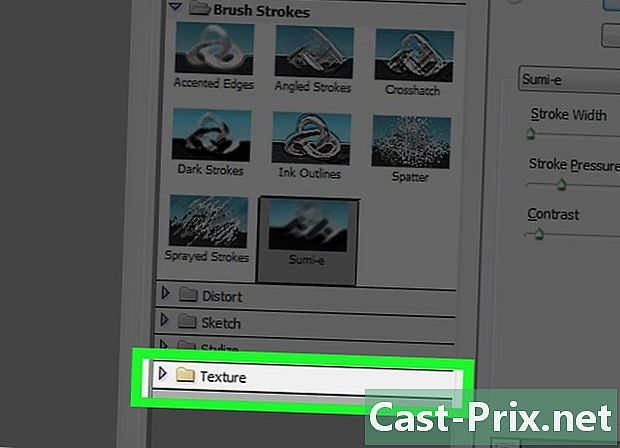
Kattintson a mappára ure. -

Kattintson a Ure bevonat. -
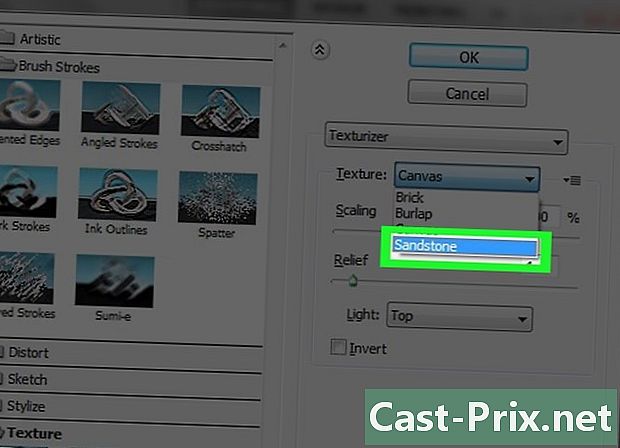
Kattintson a homokkő a legördülő menüben ure. Ez az opció az ablak jobb oldalán található. -

Állítsa be a beállítást megkönnyebbülés 12-kor, és kattintson a gombra rendben. -
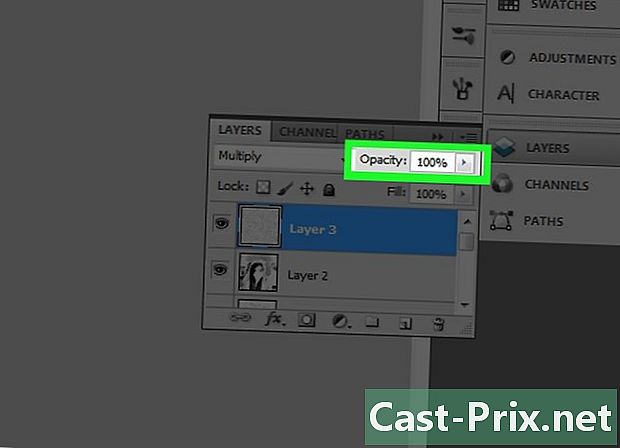
Ezután kattintson a gombra homályosság. Ez a szolgáltatás a szakasz jobb felső sarkában található rétegek. -

Állítsa az átlátszatlanságot 40% -ra. -
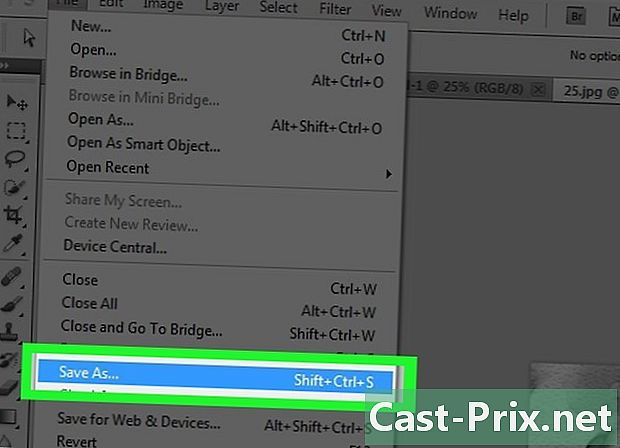
Rögzítse a képet. Ehhez kattintson a gombra fájl a menüsorban, és válassza a lehetőséget Mentés másként. Ezután nevezze át a fájlt, és kattintson az OK gombra rekord.

