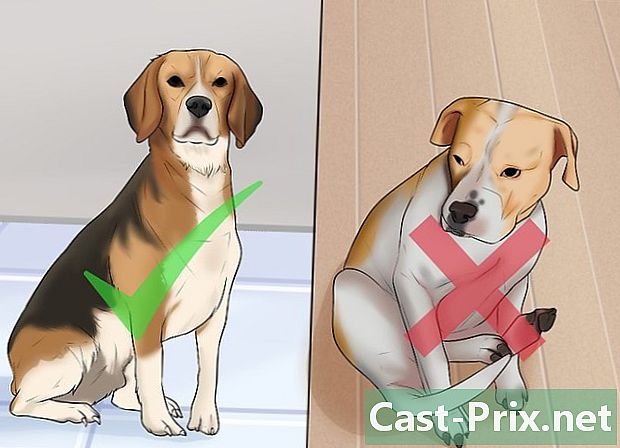Az Outlook és a Gmail szinkronizálása
Szerző:
Randy Alexander
A Teremtés Dátuma:
1 Április 2021
Frissítés Dátuma:
1 Július 2024

Tartalom
- szakaszában
- 1. rész Engedélyezze az IMAP-ot a Gmailben
- 2. rész A kétlépcsős azonosítás engedélyezése a Gmail számára
- 3. rész Hozzon létre egy alkalmazásjelszót a Gmailhez
- 4. rész Adjon hozzá egy Gmail-fiókot az Outlookhoz
- 5. rész A Google Névjegyek importálása
Tudja meg, hogyan fogadhatja el a Gmail alkalmazást az Outlook 2016 alkalmazásban a Windows vagy a Mac számítógépen. Ha még nincs telepítve az Outlook az Ön számítógépére, akkor először meg kell vásárolnia és telepítenie a Microsoft Office 365 szoftvert.
szakaszában
1. rész Engedélyezze az IMAP-ot a Gmailben
-

Nyissa meg a Gmailt. Ugrás erre az oldalra a számítógép böngészőjében.- Ha még nincs bejelentkezve Gmail-fiókjába, a folytatás előtt írja be címét és jelszavát.
- Ha rossz fiókhoz kapcsolódik, akkor a Gmail-fiókot megváltoztathatja az oldal jobb felső sarkában lévő profilképre kattintva, majd a Adjon hozzá egy fiókot majd beírja a fiók címét és jelszavát.
-

Kattintson a beállítások gombra
. Ez a gomb az oldal jobb felső sarkában található, és egy legördülő menüt nyit meg. -

választ beállítások. Ez a lehetőség a legördülő menü közepén található, és megnyitja a beállítások oldalt. -

Lap megnyitása Átvitel és POP / IMAP. A beállítások oldalának tetején található. -

Jelölje be a négyzetet Az IMAP engedélyezése. Ez a doboz a szakaszban található IMAP hozzáférés a beállítások oldalán.- Lehetséges, hogy ez a négyzet már be van jelölve. Ha igen, azonnal folytassa a cikk kétlépcsős érvényesítésének engedélyezése szakaszával.
-

Kattintson a Mentés a változásokra. Ez a szürke gomb az oldal alján. Kattintson rá az IMAP engedélyezéséhez a Gmail beérkező leveleiben. Ez lehetővé teszi a postaládák későbbi megjelenését az Outlookban.
2. rész A kétlépcsős azonosítás engedélyezése a Gmail számára
-

Kattintson a Google Apps ikonra Ez az ikon ⋮⋮⋮ a Gmail oldal jobb felső sarkában. Ez lehetővé teszi a legördülő menü megnyitását. -

választ Saját fiókom. Ez a pajzs ikon a legördülő menüben található, és lehetővé teszi a Google Fiók oldalának megnyitását. -

Kattintson a Csatlakozás és biztonság. Ez egy lassú fej az oldal bal oldalán. -

Görgessen le és kattintson a gombra Kétlépcsős validálás. Ezt az opciót az oldal jobb oldalán, lefelé találja. -

Kattintson a START. Ez a kék gomb az oldal jobb alján.- Előfordulhat, hogy ennek a gombnak a megjelenítéséhez kissé görgetnie kell a képernyőt.
-

Adja meg a jelszavát, amikor a rendszer kéri. Írja be a jelszavát, amelyet a címbe történő bejelentkezéshez használ. -

Kattintson a NEXT. Ez a gomb az oldal alján található. -

választ TRY. Ez a gomb az oldal jobb alsó sarkában található, és lehetővé teszi, hogy értesítést küldjön a telefonszámára.- Ha nem lát ilyen számot ezen az oldalon, akkor be kell jelentkeznie Gmail-fiókjába a Google-alkalmazásban (iPhone-on) vagy be kell jelentkeznie Google-fiókjába a telefonbeállításokban (Androidon).
- IPhone készüléken le kell töltenie a Google alkalmazást. Ingyenesen elérhető az App Store-ban.
-

Kövesse a képernyőn megjelenő utasításokat. Nyissa meg a telefon parancssort: csúsztassa jobbra, ha az eszköz zárolva van, és nyomja le, amikor feloldja. Ezután nyomja meg a gombot IGEN vagy HIVATALOS. -

Ellenőrizze, hogy helyes-e a telefonszáma. Ellenőrizze az oldal tetején található telefonszámot, és ha megegyezik a használni kívánt helyreállítási számmal, folytathatja.- Ha a telefonszám nem megfelelő, a folytatás előtt változtassa meg.
-

Kattintson a SEND. Ez a kék gomb az oldal jobb alján. A Google megerősítő kódot küld az Ön által megadott számra. -

Írja be az ellenőrző kódot. Töltse le a kódot a telefon telefonos alkalmazásából, és írja be az oldal közepén található mezőbe. -

választ NEXT. Ezt a kék gombot az oldal alján találja meg. -

Kattintson a AKTIVÁLÁS. Ez a kék gomb az oldal jobb oldalán található, és lehetővé teszi Gmail-fiókjának kétlépcsős azonosítását. Most, hogy a kétlépcsős azonosítás engedélyezve van, létre kell hoznia egy alkalmazásjelszót a Gmail-fiókjához.
3. rész Hozzon létre egy alkalmazásjelszót a Gmailhez
-

Kattintson ismét a Google Apps ikonra ⋮⋮⋮. Ez a Gmail oldal jobb felső sarkában található, és egy legördülő menüt nyit meg. -

választ Saját fiókom. Ez az pajzs ikon a legördülő menüben található. Kattintson rá, hogy megnyissa a Google Fiók oldalát. -

Kattintson a Csatlakozás és biztonság. Ez az opció az oldal bal oldalán található. -

Görgessen le és kattintson a gombra Alkalmazási jelszó. Ezt az opciót az oldal jobb oldalán találja meg annak a szakasznak a részében, ahol aktiválta a kétlépcsős érvényesítést. -

Adja meg a fiók jelszavát, amikor a rendszer kéri. Írja be a Gmail-fiókjába való bejelentkezéshez használt jelszót. -

Kattintson a NEXT. Ez a gomb a jelszó e mezője alatt található. -

Kattintson a Válasszon alkalmazást. Ez az e-szürke mező az oldal bal oldalán található, és egy legördülő menüt nyit meg. -

választ más (egyedi név). Ez a lehetőség a legördülő menü alján található, és megnyitja az e mezőt. -

Írjon be egy nevet. típus kilátás (vagy valami ilyesmi) az e. -

Kattintson a LÉTRE. Ez egy kék gomb az oldal jobb oldalán. Kattintson rá, hogy egy 12 betűs kódot hozzon létre az oldal jobb oldalán. Ezt a kódot használhatja az Outlookba történő bejelentkezéshez. -

Másolja az alkalmazás jelszavát. Kattintson és húzza az egérmutatót az összes kód fölé. sajtó Ctrl+C (Windows rendszeren) vagy megbízás+C (Mac rendszeren) a kód másolásához.- A jobb egérgombbal kattinthat a kiválasztott kódra, és kiválaszthatja másolat.
4. rész Adjon hozzá egy Gmail-fiókot az Outlookhoz
-

Nyissa meg az Outlook alkalmazást a számítógépen. Az Outlook alkalmazás jelvénye úgy néz ki, mint egy kék doboz, fehér "O" betűvel és fehér boríték mögött.- Ha nem kapcsolódik az Outlook-hoz, írja be elsődleges Microsoft-címét, adja meg jelszavát, ha a rendszer kéri, és kövesse a további utasításokat.
- Az Outlook alkalmazás különbözik az Outlook webhelyétől.
-

Kattintson a fájl. Ez az opció az Outlook alkalmazás ablakának bal felső sarkában található. Kattintson rá egy üzemanyag menü megnyitásához.- Ha nem látod fájl az Outlook ablak bal felső sarkában azt jelenti, hogy az Outlook webhelyén tartózkodik, vagy hogy nem olyan Outlook verziót használ, amely lehetővé teszi számlák hozzáadását.
- Mac számítógépen kattintson a gombra szerszámok a képernyő tetején.
-

választ Fiók hozzáadása. Ez az opció az oldal bal felső sarkában található fájl az Outlook alkalmazásban, és lehetővé teszi a conuelle ablak megnyitását.- Mac számítógépen rá kell kattintania számlák a legördülő menüben szerszámok.
-

Írja be Gmail-címét. Írja be annak az Gmail-fióknak a címét, amelyet szinkronizálni szeretne az Outlook-lal. -

Kattintson a jelentkezzen be. Ez a beállítás az e mező alatt található, ahol megadta a címét. -

Írja be az alkalmazás jelszavát. Kattintson az e mezőre jelszó majd nyomja meg a gombot Ctrl+V (Windows rendszeren) vagy megbízás+V (Mac rendszeren) a korábban másolt alkalmazás jelszavának megadásához.- A jobb egérgombbal kattintson az e mezőre jelszó majd válassza a lehetőséget paszta a megnyíló legördülő menüben.
-

Kattintson a jelentkezzen be. Ez az opció az ablak alján található. Gmail-fiókját integrálják az Outlook alkalmazásba. -

választ rendben mikor meghívják Önt. Ez azt jelenti, hogy Gmail-fiókja most csatlakozik az Outlook alkalmazásához.Az Outlook ablak bal oldalán látnia kell a fiók nevét.- Lehet, hogy először törölnie kell a jelölőnégyzetet A telefonon az Outlook konfigurálása is.
5. rész A Google Névjegyek importálása
-

Töltse fel Gmail-névjegyeit. Nyissa meg ezt az oldalt a böngészőben, jelentkezzen be Gmail-címével és jelszavával, ha a rendszer kéri, majd hajtsa végre az alábbi lépéseket:- kattintson az oldal bal felső sarkában található négyzetre az összes névjegy kiválasztásához
- nyissa meg a legördülő menüt több
- választ export a megjelenő legördülő menüben
- jelölje be a négyzetet Minden kapcsolat
- jelölje be a négyzetet Outlook CSV formátum (ha Mac-ot használ, akkor inkább jelölje be a négyzetet) VCard formátum)
- kattintson a export az ablak alján
-

Nyissa meg az Outlook ablakot. A névjegyek belsejébe történő importálásához meg kell nyitnia az Outlook alkalmazást.- Mac számítógépen kattintson a letöltött vCard fájlra, majd kattintson a gombra fájl válassza ki a képernyő bal felső sarkában Nyissa megkattintson a lehetőségre kilátás és kövesse a képernyőn megjelenő utasításokat. Ez importálja a Gmail névjegyeit.
- Ha bezárta az Outlook alkalmazást, nyissa meg újra, mielőtt folytatná.
-

Kattintson a fájl. Ez az opció az Outlook ablak bal felső sarkában található. A menü fájl megnyílik. -

választ Nyissa meg és exportálja. Ezt a lehetőséget a menüben találja meg fájl. Megnyitja az Importálás és exportálás oldalt. -

Kattintson a Import / Export. Ez az opció az oldal közepén található, és lehetővé teszi az Importálás és exportálás varázsló megnyitását. -

választ Importálás másik programból vagy fájlból. Ez az opció az ablak közepén található. -

Kattintson a következő. Ez a gomb az ablak jobb alsó sarkában. -

választ Az értékeket vesszővel elválasztva. Ez az opció az ablak tetején található. -

Kattintson a következő. -

választ utazás. Ez az opció az ablak jobb felső sarkában található. -

Válassza ki a letöltött névjegyfájlt. Keresse meg a letöltött névjegyfájl helyét, és kattintson a kiválasztáshoz. -

Kattintson a nyílt. Ez az opció az ablak jobb alsó sarkában található. A névjegyfájl importálásra kerül. -

Kattintson a következő. Kiválaszthat egy opciót is a másolatok importálására (például Másolatkészítés engedélyezése) az ablak közepén, mielőtt folytatná. -

Válassza a Névjegyzék mappát. Görgessen fel vagy le a mappához kapcsolatok az ablakban, majd rákattintva kiválaszthatja.- Meg fogja találni a fájlt kapcsolatok az ablak tetején.
- A mappa kapcsolatok nem úgy néz ki, mint egy normál mappa.
-

Kattintson a következő. -

Kattintson a befejez. Ez a gomb az ablak alján található, és lehetővé teszi névjegyek importálását az Outlookba.- Ha elkészült, kattintással láthatja az Outlook névjegyeit Címjegyzék a szakaszban keresés az Outlook ablak tetején.