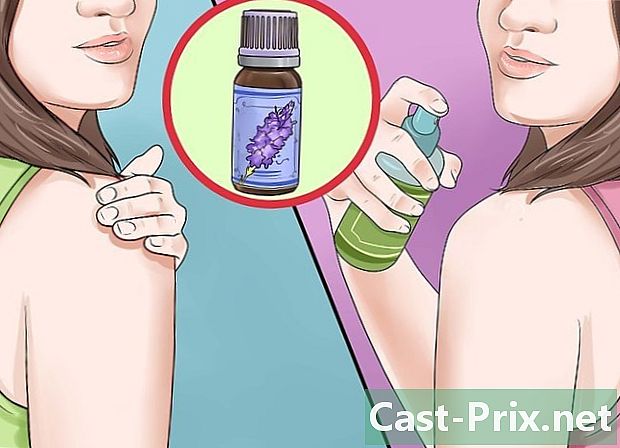A partíciók eltávolítása a merevlemezről
Szerző:
Randy Alexander
A Teremtés Dátuma:
25 Április 2021
Frissítés Dátuma:
26 Június 2024
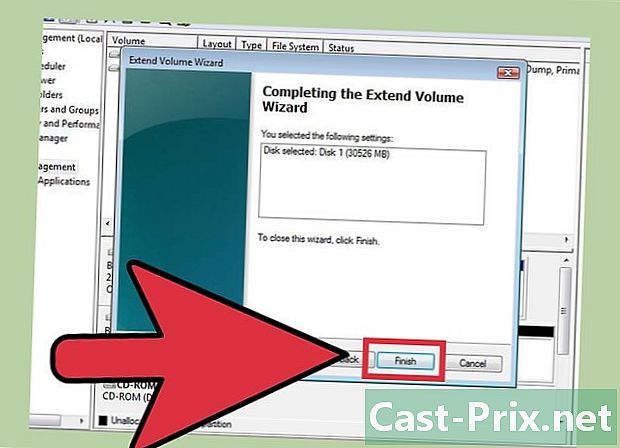
Tartalom
Ebben a cikkben: WindowsMacReferences
Ha a régi számítógépet viszonteladni tervezi, akkor érdemes lehet eltávolítani az összes partíciót a merevlemezről, hogy az eredeti állapotába térjen vissza, azaz az volt, amikor a boltból kijött. A partíciók törlése azt jelenti, hogy egyesíti a meglévő partíciókat, így csak az eredeti merevlemeznek megfelelő. A partíciók törlésével helyet fog adni az eredeti particionált merevlemez-meghajtónak. Vegye figyelembe, hogy ez az útmutató csak Windows 7 vagy újabb operációs rendszerrel működik. Ha régebbi operációs rendszerrel rendelkezik, akkor a merevlemez kezeléséhez külső szoftvert kell vásárolnia. Másrészt a Mac összes operációs rendszerének képesnek kell lennie ennek a műveletnek a végrehajtására.
szakaszában
1. módszer Windows
-
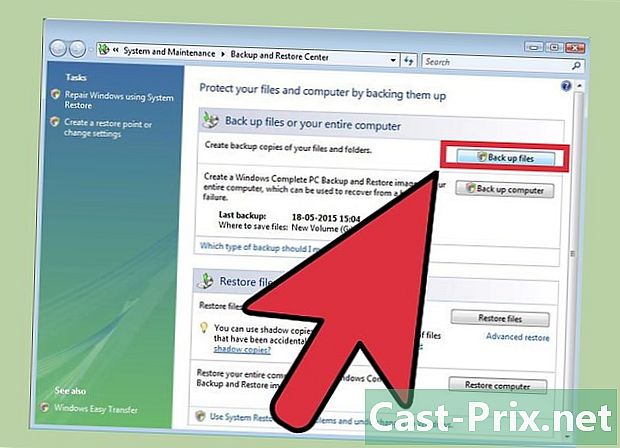
Mentsen el minden adatot, amelyet továbbra is a partíción szeretne tartani. A merevlemez partícióinak törléséhez az összes adatot törölnie kell. A témával kapcsolatos részletesebb utasításokért olvassa el az Adatok mentése című cikkünket. -

Nyissa meg a Windows Lemezkezelő eszközt. A Windows számítógépen ez az eszköz már telepítve van. Ez a segédprogram megmutatja az összes meghajtó listáját és az egyes partíciókat. Ezt a segédprogramot a következő két módszer egyikével indíthatja el:- Nyomja meg a gombot kezdet, írja a "compmgmt.msc" kifejezést a keresőmezőbe, és nyomja meg a gombot belépés. A „Számítógép-kezelés” ablak bal oldalán található lehetőségekben kattintson a „Lemezkezelés” -re.
- Nyissa meg közvetlenül a "Lemezkezelés" segédprogramot a gomb megnyomásával kezdet, a "Lemezkezelés" megírásával és megnyomásával belépés. Megjelenik a "Lemezkezelés" ablak.
-
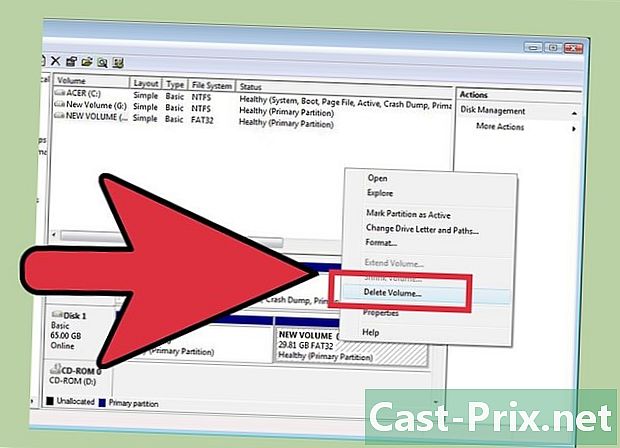
Törölje az összes adatot a partíción. A "Lemezkezelés" ablakban látnia kell a lemezt, amely a 0. lemezzel kezdődik. Az egyes lemezekhez társított meghajtók vízszintesen jelennek meg.- Kattintson a jobb gombbal a törölni kívánt partícióra, majd válassza a menü „Kötet törlése” menüpontját. Keresse meg a merevlemez eredeti nevét, azaz a nevét, amikor oszta meg.Ez a művelet törli az összes adatot a partícióból, és ez az egyetlen módszer a partíciók eltávolítására a merevlemezről.
- Windows 7 és Windows Vista felhasználók számára: jobb egérgombbal kattintson ugyanazon a partíción, és válassza a „Partíció törlése” menüt.
- Most a partíciót nem osztott térként kell látnia. A pontszámnak fekete sávnak kell lennie a neve felett, amikor a többi partíciónak lila sávot kell tartalmaznia.
- Kattintson a jobb gombbal a törölni kívánt partícióra, majd válassza a menü „Kötet törlése” menüpontját. Keresse meg a merevlemez eredeti nevét, azaz a nevét, amikor oszta meg.Ez a művelet törli az összes adatot a partícióból, és ez az egyetlen módszer a partíciók eltávolítására a merevlemezről.
-
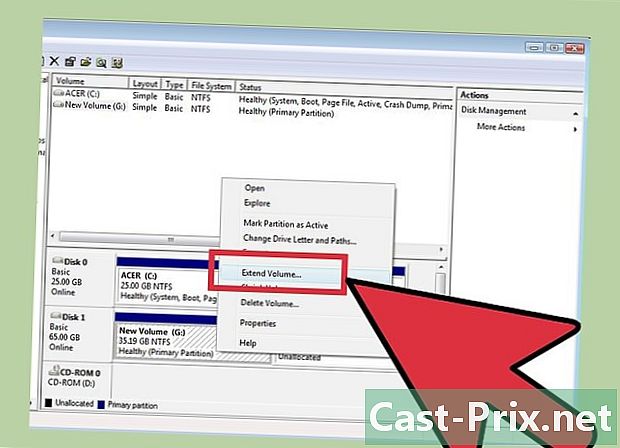
Helyezzen el helyet a particionált merevlemezen. Ha az eredeti merevlemez-helyet elosztja, akkor a partíciót eltávolítja és visszaállítja az eredeti merevlemezre. Az eredeti merevlemez bizonyos módon elnyeli a partíciót. Ha a particionált merevlemezt C-nek hívják, kattintson a jobb gombbal a C-re, majd kattintson a menüben a "Hangerő növelése" elemre. -
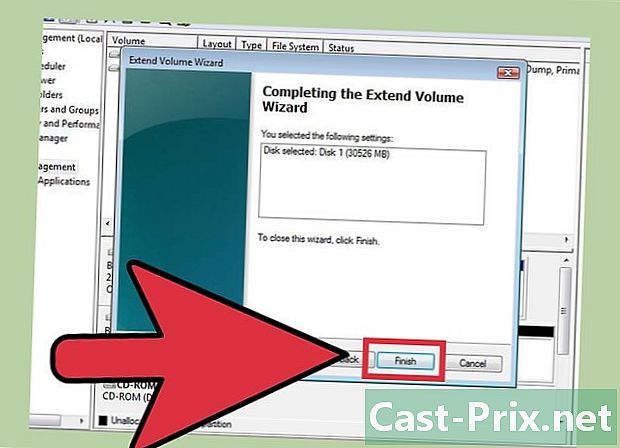
Végezze el ezt a műveletet a Lemezkezelő varázslóval. A varázsló automatikusan megjelenik, amikor rákattint a "Hangerő növelése" gombra.- Kattintson a következő átadni az asszisztens lépéseit. Kattintson a befejez amikor az opció megjelenik.
-
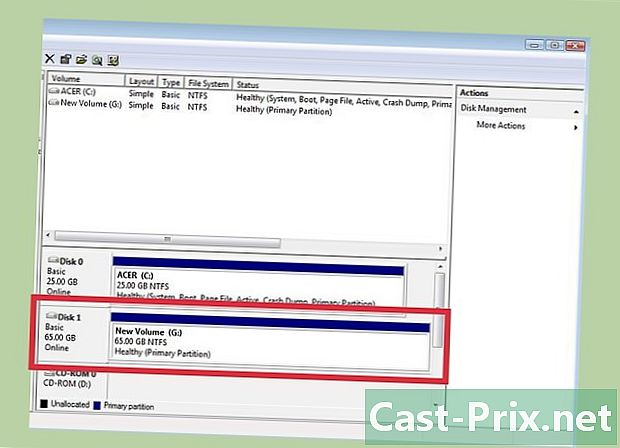
Ha a művelet sikeres volt, akkor a partíciót a listában már nem szabad látnia. Az eredeti merevlemez nem lesz particionálva, és teljes hely áll rendelkezésre ehhez a meghajtóhoz.
2. módszer Mac
-

Mentsen el minden adatot, amelyet továbbra is a partíción szeretne tartani. A merevlemez partícióinak törléséhez az összes adatot törölnie kell. A témával kapcsolatos részletesebb utasításokért olvassa el az Adatok mentése című cikkünket. -
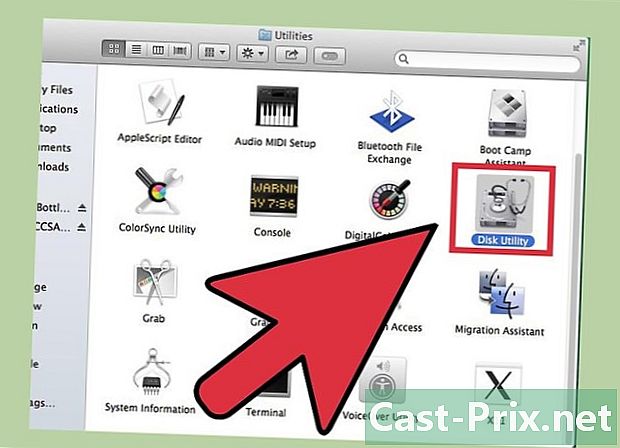
Indítsa el a Lemez segédprogramot. Ez az eszköz a Keresőn keresztül található, és a „Disk Utility” szöveget írja a keresősávba. -
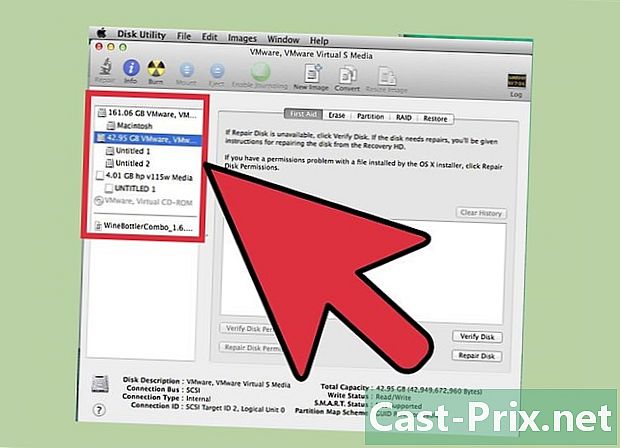
Keresse meg a megfelelő meghajtót, és kattintson rá. Az ablak bal oldalán található a meghajtók listája, ahol megtalálja a partícionált merevlemezt. Ha még soha nem adott hozzá további adathordozót, akkor csak egy meghajtót fog látni. A különféle merevlemezeket az egyes meghajtók alatt feltüntetjük, tehát keresse meg azt a meghajtót, amely tartalmazza a törölni kívánt merevlemezt.- Kattintson a meghajtó nevére, és ne a meghajtó alatti meghajtóra, például a Fő elemre.
-

Kattintson a "Partíció" fülre. Öt fülnek kell megjelennie a fő részablak tetején. Kattintson a „Partíció” feliratra: a Clear és a RAID között kell lennie.- Ha rákattint, a lapok alatt látnia kell egy fejlécet, amelyben a „Partíciós információk” felirat található.
-

Válassza ki a partíciót. A „Partíciókiosztás” cím alatt látnia kell a lemez különféle partícióit fehér négyzetként.- Ha rákattint, ellenőrizze, hogy van-e kék keret a fehér négyzet körül.
-
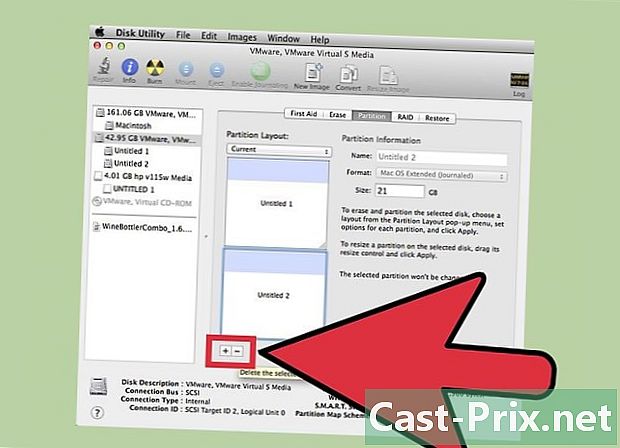
Kattintson a négyzet közötti kis "mínusz" szimbólumra. Amikor megjelenik egy ablak és a rendszer kéri, válassza a "Törlés" lehetőséget.- Még egyszer, vigyázzon, hogy minden fontos adatát mentse. Ez a művelet a partíció összes adatát törli.
-
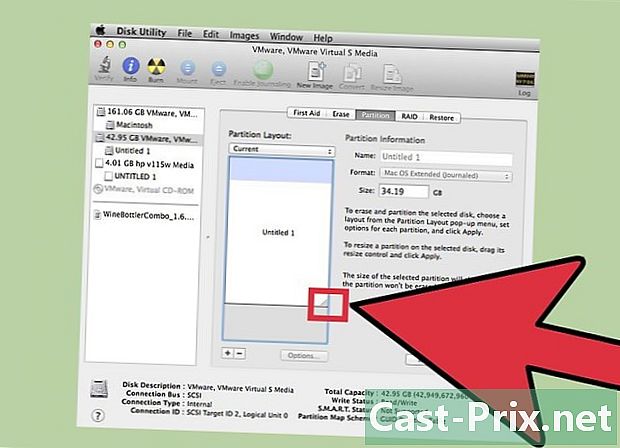
Nagyítsa ki a "Principal" nevű négyzetet. Most egy üres szürke helynek kell lennie, ahol a régi doboz (partíció) található. Kattintson a „Fő” mező jobb alsó sarkában lévő három sorra, és húzza teljesen a dobozt. A mező behúzásával egy időben látnia kell, hogy a "Méret" érték növekszik. -

Kattintson az ablak jobb alsó részén található "Alkalmazás" elemre. Kattintson a legördülő menü „Partíció” elemére, amikor a rendszer kéri.- Ez a lépés eltarthat egy ideig, attól függően, hogy mennyi adat van a merevlemezen. A merevlemez formázása megtörténik, adj neki időt.