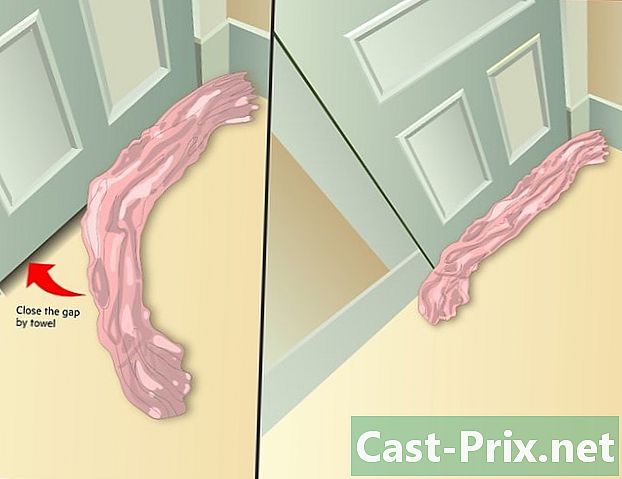Hogyan lehet eltávolítani a liCloud alkalmazásokat?
Szerző:
Randy Alexander
A Teremtés Dátuma:
25 Április 2021
Frissítés Dátuma:
1 Július 2024

Tartalom
- szakaszában
- 1. módszer Az alkalmazás adatainak eltávolítása az iCloudból (iOS rendszeren)
- 2. módszer Az alkalmazás adatainak eltávolítása az iCloudból (Mac esetén)
- 3. módszer: iCloud alkalmazásadatok törlése (Windows rendszeren)
- 4. módszer: A nem használt alkalmazások elrejtése egy Apple-fiókban (iOS rendszeren)
Ha az App Store-ban vásárolt alkalmazások nem foglalnak helyet az iCloud-tárolóban, ez nem vonatkozik az ezekből az alkalmazásokból származó adatokra. Az iCloud adatait manuálisan törölheti az iOS „Beállítások” menüjében vagy az asztali számítógép „Biztonsági mentési lehetőségek” menüjében. Az App Store-fiókjával társítva nem távolíthat el alkalmazásokat, de elrejtheti azokat a „Vásárlások” oldalon, ha nem szeretné megtekinteni. Ezek az alkalmazások szintén nem foglalnak helyet az iCloud tárhelyén, mert az Apple szerverein vannak tárolva.
szakaszában
1. módszer Az alkalmazás adatainak eltávolítása az iCloudból (iOS rendszeren)
-

Menj be beállítások. A kezdőképernyőn keresse meg a képernyőt egy bevágott kerék formájában, és nyomja meg. -

sajtó iCloud. Megnyílik egy különféle iCloud opciókkal rendelkező oldal, amely meghívja Önt a bejelentkezésre (ha még nem jelentkezett be). -

Jelentkezzen be fiókjába (ha szükséges). Írja be Apple ID-jét és jelszavát, majd nyomja meg a gombot jelentkezzen be.- Lehetősége van arra, hogy letiltja az iCloud szinkronizálást néhány Apple szolgáltatással az ezen az oldalon található kapcsolók húzásával. Ez a letiltott szolgáltatás alapján tárhelyet fog megtakarítani.
-

sajtó tárolás. Ez az opció megjeleníti a teljes tárhelyet és a rendelkezésre álló fennmaradó mennyiséget. -

választ Tárhely kezelése. A rendszer átirányítja azon alkalmazások listájára, amelyek az iCloud tárolót használják az adatok tárolására, valamint az eszközök biztonsági másolatainak listájára. -

Válasszon egy alkalmazást az adatok megtekintéséhez. Az alkalmazás adatai a címsor alatt jelennek meg Dokumentumok és adatok. -

sajtó változás. A törlés beállításai megjelennek minden felsorolt adatelemnél. -

választ eltávolítás. Ezt a gombot látja az alkalmazás különféle adatelemeinek bal oldalán. Nyomja meg újra eltávolítás amikor a rendszer kéri, hogy erősítse meg az adatok törlését.- A gombot is megnyomhatja Az összes törlése az oldal alján, hogy törölje az összes adatot a kiválasztott alkalmazásból.
- Ismételje meg ugyanazokat a lépéseket minden alkalmazáshoz.
-

Vissza az oldalra Tárhely kezelése. Más alkalmazások vagy biztonsági mentések kezeléséhez nyomja meg a bal felső sarokban található Vissza gombot. -

Koppintson a készülékére a biztonsági mentési adatok megtekintéséhez. Ezek az adatok a rovatban vannak felsorolva mentések és megjelenik a készülékének megadott név. -

választ Az összes alkalmazás megtekintése. Látni fogja az iCloud biztonsági másolatán tárolt helyi alkalmazásadatok teljes listáját. Az alkalmazás adatai által használt tárhelyet minden alkalmazás neve felsorolja.- Ezek az adatok jelzik, hogy mikor fogják visszaállítani az eszközt egy iCloud biztonsági másolattal, és nem befolyásolják az abban már tárolt adatokat.
-

Csúsztassa a kapcsolót egy alkalmazás mellé. Az alkalmazás adatait eltávolítják a következő iCloud biztonsági másolatból.- Egy másik tipp a kiválasztás A biztonsági mentés törlése az összes adatmentés törléséhez az iCloud-fiókból. Ha azonban engedélyezte az automatikus biztonsági mentést, akkor az engedélyezett alkalmazás adatait a következő biztonsági mentéskor az iCloud-fiókba menti.
2. módszer Az alkalmazás adatainak eltávolítása az iCloudból (Mac esetén)
-

Nyissa meg az Apple menüt. Ez a menü a képernyő bal felső sarkában található. -

választ Rendszerbeállítások. Ezt a beállítást a Gyorsindítás menüpontból is kiválaszthatja. -

Kattintson a iCloud. Megjelenik az iCloud beállítások menü. -

választ kezel. Ez a gomb a jobb alsó sarokban található, és megjeleníti az iCloud tárhelyét foglaló alkalmazások és biztonsági másolatok listáját.- Ha még nincs bejelentkezve, akkor először rá kell kattintania jelentkezzen be majd írja be Apple ID-jét és jelszavát.
-

Válasszon egy alkalmazást a listából. Az összes tárolt adat a jobb oldali ablaktáblán jelenik meg. -

Kattintson az adatok listáján szereplő elemekre. Nyomja meg a gombot M Cmd majd kattintson a kiválasztani kívánt elemekre. -

választ eltávolítás. Ez a gomb az adatkijelző panel bal alsó részén található. Kattintson rá az alkalmazás kiválasztott elemeinek törléséhez.- Ha törölni szeretné az összes adatot az alkalmazásból, kattintson a gombra Az összes törlése.
3. módszer: iCloud alkalmazásadatok törlése (Windows rendszeren)
-

Nyissa meg az iCloud alkalmazást. sajtó ⊞ Win majd írja be az "iCloud" elemet a keresősávba. -

Kattintson a tárolás. Ez az opció a képernyő alján található, a jobb alsó tárhely számára.- Ha még nincs bejelentkezve, akkor rá kell kattintania számla majd írja be Apple ID-jét és jelszavát.
-

Válasszon egy alkalmazást a listából. Az összes tárolt adat a jobb oldali panelen jelenik meg. -

Válasszon elemeket az adatlistából. sajtó Ctrl majd kattintson a kiválasztani kívánt elemekre. -

Kattintson a eltávolítás. A gomb eltávolítás az adatkijelző panel bal alsó részén található. Kattintson rá, hogy törölje az alkalmazáshoz kiválasztott adatelemeket.- Kattintson a gombra is Az összes törlése az összes adat törlésére az alkalmazásból.
4. módszer: A nem használt alkalmazások elrejtése egy Apple-fiókban (iOS rendszeren)
-

Nyissa meg az App Store-t. Ha már nem akarja, hogy bizonyos alkalmazások társuljanak a fiókjához, akkor lehetősége van azokat elrejteni.- Ha leválasztották az előző munkamenetet, akkor felkérjük, hogy jelentkezzen be az Apple ID-vel.
-

sajtó Frissítés (csak iPhone-on). A program átirányítja a rendelkezésre álló frissítéssel rendelkező alkalmazások listájára.- Ha iPad készüléket használ, egyszerűen nyomja meg a gombot bevásárlás helyett Frissítés.
-

választ Vásárlásaim. Megjeleníti az összes letöltött alkalmazás listáját (fizetett vagy nem). -

Húzza a felsorolt alkalmazások egyikét balra. Lát egy gombot elrejtése jelennek meg. -

sajtó elrejtése. Ez az opció elrejti az alkalmazást a bevásárló listán. Ismételje meg ugyanezt az összes többi alkalmazás számára, amelyet elrejteni szeretne.- Ez a tipp csak a kényelmet szolgálja, és nem takarít meg tárhelyet az eszközén vagy az iCloud-fióknál.
- A rejtett alkalmazások megtalálhatók és letölthetők újra az App Store-ban.