A Gmail-fiók törlése és helyreállítása
Szerző:
Randy Alexander
A Teremtés Dátuma:
25 Április 2021
Frissítés Dátuma:
26 Június 2024

Tartalom
Ebben a cikkben: Gmail-fiók törléseGoogle-fiókReferenciák keresése
A Gmail-fiókot törölheti, de a törölt Gmail-fiókot a törlésétől számított 2 napon belül helyreállíthatja. Ne feledje, hogy a törölt Gmail-fiókokat általában 2 nap elteltével nem állíthatja helyre, és nem törölheti a Gmail-fiókot egy telefonról vagy táblagépről sem. A Gmail-fiók törlésével a Gmail törlődik a fő Google-fiókjából, de a Google-fiókot nem törli.
szakaszában
1. rész Töröljön egy Gmail-fiókot
-
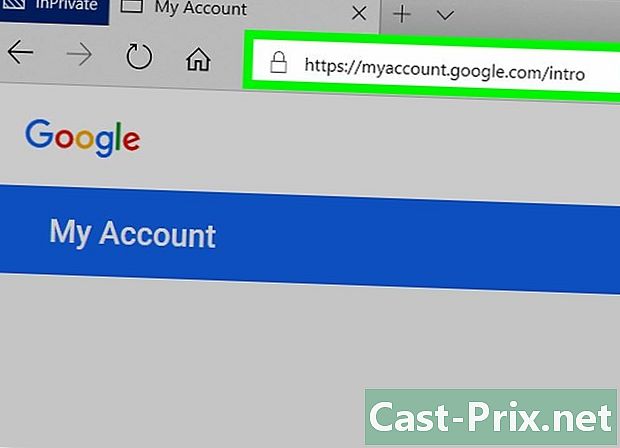
Lépjen a Saját Google-fiók oldalra. Nyissa meg a Saját fiókot a böngészőjében. -
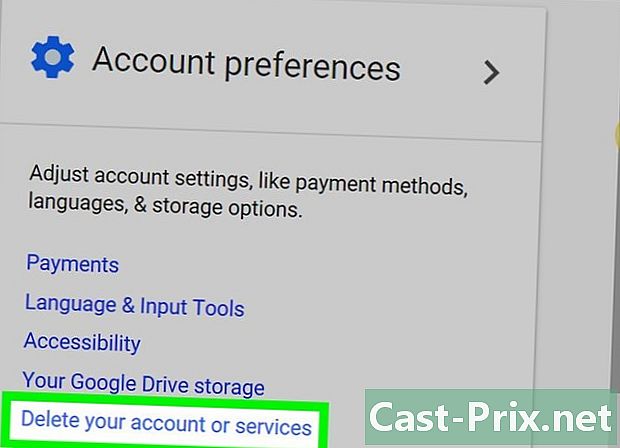
Kattintson a Törölje a fiókját vagy szolgáltatásait. Ez az opció a beállítások oszlopban található Fiókbeállítások az oldal jobb oldalán.- Lehet, hogy görgetnie kell ezt az opciót.
-
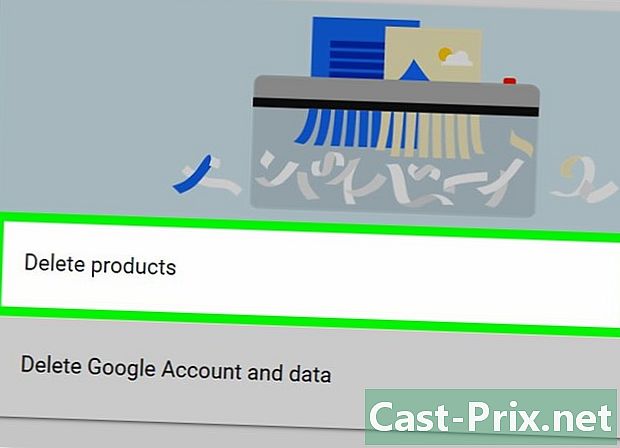
választ Törölje a termékeket. Ezt a lehetőséget az oldal jobb oldalán találja meg.- Ha még nincs bejelentkezve Gmail-fiókjába, kattintson a gombra Belépés írja be az oldal közepén, és folytassa a következő címet:
-
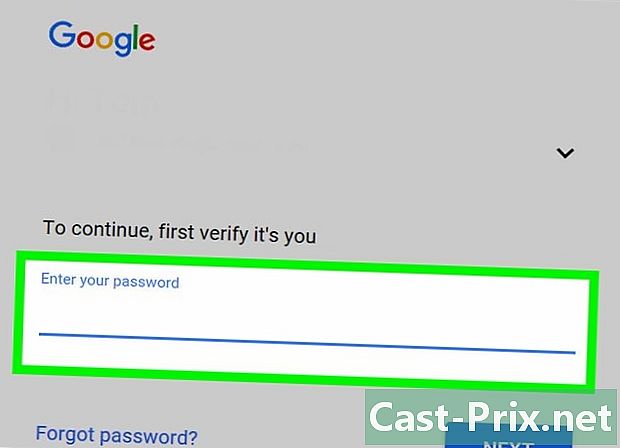
Írja be a jelszavát. Írja be a jelszót, amelyet a törölni kívánt fiókba való bejelentkezéshez használ.- Ha nem a megfelelő címet csatlakoztatta, kattintson a gombra

az üdvözlő cím alatti címetől jobbra, majd válassza ki a helyes címet, vagy kattintson a gombra Használjon másik fiókot hogy hozzáadja a törölni kívánt fájlt.
- Ha nem a megfelelő címet csatlakoztatta, kattintson a gombra
-

Kattintson a NEXT. Ez a kék gomb az oldal alján található. -

Kattintson a kuka ikonra. Az oldal alján található Gmail fejléc jobb oldalán található.- Ha biztonsági másolatot szeretne letölteni Gmail-információiról, először kattintson a gombra ADATOK letöltése görgessen le és kattintson az oldal tetején NEXT, görgessen le és kattintson Készítsen ARHÍVUMot. Várja meg, amíg megérkezik a beérkező levelek mappájába mutató linkre. Ezután rákattinthat a letöltési linkre a, és visszatérhet erre az oldalra az eltávolítási folyamat befejezéséhez.
-
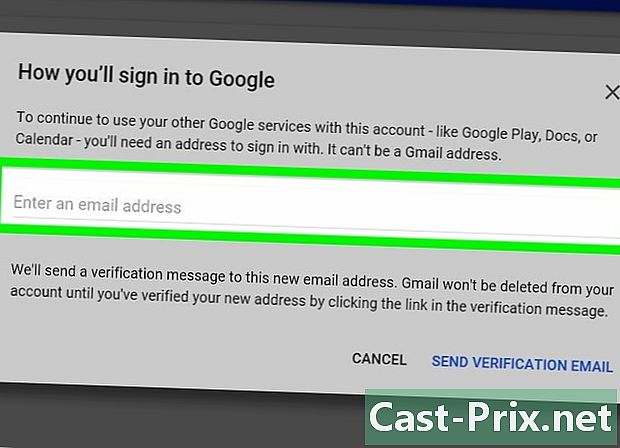
Írja be a Gmailtől eltérő címet. A tekercselőablakba írja be a Gmailtől eltérő fiók címét. Bármilyen cím lehet, amelyhez hozzáférhet: iCloud, Yahoo vagy Outlook. -
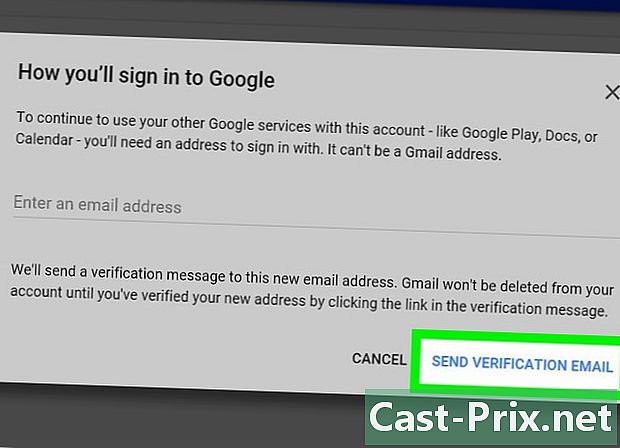
Kattintson a Küldje el az ellenőrzést. Ez a gomb a kombinált ablak jobb alsó sarkában található. Kattintson rá, hogy megerősítést küldjön a Gmailtől eltérő címére. -
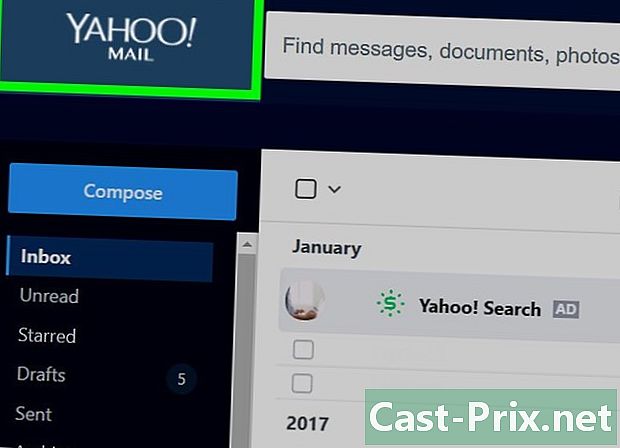
Nyissa meg a nem Gmail-címét. Nyissa meg a fiók webhelyét, és jelentkezzen be, ha szükséges. Ezután nyissa meg a postafiókot, ha nem nyílik meg automatikusan. -

Nyissa meg a Google-t. Kattintson a Google által elküldött elemre. -
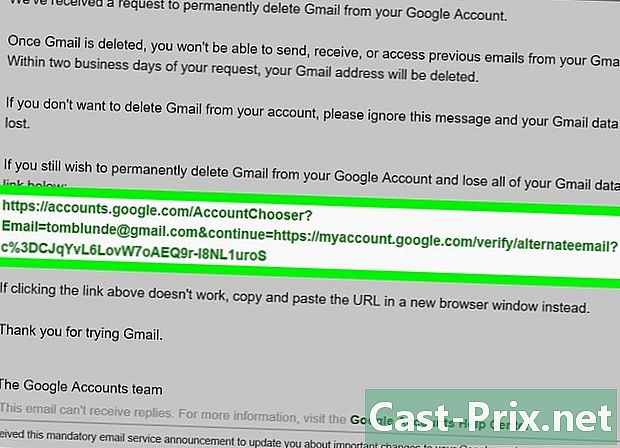
Kattintson a törlés linkre. A test közepén ül, és új oldalt nyit meg a Google törlési feltételeivel. -
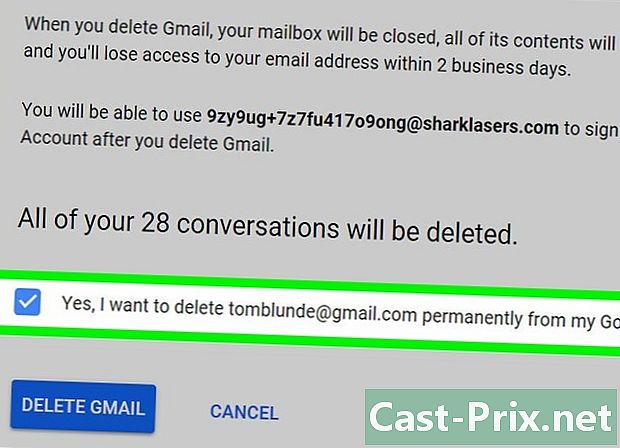
Jelölje be a négyzetet igen. Ez a mező az oldal alján található.- Javasoljuk, hogy olvassa el a törlés feltételeit, mielőtt elfogadná azokat.
-

választ Távolítsa el a GMAIL-t. Ez a gomb az oldal alján található, és azonnal törli a Gmail-fiókját. -
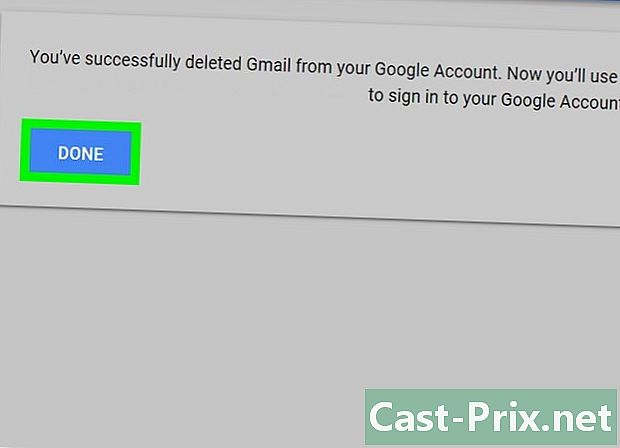
Kattintson a VÉGZŐDŐ mikor meghívják Önt. Ez a gomb befejezi az eltávolítási folyamatot, és átirányítja Önt a Google Fiók oldalára. A fiókját továbbra is felhasználhatja olyan dolgokra, mint a YouTube, ha bejelentkezik a nem Gmail-címével.
2. rész A Gmail-fiók helyreállítása
-
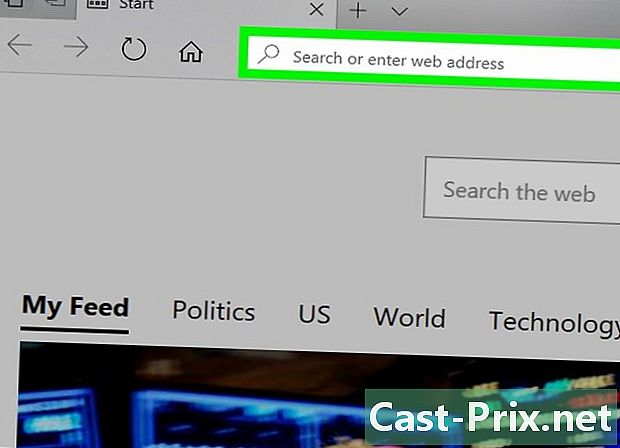
Csináld gyorsan. A Gmail-fiók törlése után 2 munkanap áll rendelkezésére a fiók lekéréséhez.- A késedelem különbözik a Google Fiókok 2-3 hetes megtérülési időétől.
-
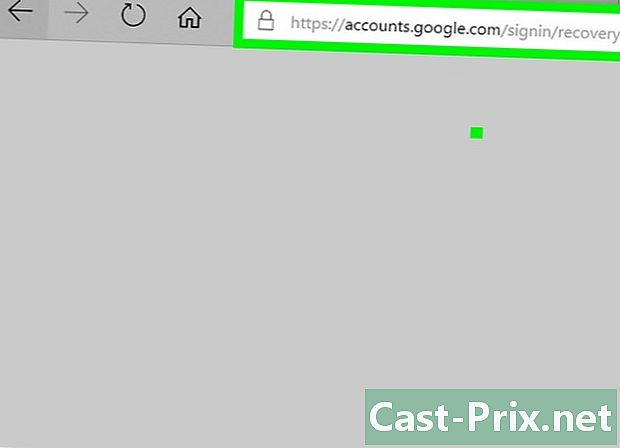
Nyissa meg a Google Fiók-helyreállítási oldalt. Lépjen erre a webhelyre, és megjelenik egy oldal egy e mezővel. -
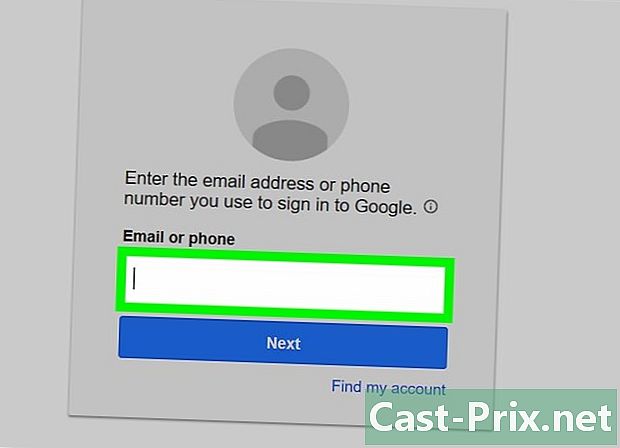
Írja be a címét. Írja be az eltávolított Gmail-fiókcímet. -
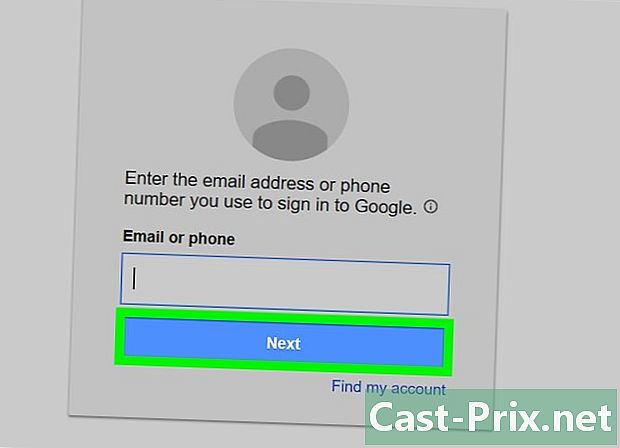
Kattintson a következő. Ez a kék gomb az e mező alatt.- Ha azt látja, hogy azt mondja, hogy nem létezik, vagy törölte, akkor nem tudja helyreállítani Gmail-fiókját.
-
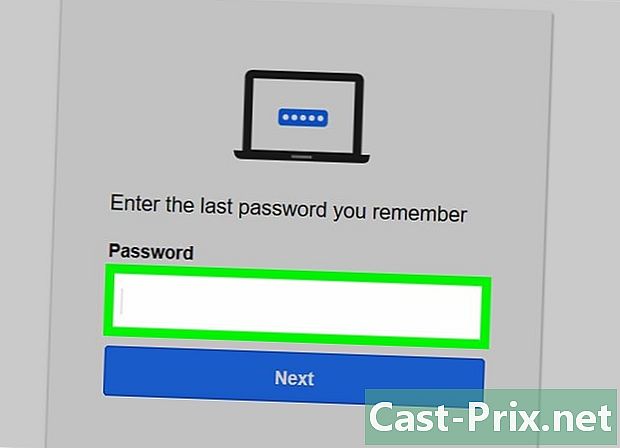
Írja be a jelszavát. Az oldal közepén található e mezőbe írja be a címe jelszavát. -

Kattintson a következő. Ez a gomb az e mező alatt található. -

választ folytatódik mikor meghívják Önt. A fiók létrehozására szolgáló oldalra kerül, ahol újra aktiválhatja a régi címet. -
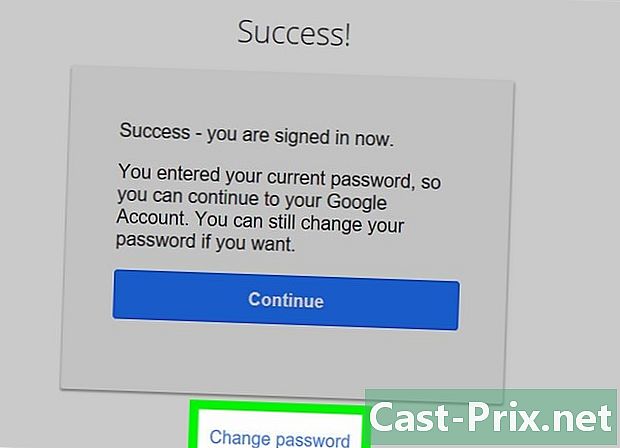
Nézze át fiókja adatait. Meg kell látnia a régi címet, a telefonszámát és a helyreállítási címet. Ha minden naprakésznek tűnik, folytathatja.- Ha szükséges, a folytatás előtt frissítheti fiókja egyes elemeit.
-
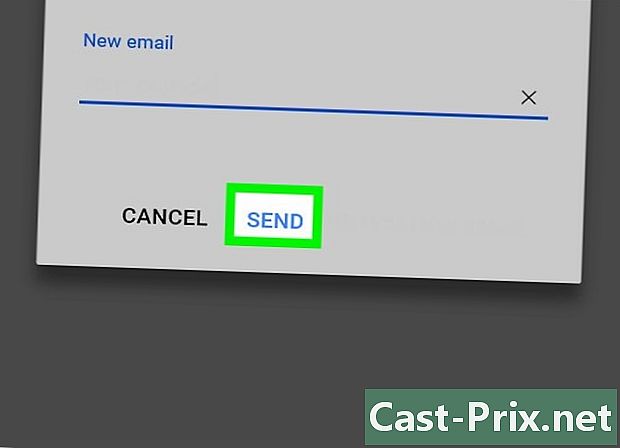
Kattintson a benyújtja. Ez egy kék gomb a számlainformációk szakasz alatt. -

Írja be a telefonszámot. Az oldal közepén lévő e mezőbe írja be a telefonszámot, amelyről e-mailt fogadhat.- Ha a telefon nem teszi lehetővé e-mail fogadását, jelölje be a négyzetet hívás ezen az oldalon, mielőtt folytatná. A Google felhívja a számot, nem pedig elküldi.
-
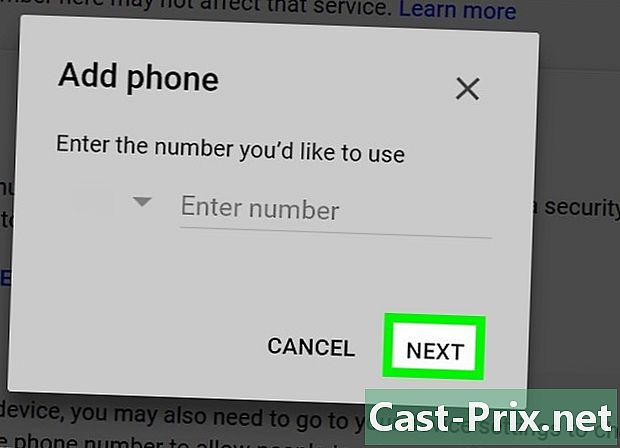
Kattintson a folytatódik. Ez a gomb az oldal alján található. A Google e-mailt küld az ellenőrző kóddal. -
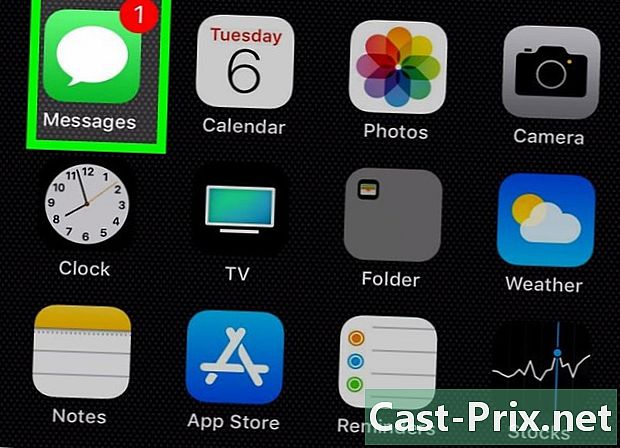
Kérje meg ellenőrző kódját. Nyissa meg a telefon alkalmazását vagy szakaszát, nyissa meg a Google-ból, és jegyezze meg a benne található 6 jegyű kódot.- Ha a Google hívását választotta, válaszoljon a hívásra, és írja le a megjelenő kódot.
-
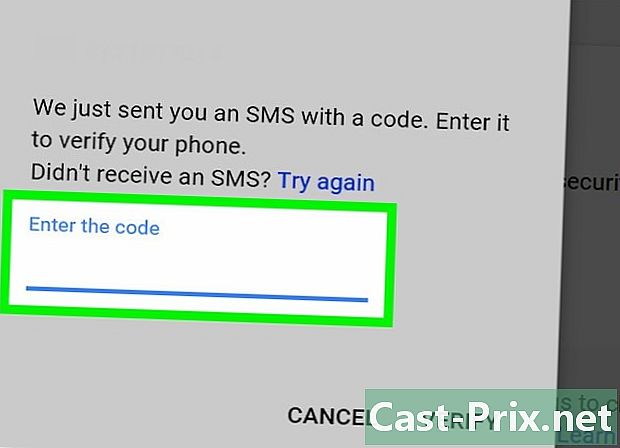
Írja be az ellenőrző kódot. Gépelje be a kódot az oldal közepén található e mezőbe. -

Kattintson a folytatódik. Ez az opció az ellenőrző kódhoz rendelt mező alatt található. Ha a kód helyes, akkor helyreállítja a fiókját, és átirányítja a Google-fiók oldalára. -
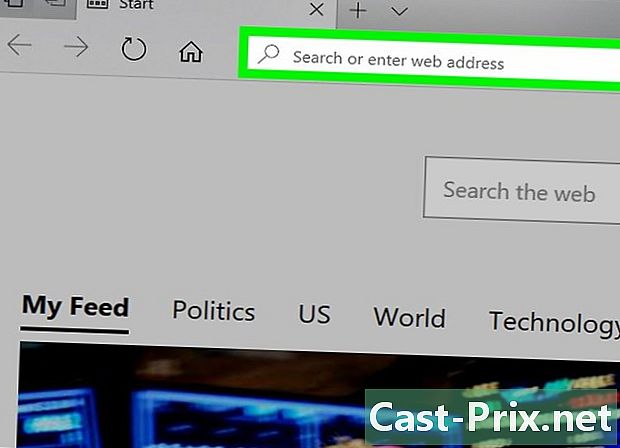
Nyissa meg Gmail-fiókját. Nyissa meg a Gmailt a böngészőjében. Ezzel megnyílik a korábban törölt fiók beérkezett üzenetei (először be kell jelentkeznie a fiókjába).

