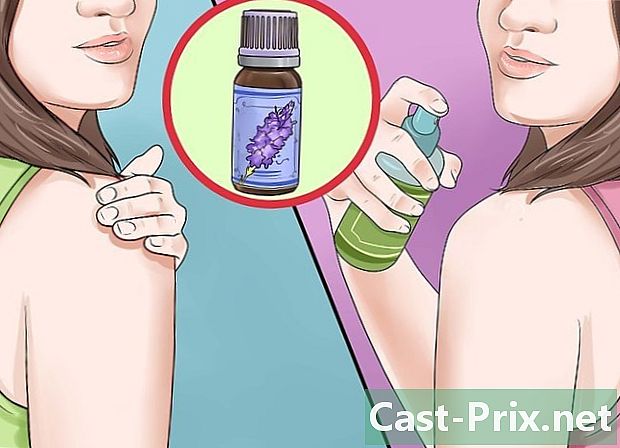Hogyan törölhetünk elemeket PDF fájlokból az Adobe Acrobat segítségével

Tartalom
- szakaszában
- 1. módszer Szerkessze a dokumentumot
- 2. módszer A tartalom kézi szerkesztése
- 3. módszer Adott szavak vagy kifejezések szerkesztése
- 4. módszer Távolítsa el a rejtett információkat.
- 5. módszer Módosítsa a szerkesztési jeleket
A PDF fájlokat elsősorban üzleti célokra használják. Ezért néha fontos a talált információkat vagy a metaadat-fájlt elrejteni vagy törölni. Ennek eléréséhez használhatja az Acrobat Acrobat eszközt, amely lehetővé teszi a dokumentum egy részének teljes törlését. Az e kézi szerkesztése lehetővé teszi a fájl görgetését a szerkeszthető részek keresésekor. Bizonyos szavak vagy kifejezések írása lehetővé teszi bizonyos szavak vagy kifejezések automatikus leírását. Bizonyos szempontból el kell távolítania a rejtett információkat vagy metaadatokat, amelyek tartalmazzák a dokumentum szerzőjének nevét, kulcsszavait és a szerzői jogi információkat. Alapértelmezés szerint a szerkesztési pontok fekete dobozok, de megváltoztathatja azokat a kívánt színre, vagy helyettesítheti üres elemekkel, amelyek lehetővé teszik a tartalom elvetését.
szakaszában
1. módszer Szerkessze a dokumentumot
-

Nyissa meg az Adobe Acrobat alkalmazást. Valószínűleg elmentte az asztalon, de meg kell találnia a számítógépen. A legegyszerűbb módszer a keresési funkció használata. A számítógépeken keresősáv található a bal alsó sarokban, Mac-nél a jobb felső sarokban. -

Nyissa meg a fájlt. Kattintson a szerkesztés, majd keresse meg a kérdéses fájlt. -

nyílt Tartalom szerkesztése . -

Válassza ki a törölni kívánt elemet. sajtó Törlés. Az elem törölve lett.
2. módszer A tartalom kézi szerkesztése
-

Nyissa meg az Adobe Acrobat alkalmazást. Lehet, hogy az asztalára mentette, de meg kell keresnie, ha nem. Használja az operációs rendszer keresési funkcióját. Windows esetén egy keresősáv található a bal alsó sarokban, Mac esetén a jobb felső sarokban. -

Nyissa meg a fájlt. Kattintson a szerkesztés, majd keresse meg az érdekli a fájlt. -

Válassza ki a szerkesztő eszközt. választ szerszámokés szerkesztés. Az Adobe Acrobat XI rendszeren megtalálható a rendszerindítási menüben a beállítás alatt Sötétítse és távolítsa el a tartalmat . -

Keresse meg a törölni kívánt elemet. Ez bármi lehet a dokumentumban, akár fényképek is. Miután megtalálta, csak válassza ki. Dupla kattintással vagy kiválaszthatja azt, mielőtt húzza, ahogy tetszik. Több pont kiválasztásához nyomja meg és tartsa lenyomva a gombot Ctrl nyomja meg, miközben rákattint az érdeklődő elemekre.- Ha szerkesztési jelet szeretne látni az oldalakon, például egy fejlécet vagy egy láblécet az összes oldalon ugyanazon a helyen, kattintson a jobb gombbal, és válassza a Másolja a jelölést az összes oldalra.
- Az Adobe Acrobat XI bevezető menüjében két meghívott lehetőség látható Jelölje meg a szerkesztéshez és Jelölje meg a szerkeszteni kívánt oldalakat alatt A tartalom sötétítése és törlése. Ez a két gomb, amelyeket használhat a törölni kívánt e mennyiségétől függően. Ezután válassza ki az oldalakon törlendő tartalmat.
-

Kattintson a alkalmaz vagy rendben. Ezt a két gombot láthatja egy megnyíló párbeszédpanelen vagy egy második eszköztárban. Az Adobe Acrobat XI Start menüben vagy az Eszköztárban meg kell kattintania Alkalmazza a módosításokat az elemek szerkesztéséhez. -

Mentse el a dokumentumot. A kiadás kész.
3. módszer Adott szavak vagy kifejezések szerkesztése
-

Nyissa meg az Adobe Acrobat alkalmazást. Lehet, hogy mentette az asztalra, de kereshet. Ennek legegyszerűbb módja a keresősáv használata. PC-n a bal alsó sarokban, Mac-ben a jobb felső sarokban található. -

Nyissa meg a fájlt. Kattintson a Fájl szerkesztése, majd keresse meg a PDF fájlt. -

Válassza ki a szerkesztő eszközt. választ szerszámokés szerkesztés . -

Állítsa be az eszközt. Kattintson a másodlagos eszköztáron Jelölje meg a szerkesztéshez, majd tovább Keresse meg az e. -

Válassza ki, hogy mit szeretne szerkeszteni. választ szerszámokés szerkesztés az Adobe Acrobat XI korábbi verzióin (például Adobe Acrobat X és korábbi). Az Adobe Acrobat XI rendszeren megtalálhatók a rendszerindítási menüben a beállítás alatt A tartalom sötétítése és törlése. Ha csak néhány kifejezést vagy egyetlen részt szeretne szindikálni az oldalon, válassza a lehetőséget Jelölje meg a szerkesztéshez. Válassza ki, hogy szerkeszteni kíván-e egyetlen szót vagy kifejezést, vagy több szót vagy kifejezést. Diagramok, például telefonszámok, bankkártya számok vagy egyéb képletek kereséséhez válassza a lehetőséget rendszerek. -

Keresse meg és törölje őket. Kattintson a Keressen és töröljön e. -

Erősítse meg a változtatásokat. sajtó + az összes szerkesztett rész megtekintéséhez. A listában bármit szerkeszthet, vagy manuálisan görgetheti a listát, és kiválaszthatja, hogy mit kíván szerkeszteni.- A részleges szavak szerkesztéséhez válassza a lehetőséget A jelölési lehetőség szerkesztéseés Jelölje meg a részleges szavakat a szerkesztéshez. Válassza ki a karakterek számát és helyét a szerkesztéshez.
- Az Adobe Acrobat XI vagy újabb verzióin kattintson a lehetőségre Alkalmazza a kiadást a jobb oldalon található eszköztáron.
-

választ alkalmaz vagy rendben. A gombnak a megjelenő párbeszédpanelen vagy a másodlagos eszköztáron kell lennie. Az Adobe Acrobat XI menüben vagy a kezdő sávon ki kell választania Alkalmazza a módosításokat az elemek szerkesztéséhez. -

Mentse el a dokumentumot. Befejezte a szerkesztést.
4. módszer Távolítsa el a rejtett információkat.
-

Nyissa meg az Adobe Acrobat alkalmazást. Lehet, hogy elmentheti az asztalon, de ha nem, akkor meg kell találnia. A legjobb módja ennek a keresősávon való átutazás. A Windows operációs rendszerű számítógépek bal alsó részén jelennek meg, a Mac számítógépek jobb felső sarokban. -

Nyissa meg a fájlt. Kattintson a Fájl szerkesztése, majd keresse meg a szerkeszteni kívánt PDF fájlt. -

Válassza ki a szerkesztő eszközt. Kattintson a szerszámok, majd tovább szerkesztés . -

választ Törölje a rejtett információkat. Ezt a lehetőséget látja a fejléc alatt található másodlagos eszközsoron Rejtett információk. -

Válassza ki a törlendő rejtett tartalmat. Ellenőrizze, hogy mit szeretne törölni. A most látott adatok metaadatok, megjegyzések és mellékletek. Jelölje be a törölni kívánt információk melletti négyzeteket.- Nyomja meg a gombot + a párbeszédpanelen az egyes témák és altémák mellett láthatja az összes törölni kívánt témát. Ellenőrzött adatok törlődnek, ha megerősítik őket.
-

Kattintson a eltávolítás. Nyugtázza a megnyomásával rendben. Ezek a gombok az Adobe Acrobat XI párbeszédpanelen található jelölőnégyzetekkel rendelkező szakaszok felett találhatók. -

Mentse a fájlt. Ez alapvető lépés.
5. módszer Módosítsa a szerkesztési jeleket
-

Nyissa meg az Adobe Acrobat alkalmazást. Ez a módszer segít megváltoztatni a szoftver alapértelmezett jeleit, azaz a fekete négyzeteket. A program megtalálható az asztalon, de lehet, hogy a számítógépen is meg kell találnia. A legegyszerűbb módszer a keresősávon keresztülmenni. Ha számítógépet használ, akkor azt a bal alsó sarokban láthatja, ha Mac-et használ, akkor jobb felső sarokban láthatja. -

választ tulajdonságok. Látni fogja a másodlagos eszköztáron. -

Lap megnyitása megjelenés. Újabb verziók esetén (pl. Adobe Acrobat XI és újabb) ez nem fül, hanem egy legördülő menü locsolókanállal és egy jobb oldali lefelé mutató nyíllal kitöltött négyzet. -

Válasszon színt. Kattintson a Töltse ki a szerkesztett terület színét szín kiválasztása a márkák számára. választ Nincs szín hogy hagyja üresen a területet. Az Adobe Acrobat XI rendszeren csak a képernyő színére vagy a lehetőségre kell kattintania Nincs szín.