Hogyan lehet megszabadulni a Snap Do-tól
Szerző:
Louise Ward
A Teremtés Dátuma:
3 Február 2021
Frissítés Dátuma:
28 Június 2024
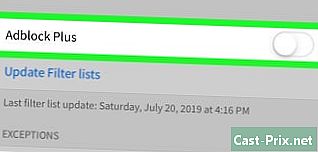
Tartalom
- szakaszában
- 1. módszer Távolítsa el a Windows Snap Do alkalmazást
- 2. módszer: A Windows Snap Do eltávolítása (gyors tudás)
- 3. módszer Távolítsa el a Snap Do szoftvert a Mac OS X rendszerből
- 4. módszer Távolítsa el a Snap Do alkalmazást az Internet Explorerből
- 5. módszer Távolítsa el a Snap Do alkalmazást a Google Chrome-ból
- 6. módszer Távolítsa el a Snap Do szoftvert a Mozilla Firefoxból
A Snap Do egy egyéni keresőmotor és eszköztár, amelyeket esetleg egy harmadik féltől származó alkalmazás, például a vShare letöltésével egyidejűleg telepítettek. Az olyan alkalmazásokat, mint a Snap Do, általában böngésző-gépeltérítőknek nevezik, és a böngésző és a keresőmotor beállításainak megváltoztatására szolgálnak. Az Snap Do teljes eltávolításához a Windows vagy a Mac OS X rendszerből kövesse az e cikkben szereplő lépéseket.
szakaszában
1. módszer Távolítsa el a Windows Snap Do alkalmazást
- Kattintson a "Start" gombra, és válassza a "Vezérlőpult" menüpontot.
- Kattintson a "Program eltávolítása" elemre.
- Lépjen a „Snap Do” lehetőségre a programok listájában, és válassza az „Uninstall” lehetőséget. A szoftvert eltávolítják és eltávolítják a Windows számítógépről.
- Ha a "Snap Do" nem jelenik meg a telepített programok listájában, keresse meg a Resoft Ltd programjainak "Kiadó" oszlopát, és távolítsa el ennek megfelelően. A Resoft Ltd a Snap Do fejlesztője.
2. módszer: A Windows Snap Do eltávolítása (gyors tudás)
- Ha kipróbálta a lista első módszerét, és ez nem működött, lépjen a "Snap.Do "a programok listájában, és válassza az" Uninstall "lehetőséget.
- Ha a "Snap.Do" nem jelenik meg a telepített programok listájában, és a "Kiadó" oszlopban már keresett egy Resoft Ltd programot, de nem találta a "Resoft" -t (a Resoft Ltd a Snap fejlesztője) Do), keressen a "Gyors tudás" elemre, vagy ha észrevett egy kis "QK" -et a jobb felső sarokban, miközben bármilyen webhelyről másolta és beillesztette e-t, akkor kövesse ezeket a lépéseket.
- Válassza a "Gyors tudás" lehetőséget. (A Gyors Tudás a "Szerkesztő" neve is)
- Kattintson az Eltávolítás gombra. A rendszer felkéri a böngésző ablakainak kézi bezárására. Ha rendelkezik „Előre beállított oldalakkal”, amelyek megnyílnak a Google böngésző elindításakor, ne nem hogy. Ez egy másik módszer, amelyet a Snap Do / Quick Knowledge az egyetlen oldal, amelyet a rendszer újraindítása után lát. Ehelyett hagyja, hogy a számítógép önmagában állítsa le a böngészőt, és indítsa újra.
- Várj. A böngésző újra megnyílik, ahogy az eltávolítás előtt tette, az összes megadott oldallal. Azt is észre fogja venni, hogy a baloldali fül nem az egyik felismert oldal (a Gyors Tudás próbál visszajönni). Kattintson az "X" -re, és készen áll.
3. módszer Távolítsa el a Snap Do szoftvert a Mac OS X rendszerből
- Nyissa meg az Alkalmazások mappát a Mac számítógépén.
- Nyissa meg a "Snap Do" alkalmazást.
- Kattintson és húzza a „Snap Do” alkalmazást a dokkolóban lévő kukába.
- Kattintson a „Finder” elemre a Mac asztalának tetején található eszköztáron, majd kattintson az „Empty Trash” elemre. A Snap Do eltávolításra kerül a számítógépről.
4. módszer Távolítsa el a Snap Do alkalmazást az Internet Explorerből
- Nyisson meg egy Internet Explorer munkamenetet a számítógépen.
- Kattintson a fogaskerék ikonra a böngésző jobb oldalán, és válassza az "Internetbeállítások" lehetőséget. Megnyílik egy új párbeszédpanel.
- Ha Windows XP-t használ, kattintson a fogaskerék ikon helyett a böngésző menüben az „Eszközök” elemre.
- Kattintson az "Advanced" fülre, majd a "Reset" gombra.
- Jelölje be a "Személyes beállítások törlése" négyzetet, majd kattintson a "Visszaállítás" gombra. Az Internet Explorer visszaállítja az alapértelmezett beállításokat.
- Kattintson a "Bezárás" gombra, majd az "OK" gombra.
- Zárja be az Internet Explorer jelenlegi munkamenetét, és nyisson meg egy új munkamenetet. A Snap Do eltávolításra kerül az Internet Explorerből.
5. módszer Távolítsa el a Snap Do alkalmazást a Google Chrome-ból
- Jelentkezzen be az asztalon a Google Chrome-ba.
- Kattintson a Chrome menü gombjára a Chrome eszköztáron, és válassza az „Eszközök” lehetőséget.
- Kattintson a "Bővítmények" fülre.
- Nyissa meg a "Snap.Csináld ”és kattintson a jobb szélén lévő kuka ikonra.
- Kattintson ismét a Chrome menü gombra, és válassza a „Beállítások” lehetőséget.
- Kattintson a "Keresőmotorok kezelése" elemre. Megjelenik egy új párbeszédablak.
- Kattintson a "Google" -ra, majd a jobb szélén kattintson az "Alapértelmezés" -re.
- Keresse meg a "Snap.Csináld, majd kattints a jobb szélén az "X" gombra.
- Kattintson a Chrome menü gombra, és válassza a „Beállítások” lehetőséget.
- Válassza az "Indításkor" alatt az "Új lap megnyitása" menüpontot. Mostantól kezdve a keresőmotor és a Snap Do eszköztár már nem jelenik meg a Google Chrome-ban.
6. módszer Távolítsa el a Snap Do szoftvert a Mozilla Firefoxból
- Jelentkezzen be a Mozilla Firefox számítógépére.
- Kattintson a böngésző bal felső részén található "Firefox" gombra, majd a "Súgó" gombra.
- Ha Windows XP vagy Mac számítógépet használ, kattintson közvetlenül a menüsor "Súgó" gombjára.
- A Súgó almenüben válassza a "Hibaelhárítási információk" lehetőséget.
- Kattintson a Hibaelhárítási információk ablakban a „Firefox visszaállítása” gombra.
- Válassza a "Firefox visszaállítása" lehetőséget, amikor a megerősítési ablak megjelenik. A Firefox munkamenet bezárul, majd újra megnyílik.
- Kattintson a "Befejezés" gombra. A Snap Do mostantól teljesen eltávolításra kerül a Firefoxból.

