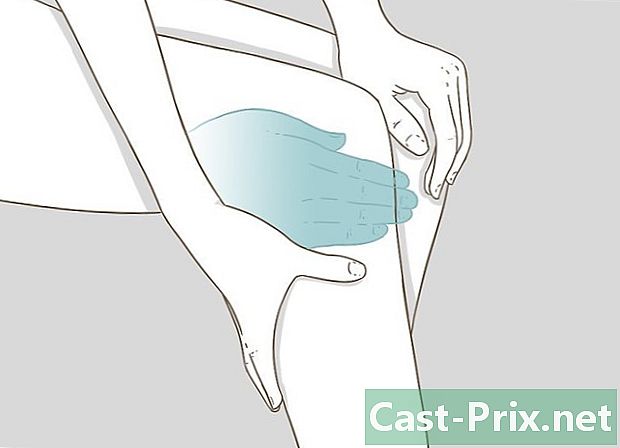Csatlakozás szerverhez Mac számítógépről
Szerző:
John Stephens
A Teremtés Dátuma:
2 Január 2021
Frissítés Dátuma:
1 Július 2024

Tartalom
- szakaszában
- 1. módszer Adja meg a kiszolgáló címét a Mac Finder programból
- 2. módszer Csatlakozás egy előre meghatározott kiszolgálóhoz a Mac Finder segítségével
- 3. módszer: Csatlakozzon újra a nemrégiben meglátogatott szerverhez
- 4. módszer Csatlakozás egy kiszolgálóhoz az AppleScript segítségével
Fájlok továbbítására a távoli szerveren tárolt saját webhelyére, és a fájlok cseréjére ugyanazon a hálózaton lévő számítógépek között (Windows vagy macOS), tudnia kell, hogyan kell csatlakozni a szerverhez. Ez a fajta kapcsolat egy Mac számítógépről meglehetősen egyszerű, bár eleinte kissé hosszú. Felejtsd el elfelejteni a fájlok megosztása funkció aktiválását.
szakaszában
1. módszer Adja meg a kiszolgáló címét a Mac Finder programból
-

Nyissa meg a Finder ablakot (
). Ikonja négyzet alakú, két bemélyedő oldallal, az egyik kék, a másik fehér. A dokkban kattintson erre az ikonra, és megnyílik egy új Finder ablak. -

Kattintson a go. Ez az ötödik menü balról. A képernyőn megjelenik egy legördülő menü. -

Kattintson a Csatlakozás a szerverhez. Ez a szolgáltatás az utolsó a listában. -

Írja be a kiszolgáló címét a mezőbe Szerver címe. Az ilyen típusú cím három elemből áll, nevezetesen sorrendben: egy protokollból (afp, smb, ftp), a tartománynévből (vagy DNS) és végül opcionálisan a tárolt mappákhoz vezető elérési útból. -

Kattintson a jelentkezzen be. Ez a kék gomb a szokásos módon a kis ablak alján és jobb oldalán található. -

Válassza ki a kapcsolat állapotát. A hívott partin Jelentkezzen be mintKét lehetséges kapcsolat állapota van: vendég vagy Hivatkozott felhasználó. Kattintson az Ön helyzetének megfelelő választógombra. -

Írja be felhasználónevét és jelszavát. Írja be őket a megadott mezőkbe. Ha vendégként regisztrál, akkor nincs mit kitöltenie. A kapcsolat azonban csak akkor jön létre, ha a szerver elfogadja az ilyen kapcsolatokat. -

Kattintson a jelentkezzen be. Ha minden jól megy, akkor csatlakoznia kell a kérdéses szerverhez.
2. módszer Csatlakozás egy előre meghatározott kiszolgálóhoz a Mac Finder segítségével
-

Nyissa meg a Finder ablakot (
). Ikonja négyzet alakú, két bemélyedő oldallal, az egyik kék, a másik fehér. A dokkban kattintson erre az ikonra, és megnyílik egy új Finder ablak. -

Kattintson a go. Ez az ötödik menü balról. A képernyőn megjelenik egy legördülő menü. -

Kattintson a Csatlakozás a szerverhez. Ez a szolgáltatás az utolsó a listában. -

Kattintson a utazás. Egy ablak hálózat amelyben vannak kiszolgálókat ábrázoló ikonok, azzal a kifejezett feltétellel, hogy korábban elmentette őket. -

Kattintson duplán arra a kiszolgálóra, amelyhez csatlakozni szeretne. Ez a legközvetlenebb módszer, különben a kiszolgálók is vannak az ablak bal oldali oszlopában. -

Válassza ki a kapcsolat állapotát. A hívott partin Jelentkezzen be mintKét lehetséges kapcsolat állapota van: vendég vagy Hivatkozott felhasználó. Kattintson az Ön helyzetének megfelelő választógombra. -

Írja be felhasználónevét és jelszavát. Írja be őket a megadott mezőkbe. Ha vendégként regisztrál, akkor nincs mit kitöltenie. A kapcsolat azonban csak akkor jön létre, ha a szerver elfogadja az ilyen kapcsolatokat. -

Kattintson a jelentkezzen be. Ha minden jól megy, akkor csatlakoznia kell a kérdéses szerverhez.
3. módszer: Csatlakozzon újra a nemrégiben meglátogatott szerverhez
-

Nyissa meg a menüt alma (
). Kattintson az Apple logóra a képernyő bal felső sarkában. Megjelenik egy legördülő menü. -

Vigye az egérmutatót Legutóbbi elemek. A jobb oldalon megjelenik az utoljára meglátogatott vagy használt elemek (mappák, fájlok, szerverek) felsorolása.- Ha nemrégiben nem próbált ki kapcsolatot létesíteni egy szerverrel, akkor ebben a listában nem lesz semmi.
-

Kattintson a nemrégiben kapcsolatba vett szerver nevére. Keresse meg a lista alján, a rovatban szerverek. Vigye a kurzort a kiszolgálóra, és kattintson az OK gombra. Mac számítógépe közvetlenül kapcsolódik a szerverhez, és a kiszolgáló fájljait egy új Finder ablakban fogja megtekinteni.- Felhasználónév és jelszó nélkül nem lesz képes csatlakozni a szerverhez.
4. módszer Csatlakozás egy kiszolgálóhoz az AppleScript segítségével
-

Nyissa meg a Finder ablakot (
). Ikonja négyzet alakú, két bemélyedő oldallal, az egyik kék, a másik fehér. A dokkban kattintson erre az ikonra, és megnyílik egy új Finder ablak.- Egyébként átmehet reflektorfény amelynek ikonja egy nagyító (a képernyő felső és jobb oldalán). típus terminál a keresősávon, és kattintson a gombra terminál tetején az eredmények.
-

Kattintson duplán a mappára alkalmazások. A Finder ablakban a merevlemez összes mappája jelenik meg. Keresse meg az alkalmazásokat. A megnyitás után az összes alkalmazás ábécé sorrendben jelenik meg. -

Nyissa meg a mappát Rezsi. Ő szó szerint U, kék, két szerszámmal van megjelölve. Miután megnyitotta, látni fogja, hogy milyen segédprogramok vannak: terminál szükségszerűen van. -

Indítsa el a parancssort (
). Egyébként hívják terminál, ikonja egy fekete képernyő, két táblával (>_). Kattintson duplán a meghívó megnyitásához. -

Írja be a helyes parancsot. A parancsok angol nyelven jelennek meg. Gépelje be a következő parancsot:
mondja el a „Finder” alkalmazásnak, hogy nyissa meg a helyet. Ez az állítás megnyit egy helyet a keresőben. Ne küldje el újra, mert vannak dolgok hozzá. -

Töltse ki a megrendelést. A már beírt sor végére a következőt kell hozzáadni:
"Protokoll: // felhasználó: jelszó @ ip_address / file". Ebben a parancsban kicseréli a szót protokoll a szerver által ténylegesen használt (ftp, smb). Helyett
használó, írja be felhasználónevét és a helyére
jelszó a kiszolgáló eléréséhez szükséges jelszó. Helyett
ip_address, írja be a szerver IP-címét. Végül:
rekord, írja be annak a mappának a nevét, ahová a fájlt feltölteni szeretné.- Helyi kiszolgáló helyett ip_addressgépelni fogsz helyi.
- Miután minden visszatért, rendelkeznie kell egy rendeléssel, amely így néz ki:
mondja a "Finder" alkalmazás számára a hely megnyitását "ftp: // admin: [email protected]/photos".
-

A billentyűzeten erősítse meg a megnyomásával belépés. Ennek során a számítógép csatlakozik a megadott szerverhez, és a megjelenő ablak az, amely a megadott mappa összes elemét tartalmazza.