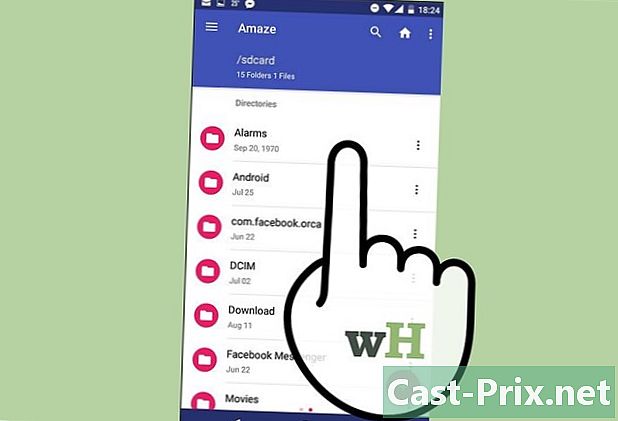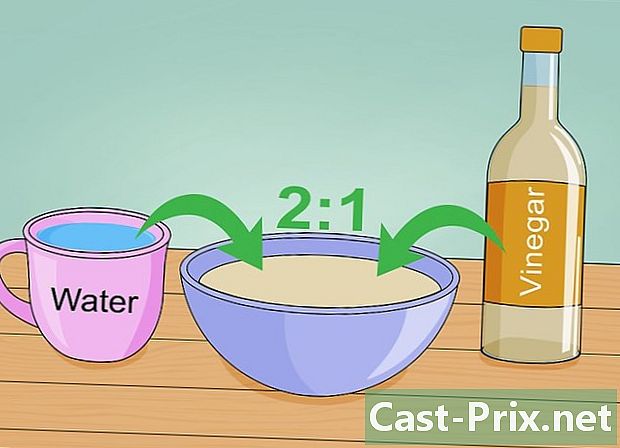Hogyan csatlakozhat az internethez a mobiltelefonján PC-n keresztül
Szerző:
John Stephens
A Teremtés Dátuma:
1 Január 2021
Frissítés Dátuma:
1 Július 2024

Tartalom
- szakaszában
- 1. módszer Használja a Windows 10 rendszert
- 2. módszer Használja a Windows 7 és 8 rendszert
- 3. módszer: Csatlakozás használata (Windows rendszeren)
- 4. módszer Mac használata
Mindaddig, amíg van internetkapcsolat a számítógépéhez, és fel van szerelve egy vezeték nélküli adapterkártyával, átalakíthatja útválasztóvá, és létrehozhat egy hozzáférési pontot, ahonnan a mobil eszközök, például a táblagépek vagy az okostelefonok ugyanazt megoszthatják internetes kapcsolat. Ez vonzó megoldás azoknak a kicsi szállodáknak vagy más intézményeknek, amelyek csak az Internet-kapcsolattal rendelkeznek, és amelyek hozzáadott értéket nyújthatnak e szolgáltatás nyújtásával.
szakaszában
1. módszer Használja a Windows 10 rendszert
- Indítás. Nyomja meg egyszerre a gombokat ⊞ Win+X és válassza ki Parancskonzol (rendszergazda). Ez a művelet a parancskonzolt a rendszergazda jogosultsággal indítja el. Ezután folytathatja, a rendszer által alkalmazott biztonsági szint függvényében.
- Ehhez be kell jelentkeznie egy rendszergazdai fiókba, vagy tudnia kell a jelszót, hogy megadja ezt a felhasználási szintet.
- Ellenőrizze, hogy számítógépe rendelkezik-e kompatibilis vezeték nélküli adapterrel. Szüksége lesz egy hálózat létrehozására a mobil eszközök csatlakoztatásához. Általában az összes laptop fel van szerelve ilyen típusú felülettel, de ez messze nem igaz az asztali számítógépek esetében. Írja be a következő parancsot annak ellenőrzéséhez, hogy a hardver felszerelt-e, és meg tudja határozni, hogy ez a felület kompatibilis-e.
- netsh wlan show sofőrök.
- Ha a rendszer ezt adja vissza: a vezeték nélküli kapcsolat autokonfigurációs szolgáltatása nem működikEz egyszerűen azt jelenti, hogy nincs hálózati adapter telepítve a számítógépre. Ezután kipróbálhatja az USB vezeték nélküli hálózati adapter telepítését, vagy a PCI vezeték nélküli interfész bevezetésével kapcsolatos további információkért olvassa el a PCI kártya telepítésének módját.
- Keresse meg a sor megemlítését helyi vezeték nélküli hálózat támogatása. Lehet, hogy navigálnia kell az oldal tetejére ezen információk megtalálásához. Ha a megadott jelzés igenlő, akkor az adapter támogatja a helyi vezeték nélküli hálózat tárolását. Tartsd nyitva a vezérlőpultot.
- Az összes vezeték nélküli hálózati adapter nem feltétlenül támogatja a LAN tárolását. Ha a számítógépére telepített illeszkedik ebbe a kategóriába, akkor próbáljon ki egy USB interfészt, ellenőrizve, hogy lehetséges-e ilyen típusú művelet megvásárlása.
- Ellenőrizze most, hogy számítógépe csatlakozik-e a hálózathoz. Annak érdekében, hogy a vezeték nélküli interfészt a jövőbeli LAN-hoz használhassa, a készüléket hozzá kell csatlakoztatni egy LAN-interfészen keresztül egy megfelelő kábellel. Ez a vezetékes kapcsolat lesz megosztva a helyi vezeték nélküli hálózaton. Az összes legújabb számítógép alapkivitelben van vezetékes Ethernet interfésszel.
- Nyomja meg egyszerre a gombokat ⊞ Win+X a billentyűzet. választ Csatlakozás hálózathoz a Hálózati kapcsolatkezelés ablak megjelenítéséhez. Keresse meg az elnevezett kapcsolatot Ethernet a listában. Könnyen felismerheti az Ethernet-kábelt jelképező ikonnal a hálózati szimbólum alatt.
- Ha nem rendelkezik Ethernet-kapcsolattal (abban az esetben, ha Felület-típusú tablettát használ), kérjük, olvassa el a következő részt a Connectify alkalmazás használatáról, amely ugyanakkor lehetővé teszi vezeték nélküli adapter használatát internetkapcsolat és vezeték nélküli LAN kiszolgálása.
- Írja be a parancsot, amely lehetővé teszi a helyi hálózat létrehozását. Térjen vissza a parancskonzolba rendszergazda módban, vagy nyissa meg újra, ha bezárták, és írja be a következő parancsot.
- netsh wlan állítsa be a hostednetwork módot = hagyja ssid =nom_de_reseau key =jelszó.
- helyettes nom_de_reseau azzal a névvel, amelyet a hálózatnak megjelenítenie kell, amikor a felhasználó bejelentkezik.
- Cserélje jelszó a jelszóval, amelyet a hálózat védelméhez használni szeretne. Ennek a hozzáférési kulcsnak legalább nyolc karakter hosszúnak kell lennie.
- Indítsa el az új hozzáférési pontot. Írja be a következő parancsot az adminisztrációs konzolba:
- A netsh wlan elkezdi a házigazda hálózatot.
- Most térjen vissza a hálózati kapcsolat ablakához. A menüben találja meg a billentyűkombináció egyszerre történő gépelésével ⊞ Win+X ha korábban mosott.
- Kattintson a jobb gombbal az internetkapcsolatra és válassza a lehetőséget tulajdonságok. Ez a parancs új ablakot nyit meg, amely a hálózati adapter adatait jeleníti meg.
- Jelölje be az első négyzetet Ossza meg a kapcsolatot. Ez a lap megmutatja Engedélyezze az internetes kapcsolat megosztását a számítógépen más felhasználókkal. Egy új menü jelenik meg a jelölt mező alatt.
- Ebben a menüben válassza ki az éppen létrehozott hálózatot. Ezt a hálózatot ki kell választania, mert az az, amellyel megosztja internetkapcsolatát. A következőket fel lehet tüntetni: "Helyi kapcsolat", "Wi-Fi" vagy "Microsoft virtuális hálózati adapter".
- Kattintson a rendben a módosítások mentéséhez. Azok a mobil eszközök, amelyek csatlakoznak a helyi hálózathoz, mostantól a számítógépes kapcsolaton keresztül hozzáférhetnek az internethez.
- Csatlakoztassa mobilkészülékét az új hálózathoz. Most, hogy telepítve van, láthatja a vezeték nélküli hálózatot a mobil eszközén, és az alábbiak szerint próbálhat csatlakozni hozzá.
- Androidon nyissa meg a beállítások alkalmazást, és koppintson a elemre Wi-Fi. A megjelenő hozzáférhető hálózatok listájában érintse meg az éppen létrehozott hálózatot, és írja be a jelszót, amikor erre kéri.
- IOS rendszeren nyissa meg a kezdőképernyőn a beállítási alkalmazást. Érintse meg a gombot Wi-Fi majd keresse meg az Ön számára elérhető listában az éppen létrehozott vezeték nélküli hálózatot. Amikor látja, koppintson a sorra, ahol megjelenik, és írja be a jelszavát, amint megkérdezi.
- Végezzen csatlakozási teszteket. Miután csatlakozik a vezeték nélküli hálózathoz, kipróbálhatja egy weboldal megnyitását egy böngészővel. Azt fogja tapasztalni, hogy a mobil eszközön lassabb az internet-hozzáférés, mint a számítógépen.
- Állítsa le a hozzáférési pontot, amikor már nincs rá szüksége. A hozzáférési pontot ugyanúgy leállíthatja, mint a mosást:
- nyissa meg a parancskonzolt rendszergazda módban a gombok megnyomásával ⊞ Win+X ;
- belép netsh wlan stop házigazda hálózat a billentyűzeten, és nyomja meg a gombot belépés ;
- térjen vissza a kapcsolatok ablakaihoz, nyissa meg az Ethernet kapcsolat tulajdonságai fület, és tiltsa le a kapcsolat megosztási opcióját a letiltáshoz.
2. módszer Használja a Windows 7 és 8 rendszert
- Ellenőrizze, hogy van-e vezeték nélküli hálózati adapter telepítve a számítógépére. Szüksége lesz egy helyi hálózat létrehozására a mobil eszközök csatlakoztatásához. Általában az összes laptop fel van szerelve ilyen típusú felülettel, de ez messze nem igaz az irodai gépek esetében. Telepíthet USB-adaptert vagy vezeték nélküli hálózati interfészkártyát a számítógépére, ami kicsit erősebb lehet.
- Ellenőrizheti, hogy van-e vezeték nélküli hálózati interfész telepítve a számítógépére, ha megnyit egy parancs párbeszédpanelt, és belép ncpa.cpl parancsot. Nyomja meg a gombot belépés és megjelenik a Hálózati kapcsolatok ablak. Keressen egy elnevezett ikont Csatlakozás vezeték nélküli hálózathoz. Ez egy jelszint sávként jelenik meg a hálózati szimbólum alatt. Ennek az ikonnak a megjelenítése azt jelenti, hogy vezeték nélküli hálózati adapter telepítve van a számítógépére.
- A vezeték nélküli hálózati kártya számítógépre történő telepítéséről további információt ebben a cikkben talál.
- Töltse le és telepítse Virtuális útválasztó. Ez egy ingyenes és nyílt forráskódú program, amely lehetővé teszi számítógépének internetkapcsolatának megosztását vezeték nélküli LAN segítségével, a Windowshoz tartozó protokollok segítségével. Ez a program elérhető az oldalon virtualrouter.codeplex.com.
- A Virtuális útválasztó lehetővé teszi a kapcsolatok megosztását a mobil eszközökkel ugyanazzal a vezeték nélküli hálózati felülettel, amelyet a számítógép internethez történő csatlakoztatására használnak. Más szavakkal: amire szükséged van egy vezeték nélküli kapcsolat a számítógéppel egy helyi hozzáférési pont létrehozásához és az internetkapcsolat megosztásához a mobil eszközökkel.
- Ha Windows 10 rendszert használ, akkor kipróbálhatja ezt a módszert, de sok felhasználó megerősítette, hogy nem működik ezzel a rendszerrel. A Windows 10-hez megfelelőbb módszerről a következő szakaszban olvashat.
- Kattintson duplán a letöltött programra annak telepítéséhez. Kövesse a program telepítéséhez kapott utasításokat. Egyes beállításokat meghagyhat, mivel azok alapértelmezés szerint vannak. Ha letöltötte ezt a programot a korábban megjelölt webhelyről (virtualrouter.codeplex.com), ez nem érinti adware nincs más rosszindulatú szoftver.
- A letöltött telepítő a böngészőablak alján vagy a számítógép letöltési mappájában található.
- kezdet Virtuális útválasztó. A programot a telepítés után azonnal elindíthatja. A Virtuális útválasztót a számítógép indítási menüjében találja meg.
- Frissítse az interfész kezelőit. A vezeték nélküli interfészkártya illesztőprogramjait úgy kell megtervezni, hogy működjenek a Windows 7 vagy 8 verzióval, és ennek megfelelően frissíteni kell, ha a számítógépet a Windows korábbi verziójáról frissítették. Ellenkező esetben a Virtual Router nem indul el megfelelően. A program csak akkor indul el, ha vezeték nélküli hálózati adaptert észlel a számítógépén, és annak illesztőprogramjai naprakészek.
- Nyomja meg egyszerre a gombokat ⊞ Win+R és írja be a parancsot devmgmt.msc az eszközkezelő elindításához.
- Bontsa ki a kategóriát Hálózati adapterek, kattintson a jobb gombbal a vezeték nélküli hálózati adapterre, és válassza a lehetőséget Frissítse az illesztőprogramokat.
- Kattintson a A frissített illesztőprogramok automatikus keresése és kövesse az utasításokat, amelyeket a Windows által megtalált összes illesztőprogram telepítéséhez ad.
- A számítógépes illesztőprogramok megtalálásáról és frissítéséről a cikkben olvashat. Ha a Virtuális Router nem működik a hardverillesztők frissítése után, vagy ha nem álltak rendelkezésre frissítések, olvassa el az alábbi fejezetet a Connectify használatáról.
- Írja be a helyi vezeték nélküli hálózat nevét. Ez a név jelenik meg a mobil eszközökhöz elérhető hálózatok listájában. Ezt a nevet be kell írni a megnevezett mezőbe Hálózat neve (SSID) és meg kell győződnie arról, hogy nem tár fel semmilyen személyes információt, mivel nyilvánosan hozzáférhető lesz.
- Hozza létre a jelszót a hálózathoz való hozzáférés védelme érdekében. Ezt a jelszót akkor is ajánljuk, ha ez a hálózat otthon van, és azt minden felhasználónak meg kell adnia, aki csatlakozni kíván a hálózatához.
- Válassza ki a megosztani kívánt kapcsolatot. A legtöbb esetben csak egy kapcsolat jelenik meg. Válassza ki azt, amelyet számítógépe fogad az internetről.
- Kattintson a felcímkézett gombra Indítsa el a virtuális útválasztót. Létrejön az új vezeték nélküli hálózat, és már láthatja, hogy megjelenik a mobil eszközökhöz hozzáférhető hálózatok listájában.
- Ha a Virtuális Router nem indul el, olvassa el a következő módszerben leírt alkalmazást.
- Keresse meg az új hálózatot a vezeték nélküli eszközön. Miután elindította az új hálózatot, meg kell találnia azt a vezeték nélküli rendszeren elérhető hálózatok listájában. A lista elérésének folyamata elsősorban a használt készüléktől függ, de rendszerint a beállítások alkalmazásával érheti el.
- Androidon nyissa meg a beállítások alkalmazást, és koppintson a elemre Wi-Fi. A megjelenő hozzáférhető hálózatok listájában koppintson az éppen létrehozottra, és írja be a jelszót, amint a rendszer kéri.
- IOS rendszeren nyissa meg a kezdőképernyőn a beállítási alkalmazást. Érintse meg a gombot Wi-Fi a menü tetején. Amikor megjelenik az új hálózat, koppintson a sorra, ahol megjelenik, és írja be a létrehozott jelszót.
- Nézze meg ezt a webhelyet a mobil eszközök vezeték nélküli hálózathoz történő csatlakoztatásáról.
- Végezzen csatlakozási teszteket. Csatlakozáskor látnia kell a mobilkészüléket a számítógép Virtuális Router Manager ablakában. Nyisson meg egy internetes böngészőt a mobil eszközén, és ellenőrizze, hogy könnyen hozzáfér-e a weboldalakhoz.
3. módszer: Csatlakozás használata (Windows rendszeren)
- Ellenőrizze, hogy van-e vezeték nélküli hálózati adapter telepítve a számítógépére. Szüksége lesz egy vezeték nélküli hálózat létrehozására a mobil eszközök csatlakoztatásához. Általában az összes laptop fel van szerelve ilyen felülettel, de ez messze nem igaz az irodai gépek esetében. Telepíthet USB-adaptert vagy PCI vezeték nélküli hálózati interfészkártyát a számítógépére.
- Nyomja meg a gombot ⊞ Win és lépj be ncpa.cpl parancsot a hálózati kapcsolatok ablakának megnyitásához. Ha egy adapter neve Vezeték nélküli hálózati kapcsolat Az elérhető adapterek listája azt mutatja, hogy vezeték nélküli hálózati interfész van telepítve a számítógépére.
- A vezeték nélküli hálózati kártya számítógépre történő telepítéséről további információt ebben a cikkben talál.
- letöltés Connectify. Ennek a programnak a célja a virtuális vezeték nélküli hálózat létrehozása a számítógép vezeték nélküli hálózati adapterével. Ha az eddig alkalmazott módszerek nem működnek, vagy ha csak néhány egérkattintással szeretne eredményeket elérni, és túl sok fejfájás nélkül, akkor a Connectify programra van szüksége.
- A Connectify két verzióban létezik: az egyik ingyenes, a másik pedig ingyenes, de egy kis korlátozással: Valójában vezeték nélküli hálózatot hozhat létre, de nem tudja átnevezni.
- A Connectify letölthető az oldalon connectify.me.
- Indítsa el a Connectify telepítőt. Indítsa el az éppen letöltött végrehajtható fájlt, hogy elindítsa a telepítést a programlicenc jóváhagyásával.
- Indítsa újra a számítógépet. A Connectify elindításához újra kell indítania a számítógépet a rendszerindítási menüből.
- Indítsa el a Connectify alkalmazást, amikor a számítógép újraindul. Megkérjük, hogy válasszon-e szoftvert vásárolni vagy kipróbálni.
- Állítsa be a tűzfalat. Annak érdekében, hogy a Connectify normál módon működjön, nem szabad blokkolni a Windows tűzfala az internet elérésekor. Ha megjelenik a Windows tűzfal ablak, kattintson a gombra Hozzáférés engedélyezése hogy a Connectify képes legyen ellátni funkcióját.
- Kattintson a megpróbál majd Kezdje a Lite verzióval. Elindítja a Connectify ingyenes verzióját.
- Az ablak tetején ellenőrizze, hogy Wi-Fi hozzáférési pont van kiválasztva. Ez az opció jelzi a Connectify számára, hogy hozzáférési pontot szeretne létrehozni az internetkapcsolat megosztására.
- Ez csak az itt látható módon működik, amennyiben vezeték nélküli hálózati adapter van telepítve a rendszerére. Ha nem, akkor a kiválasztás után nem jelenik meg más lehetőség Wi-Fi hozzáférési pont.
- Válassza ki a jelenlegi hálózati kapcsolatot. Ha több adapter telepítve van a számítógépére, akkor ki kell választania azt, amelyet jelenleg használ a számítógépének az internethez történő csatlakoztatásához. Ez közömbösen vezetékes vagy vezeték nélküli adapter lehet.
- Válassza ki a hozzáférési pontnak adni kívánt nevet. Ha a Connectify ingyenes verzióját használja, a névnek a kezdőbetűvel kell kezdődnie Connectify és megadhatja nevének a választását, ha a szoftver "Pro" vagy "Max" verzióját használja.
- Hozza létre a jelszót a hálózathoz való hozzáférés védelme érdekében. Ezt a jelszót akkor is ajánljuk, ha ez a hálózat otthon van, és azt minden felhasználónak meg kell adnia, aki csatlakozni kíván a hálózatához.
- Kattintson a Indítsa el a hozzáférési pontot életet adni a hálózatának. A Connectify megkezdi az új vezeték nélküli telefon kiszolgálását, amely megjelenik a mobil eszközökhöz elérhető hálózatok listájában.
- Jelentkezzen be az új hálózatba egy mobil eszközről. Válassza ki az új vezeték nélküli hálózatot, és írja be a korábban létrehozott jelszót. A kapcsolatnak rövid idő elteltével működniük kell, és a fülön meg kell jelennie annak a mobil eszköznek, amellyel csatlakozik ügyfelek of Connectify.
- Végezzen csatlakozási teszteket. Amikor be van jelentkezve, nyisson meg egy internetes böngészőt a mobil eszközén, és csatlakozzon egy weboldalhoz. Ha minden helyesen lett konfigurálva, ennek az oldalnak azonnal el kell kezdenie a betöltést.
4. módszer Mac használata
- Ellenőrizze, hogy a Mac Ethernet-en keresztül csatlakozik-e a hálózathoz. A számítógép must A hozzáférési pont létrehozásához és a kapcsolat megosztásához a helyi vezeték nélküli hálózaton Ethernet kábellel kell csatlakoznia a hálózathoz. Mac alatt nem lehet ugyanazt a vezeték nélküli felületet használni az internet eléréséhez és a kapcsolat megosztására a mobil eszközökkel.
- Az Ethernet csatlakozó port a legtöbb Mac számítógép hátulján vagy egyik oldalán található. Ha a számítógépén nincs Ethernet port, használhat USB vagy Thunderbolt adaptert.
- Kattintson az Apple menüre, és válassza a lehetőséget Rendszerbeállítások. Ez a művelet megnyitja a rendszerbeállítások menüt.
- választ részvény a rendszerbeállítások menüben. Ez a választás új ablakot nyit.
- Jelölje ki a lehetőséget Internet-kapcsolat megosztása. Ne jelölje be az opció melletti négyzetet. Az összes lehetséges internetkapcsolat-megosztási lehetőséget láthatja a menü jobb oldalán megjelenő párbeszédpanelen.
- választ Ethernet a menüben Kapcsolat megosztása:. Ez meg fogja osztani a számítógép által az Ethernet porton keresztül elérhető kapcsolatot.
- Mielőtt megosztja ezt a kapcsolatot, a Mac számítógépet az Ethernet porton keresztül csatlakoztatni kell a hálózathoz. E módszer alkalmazása sikertelen lehet az Ethernet-port nélküli számítógépeknél.
- választ Wi-Fi az opciók listáján A kapcsolat módja. Ez megmondja a rendszernek, hogy Wi-Fi hozzáférési pontot kíván létrehozni, hogy megosszák az internetkapcsolatot.
- Kattintson a felcímkézett gombra Wi-Fi lehetőségek. Ez a parancs új ablakot jelenít meg az új vezeték nélküli hálózat konfigurálásához.
- Adj nevet az új hálózatának. A mezőben A hálózat neve, Írja be a nevet, amelyet hozzá szeretne rendelni az új hálózatához. Győződjön meg arról, hogy nem tár fel semmilyen személyes információt, mivel ez a név nyilvánosan hozzáférhető lesz.
- Hozza létre a jelszót a hálózathoz való hozzáférés védelme érdekében. Ezt a jelszót akkor is ajánljuk, ha ez a hálózat otthon van, és azt minden felhasználónak meg kell adnia, aki csatlakozni kíván a hálózatához.
- Jelölje be a jelölőnégyzetet Internet-kapcsolat megosztása. Ennek az opciónak a aktiválása lehetővé teszi az internetkapcsolat megosztását a vezeték nélküli hálózatra való beállítás után.
- Kattintson a kezdet hogy valóban engedélyezzék a kapcsolat megosztását.
- Csatlakozzon az új hálózathoz egy mobil eszközről. Amikor a kapcsolat megosztását a Mac-en érvényesítették, akkor az éppen létrehozott hálózatot látnia kell a mobil eszközhöz hozzáférhető hálózatok listájában. Válassza ki, és írja be a korábban létrehozott jelszót.
- Végezzen csatlakozási teszteket. Amikor be van jelentkezve, nyisson meg egy internetes böngészőt a mobil eszközén, és csatlakozzon egy weboldalhoz. Bármilyen nehézség nélkül hozzáférnie kell ehhez az oldalhoz, ha a Mac rendszere helyesen van konfigurálva.