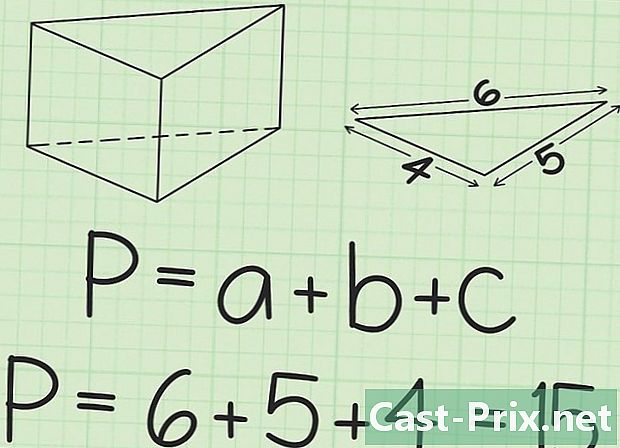Hogyan lehet csatlakozni az internethez
Szerző:
John Stephens
A Teremtés Dátuma:
1 Január 2021
Frissítés Dátuma:
1 Július 2024

Tartalom
- szakaszában
- 1. módszer Csatlakozás szélessávú vezeték nélküli hálózat használatával
- 2. módszer Csatlakozás Ethernet kábellel
- 3. módszer Csatlakozás telefonos kapcsolaton keresztül
Bár az internethez való kapcsolódás egyszerű feladatnak tűnhet, unalmas lehet azok számára, akik nem ismerik a hálózatot vagy az internet típusát, amelyhez csatlakozni próbálnak. Tekintettel azonban az internet elterjedtségére a mai világban, fontos tudni, hogyan kell csatlakozni. Függetlenül attól, hogy Wi-Fi-t, Ethernet-et vagy telefonos hozzáférést használ (amely egyre elavulttá válik), az internet-csatlakozás egy egyszerű feladat, amelyet meg kell tanulni.
szakaszában
-

Győződjön meg arról, hogy az internetforrás engedélyezve van. Ez nyilvánvalónak tűnhet, de az internethez való csatlakozáskor gyakran előforduló hiba az, hogy nem ellenőrzik, hogy az internetes forrás engedélyezve van-e. Célszerű, ha csak a modemet vagy az útválasztót konfigurálta, ellenőrizze, hogy be van-e kapcsolva, minden megfelelően van-e csatlakoztatva, és hogy az eszköz nem világít-e a problémát. A kábelek leválaszthatók vagy nem megfelelő módon csatlakoztathatók a falhoz, így a működés hiábavaló. Mielőtt elkezdené, ellenőrizze, hogy minden megfelelően csatlakozik-e és jól működik-e. -

Olvassa el az eszközök működését. Meg kell értenie, hogy a legtöbb mobil eszköz csak nagy sebességű vezeték nélküli hálózathoz tud csatlakozni. Eszközök, például hordozható játékrendszerek, iPodok, mobil táblagépek, okostelefonok stb. általában csak hordozható jellegük miatt csatlakoztathatók Wi-Fi hálózathoz. Ennek eredményeként nem lesz képes csatlakozni Ethernethez vagy telefonos hálózathoz. Az Ethernet és a telefonos kapcsolatok a nem hordozható számítógépekre és játékeszközökre korlátozódnak (a cikkben nem említik). -

Tudod mit útvonal tegye a hálózat konfigurálására. A használt eszköztől vagy operációs rendszertől függetlenül valószínűleg meg kell férnie a hálózati konfigurációhoz a folyamat valamelyik pontján. Ez egyes eszközökön kissé eltér, de az általános útvonal, amelyet a hálózati konfigurációhoz való hozzáféréshez kell követnie, az operációs rendszertől függően általában azonos. Néhány általános eszköz vagy operációs rendszer, valamint a konfigurációhoz vezető útvonalak a következők:- Windows XP : Start -> Vezérlőpult -> Hálózati és internetes kapcsolatok;
- Windows Vista : Start -> Hálózat -> Hálózati és megosztó központ;
- Windows 7 : Start -> Vezérlőpult -> Hálózat és Internet;
- Windows 8 : Start -> keresés Tekintse meg a hálózati kapcsolatokat -> Lásd a hálózati kapcsolatokat;
- Windows 10 : keresés Tekintse meg a hálózati kapcsolatokat -> Lásd a hálózati kapcsolatokat;
- macOS X Jaguar és a legújabb verziók : Rendszerbeállítások -> Hálózat;
- Ubuntu és Fedora : Hálózati rendszergazda;
- iOS (iPad, iPhone stb.) : Beállítások -> Wi-Fi;
- Android : Beállítások -> Wi-Fi (vagy vezeték nélküli és hálózatok);
- Windows Phone : Beállítások -> Wi-Fi.
1. módszer Csatlakozás szélessávú vezeték nélküli hálózat használatával
-

Győződjön meg arról, hogy az eszköz Wi-Fi-kapcsolatának be van kapcsolva. Lehetősége van a Wi-Fi letiltására az eszköztől függetlenül. Néhány eszköznek van egy fizikai gombja, amely be- és kikapcsolja a Wi-Fi-t, másokban ezt a szoftverbeállításokban kell megtenni. Mielőtt folytatná, ellenőrizze, hogy a számítógép Wi-Fi-je nem van-e kikapcsolva. -

Nyissa meg az eszköz konfigurációit. Nyissa meg az eszköz beállításait, és nyissa meg a hálózati konfigurációkat. Ha rákattint a számítógép tálcáján található Wi-Fi ikonra, megnyílik egy legördülő menü, amely felsorolja a zónájában rendelkezésre álló kapcsolatok nevét. -

Keresse meg a Wi-Fi hálózat nevét. A nagysebességű hálózati útválasztón az alapértelmezett nevét olvassa el. A hozzáférési pont neve alapértelmezés szerint megjelenik a mobil eszköz nevével (például, iPhone ). Keresse meg ezt a nevet, és válassza ki.- A Wi-Fi hálózat vagy a hozzáférési pont neve megváltozhat. Ha azonban megváltoztatta a modemet vagy az útválasztót, akkor valószínűleg tudni fogja, mi az. Ha valaki megváltoztatta ezt, vagy nem ismeri a nevét, keresse fel a hálózati rendszergazdát.
-

Írja be a hozzáférési pont vagy a hálózat jelszavát. Néhány hálózat nyilvános, de a legtöbb nem. Ha a hozzáférési ponthoz, amelyhez csatlakozni próbál, van jelszava, akkor a csatlakozás előtt meg kell adnia azt. Az alapértelmezett jelszót általában az útválasztón regisztrálják, de ha nem ismeri, kérdezze meg a hálózatért felelős személyt.- Egyes védett nyilvános hálózatoknak lehetnek különböző jelszavai minden egyes személy számára. Például egy iskola megengedheti a tanulóknak, hogy egyetlen jelszó helyett azonosító számmal férjenek hozzá a hálózathoz.
-

Várja meg, amíg a számítógép csatlakozik. Gyakran egy számítógép néhány másodpercig tart ahhoz, hogy csatlakozzon a vezeték nélküli forráshoz. Ha azonban nem tud kapcsolódni az útválasztóhoz, akkor a Wi-Fi kapcsolat lejár. Ebben az esetben lépjen közelebb a forráshoz, vagy húzza ki és csatlakoztassa újra a számítógépet a Wi-Fi hálózathoz. -

Tesztelje internetkapcsolatát. Amint csatlakozik az internethez, nyisson meg egy oldalt egy böngészőben, és várja meg a betöltést. Mivel egyes oldalak összeomolhatnak, el kell jutnia egy megbízható webhelyre, például a google.com vagy az isup.me, hogy megbizonyosodjon arról, hogy a webhely megfelelően működik. -

Ellenőrizze a problémát, ha a számítógép nem csatlakozik az internethez. Néhány ember számára a Wi-Fi probléma nélkül csatlakozik. Másoknak nem ez a helyzet. Számos oka van annak, hogy egy eszköz nem tud csatlakozni vezeték nélküli kapcsolathoz. A legtöbb számítógép olyan szoftvert tartalmaz, amely azonosítja a problémát. A leggyakoribb problémák közül néhány a következő:- néhány régebbi számítógép nem tud csatlakozni a vezeték nélküli internetes hálózathoz. Valószínűleg Ethernet-kábelre lesz szüksége a csatlakozáshoz;
- ha a kapcsolat lassú, vagy nincs hozzáférése az internethez, akkor valószínűleg kívül esik a hozzáférési pont vagy az útválasztó hatótávolsága. Próbálj meg közelebb kerülni a forráshoz;
- Ha a hálózat nem jelenik meg, akkor lehet, hogy túllépi a hatótávolságot, vagy a hálózat gyenge lehet. Próbáljon közelebb kerülni az útválasztóhoz, vagy indítsa újra.
2. módszer Csatlakozás Ethernet kábellel
-

Szerezzen be egy Ethernet kábelt és minden szükséges adaptert. A legújabb eszközök képesek Ethernet kábellel közvetlenül az útválasztóhoz csatlakozni. Néhányat azonban nem erre a célra terveztek. Például a laptopok nem tartalmaznak olyan összetevőket, amelyek lehetővé teszik számukra az Ethernet használatát. Ezért győződjön meg arról, hogy rendelkezik-e az Ethernet-kábelhez szükséges adapterrel, így könnyen használható.- Az Ethernet kábelek nem azonosak. Például egy Cat 5e vagy a Cat 5 kábel lassabban halad, mint a Cat 6. Ez azonban nagyban függ az útválasztó csatlakozásától és az egyidejűleg a hálózathoz csatlakoztatott emberek számától is. Valószínűleg nincs szüksége Cat 6 kábelre, ha Ön az egyetlen személy a hálózaton, kivéve, ha olyan munkát végez, ahol nagyon nehéz fájlokat kell betöltenie.
- Nem csatlakoztathat mobil eszközt (például okostelefonot) az Ethernethez adapterrel.
-

Csatlakoztassa az Ethernet kábel egyik végét a nagy sebességű forráshoz. Nagyon valószínű, hogy ez a forrás router, de bizonyos esetekben modem is lehet. Mindenesetre az Ethernet kábel egyik végét csatlakoztatnia kell a szélessávú forráshoz, hogy megbizonyosodjon arról, hogy a számítógép csatlakoztatva van-e. -

Csatlakoztassa a kábel másik végét a számítógéphez. Keresse meg a számítógép Ethernet portját, és csatlakoztassa a kábelt ehhez. Ezt a portot általában a számítógép hátulján találja meg, ahol a többi alkatrész csatlakozik.- Ha a számítógép nem kompatibilis az Ethernettel, ellenőrizze, hogy csatlakoztatva van-e az adapterhez, majd csatlakoztassa a kábelt rajta.
-

Nyissa meg a számítógép beállításait. Gondoskodnia kell arról, hogy a számítógép úgy van konfigurálva, hogy az Ethernet-et felismerje a vezeték nélküli kapcsolat helyett. A legvalószínűbb lépés a Wi-Fi kikapcsolása, hogy megbizonyosodjon arról, hogy a számítógép felismeri-e az Ethernet porton keresztüli kapcsolatot. -

Tesztelje internetkapcsolatát. Nyisson meg egy oldalt egy böngészőben, és nézze meg, betöltődik-e. Egyes weboldalak betöltése hosszabb ideig tarthat, mint mások. Vannak olyanok, amelyek akár összeomolhatnak is, ezért próbáljon meg betölteni egy megbízható weboldalt (például az isup.me vagy a google.com), hogy ellenőrizze a kapcsolat működését. -

Azonosítsa a problémát, ha nem tud csatlakozni. Az Ethernet megbízhatóbb, mint a Wi-Fi, de ez nem jelenti azt, hogy a dolgok nem menhetnek rosszul. Az Ethernet-kapcsolattal kapcsolatos problémáknak számos oka lehet. Ezért ellenőriznie kell, hogy az alapkonfigurációk elvégezték-e (például az útválasztó csatlakoztatva van), és hogy a számítógépnek nincs-e probléma.- Ellenőrizze, hogy nincs-e probléma az Ethernet kábellel (azaz a kábel nincs teljesen csatlakoztatva vagy a kábel hibás vagy megszakadt, ezért ki kell cserélni).
- Ellenőrizze, hogy nincs-e probléma az útválasztóval, és ha igen, indítsa újra. Vegye fel a kapcsolatot az Internet szolgáltatóval, ha az útválasztó visszaállítása nem működik, de a számítógép kábele és az Ethernet port megfelelően működik.
- A számítógép Ethernet-kártya ritkán hibás lehet. Ebben az esetben vegye fel a kapcsolatot a számítógép gyártójával vagy a gyártóval.
3. módszer Csatlakozás telefonos kapcsolaton keresztül
-

Tudja meg, hogy a telefonos internet-hozzáférés már nem népszerű. Gondjai vannak bizonyos feladatok elvégzésével az ilyen típusú kapcsolatokkal. A telefonos internet-hozzáféréssel csak olyan webhelyeket látogathat meg, amelyek nagyrészt esek vagy képek, néhány funkcióval és bővítménnyel. Mivel a váltott internethozzáférést a szélessávú szolgáltatások rovására hagyták el, ritka az ehhez kapcsolódó utasítások megtekintése. Ha komoly online tevékenységek hangulata van, érdemes nyilvános helyen keresni a Wi-Fi hotspotot. A telefonos tárcsázás azonban még mindig gyakori néhány vidéki térségben, ami azt jelenti, hogy lehet, hogy valamikor használni kell. -

Győződjön meg arról, hogy csatlakozhat a telefonos tárcsázáshoz. Az ilyen típusú kapcsolathoz telefonvonal használata szükséges, és csak egyetlen felhasználót képes táplálni. Ha valaki más be van jelentkezve, vagy valaki a telefonvonalat használja a hívás kezdeményezéséhez, akkor nem jelentkezhet be, mielőtt kijelentkezne vagy leállna. Ezen felül a legtöbb új számítógép nem rendelkezik a távoli elérésű útválasztóhoz való csatlakozáshoz szükséges alkatrészekkel. Valószínűleg meg kell vásárolnia egy külső USB-modemet a számítógépéhez a csatlakozáshoz. -

Csatlakoztassa a modemet a telefonaljzathoz. A telefonos internet-hozzáféréssel rendelkező helyeken leggyakrabban két telefonvonal lesz (az egyik a telefonra, a másik a modemre). Ha azonban az útválasztót nem használják gyakran, akkor lekapcsolódhat, vagy egyetlen telefonvonal lehet. Ellenőrizze, hogy a telefonkábel csatlakozik-e a telefon fali aljzatához és a modem portjához. -

Csatlakoztassa a modemet a számítógéphez. Egy másik telefonvonal segítségével helyezze be a második telefonkábel egyik végét a modembe, a másik végét pedig a számítógép (vagy konverter) erre a célra kialakított portjába.- Vigyázzon, nehogy véletlenül dugja be a telefonkábelt az Ethernet portba. A számítógépen található telefoncsatlakozót megkülönbözteti a port melletti kis telefon képe.
-

Nyissa meg a számítógép hálózati beállításait. A telefonos kapcsolatot manuálisan kell konfigurálnia a számítógépen. Innen konfigurálja a modemet. Ha ez az első alkalom, amikor a tárcsázási forráshoz csatlakozik, akkor valószínűleg be kell állítania az útválasztó hálózati beállításait. Bár a folyamat kicsit eltér az egyes operációs rendszerekben, ugyanazokat az információkat kell megadnia (a telefonos telefonszám, a felhasználónév és a jelszó). A következő konfigurációs útvonalak, amelyeket a hálózat konfigurálásához kell követnie:- alatt Windows XP : Hálózati és internetkapcsolatok -> Internetkapcsolat beállítása vagy szerkesztése -> Beállítások;
- alatt Windows Vista : Hálózati és megosztási központ -> Kapcsolat vagy hálózat beállítása -> Telefonos kapcsolat beállítása;
- alatt Windows 7 és 8 : Hálózat és Internet -> Hálózati és megosztási központ -> Új kapcsolat vagy hálózat beállítása -> Csatlakozás az internethez -> Távoli hozzáférés;
- alatt Windows 10 : Hálózat és Internet -> Távoli hozzáférés;
- alatt macOS X : Hálózat -> Belső / Külső modem -> Konfiguráció;
- alatt Ubuntu vagy Fedora : Hálózati rendszergazda -> Kapcsolatok -> Modemkapcsolatok -> Tulajdonságok.
-

Csatlakoztassa a számítógépet a modemhez. Ha a távoli elérés beállítása már beállítva, ez olyan egyszerű lehet, mint a hálózati beállításokba való belépés és a modemhez való csatlakozás, a vezeték nélküli kapcsolatok keresése helyett. Meg kell azonban adnia a számot, a felhasználónevet és a jelszót. -

Tesztelje internetkapcsolatát. Az internetkapcsolat működésének biztosítása érdekében nyisson meg egy weboldalt, és várja meg, amíg betöltődik. A telefonos internet-hozzáférés sebessége sokkal lassabb, mint a tipikus szélessávú kapcsolatnál. Tehát ne lepje meg, ha időbe telik. Előfordulhat, hogy meg kell próbálnia betölteni olyan internetes oldalakat, amelyek csak e-t tartalmaznak, hogy növelje a betöltési sebességet, és megnézze, működik-e a kapcsolat. -

Azonosítsa a problémát, ha nem tud csatlakozni. Bár a telefonos kapcsolat nem túl népszerű, mégis problémái lehetnek vele. Ellenőrizze, hogy a telefonvonal megfelelően van-e csatlakoztatva, és hogy számítógépe csatlakoztatható-e telefonos Internet-hozzáféréshez.- Ismeretes, hogy a Windows 10-nek néha problémái vannak a telefonos kapcsolatokkal. Ebben az esetben lehet, hogy egy olyan számítógépet kell használnia, amely egy régebbi operációs rendszer alatt fut, ha egyáltalán lehetséges.
- Ügyeljen arra, hogy tévesen ne dugja be a telefonkábelt az Ethernet portba. A telefoncsatlakozó kisebb és általában egy telefon szimbólumát hordozza.
- A -n számos olyan Wi-Fi-vel kapcsolatos cikk található, amelyek kifejezetten az operációs rendszerekre vonatkoznak, mint például a Windows 7, Windows 8, Windows 10 és a macOS.
- Ha mobiltelefon hozzáférési pontját használja, akkor az eszközt közvetlenül USB-kábellel csatlakoztathatja a számítógéphez. Kicsit olyan, mint egy Ethernet-kábelcsatlakozás, azzal a különbséggel, hogy ehhez a folyamathoz telefonra és USB-kábelre van szükség.
- Mielőtt csatlakozna az internethez, ellenőrizze, hogy megfelelő antivírus van-e telepítve a számítógépre. A számítógépes vírus sok problémát okozhat.