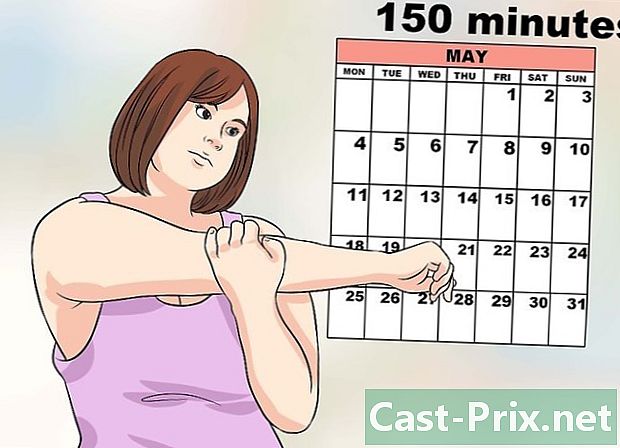Adatok biztonsági mentése iPhone-ról
Szerző:
John Stephens
A Teremtés Dátuma:
21 Január 2021
Frissítés Dátuma:
1 Július 2024

Tartalom
- szakaszában
- 1. módszer az iCloud használata
- 2. módszer: Az iTunes használata
- 3. módszer Biztonsági másolat készítése egy ellenőrizetlen iPhone készülékről
Az adatok elvesztésének elkerülése vagy az iPhone alaphelyzetbe állítása céljából biztonsági másolatot készíthet az összes információról. Az adatokat, például fényképeket, névjegyeket vagy naptárakat menthetjük az iCloudba vagy az asztalra.
szakaszában
1. módszer az iCloud használata
-

Menj be beállítások. Ez a szürke alkalmazás egy bemetszett kerekek képével (⚙️). Ez általában a kezdőképernyőn van. -
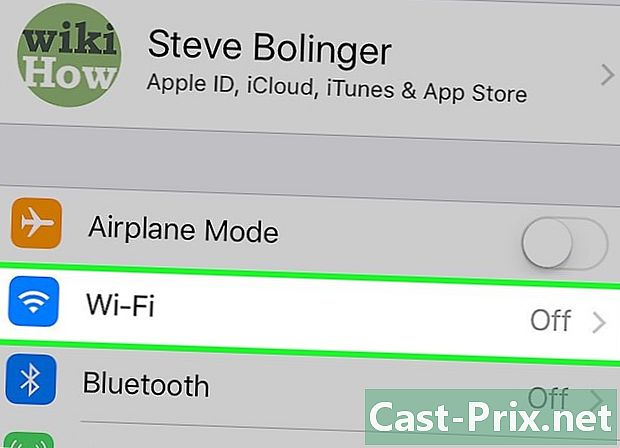
Koppintson a Wi-Fi elemre. Ez az opció a beállítások menü tetején található.- A biztonsági mentéshez Wi-Fi kapcsolat szükséges.
-
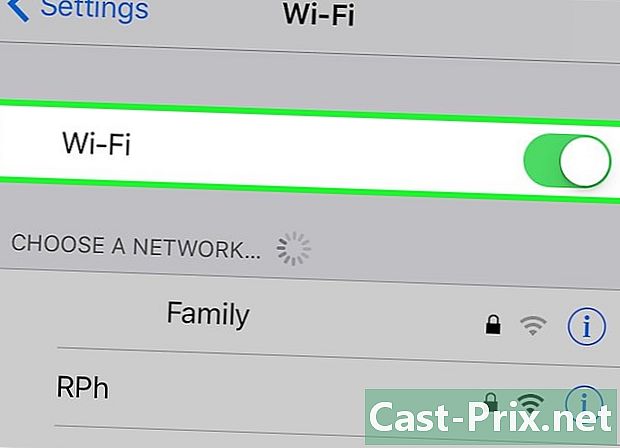
Csúsztassa el a kapcsolót Wi-Fi On állásban. A kapcsoló zöldre vált. -
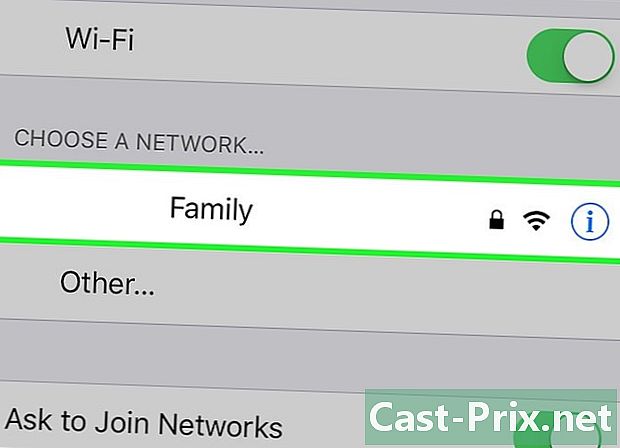
Koppintson a Wi-Fi hálózatra. Válassza ki a hálózatot a szakasz alatt megjelenő listából Válasszon hálózatot a menüből.- Ha a rendszer kéri, írja be a jelszavát.
-
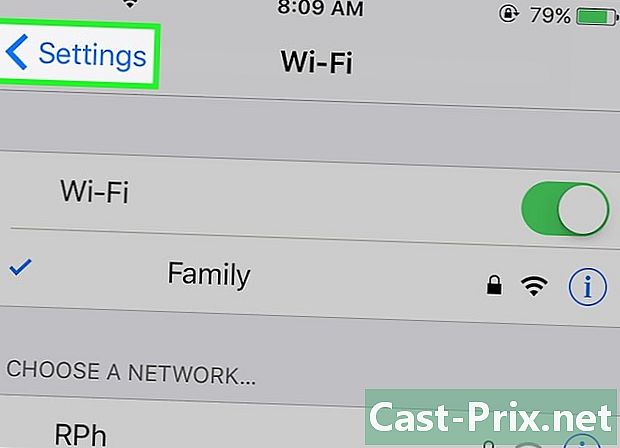
Vissza a beállításokhoz. A Wi-Fi beállítások képernyőn nyomja meg a gombot beállítások bal felső sarokban, hogy visszatérjen a főbeállítások képernyőjére. Az alkalmazást el is indíthatja beállítások ahogy mindent megtettél az órán. -

Koppintson az Apple ID-jére. Ez a rész a képernyő tetején található, és tartalmazza a nevét és a képet, ha hozzáadott egyet.- Ha nincs kapcsolat, nyomja meg a gombot Csatlakozás (eszközéhez), írja be az Apple ID-jét és jelszavát, és nyomja meg a gombot jelentkezzen be.
- Ha régebbi diOS verziót használ, akkor valószínűleg nem kell átvinnie ezt a lépést.
-
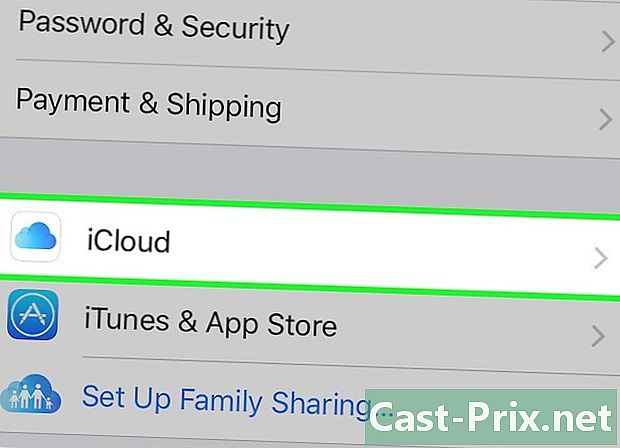
Válassza az iCloud lehetőséget. Ez az opció a menü második részében található. -
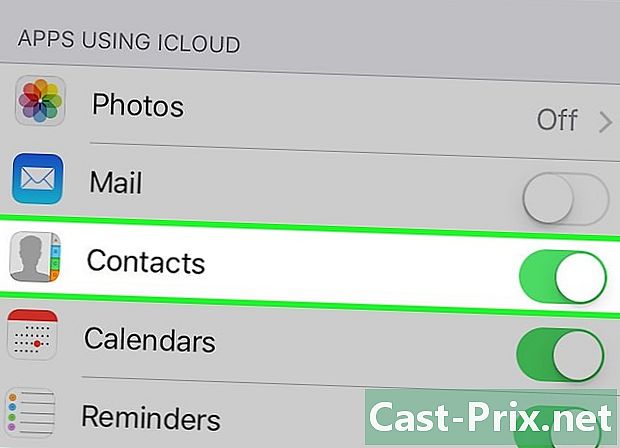
Válassza ki az iCloud adatokat a biztonsági másolat készítéséhez. Húzza a felsorolt alkalmazások (például Jegyzetek vagy Naptárak) melletti gombokat, hogy azok adatait tartalmazza az iPhone biztonsági másolatához.- Azok az alkalmazásadatok, amelyeket nem engedélyeztek (egy fehér kapcsoló mellett), nem kerülnek mentésre.
-
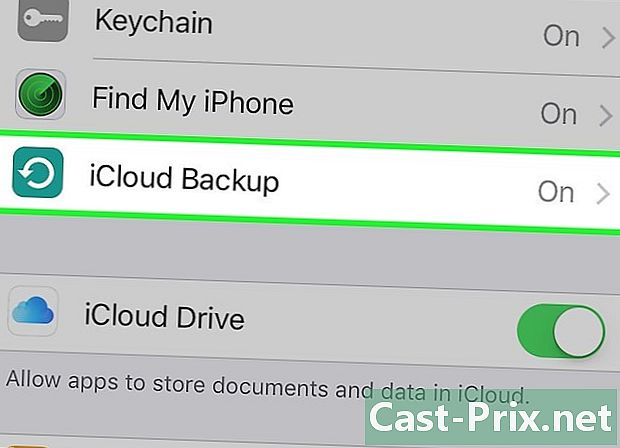
Koppintson az iCloud biztonsági másolat elemre. Ez a lehetőség a második szakasz alján található. -

Csúsztassa el a kapcsolót ICloud biztonsági másolat On állásban. A kapcsoló zöldre vált, vagyis az iPhone el lesz mentve az iCloud-fiókjába, amikor csatlakoztatva van és csatlakozik a Wi-Fi hálózathoz. -
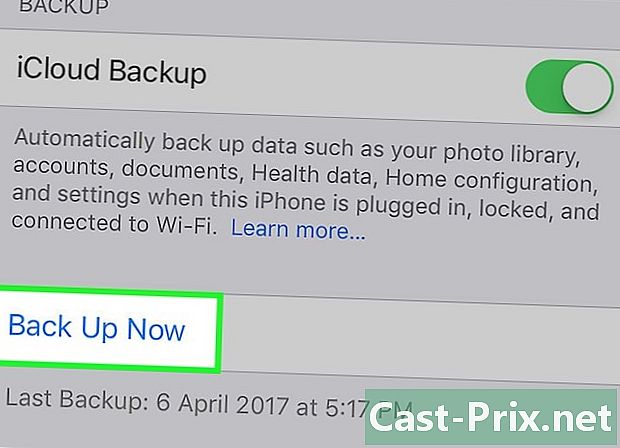
választ Mentés most. Ez az opció elindítja a biztonsági mentést. A folyamat eltarthat egy ideig, de továbbra is folytathatja iPhone használatát a folyamat során.- A folyamat befejezése után elment egy biztonsági másolatot az iCloud-ban, amelyet szükség esetén iPhone visszaállításához használhat.
2. módszer: Az iTunes használata
-
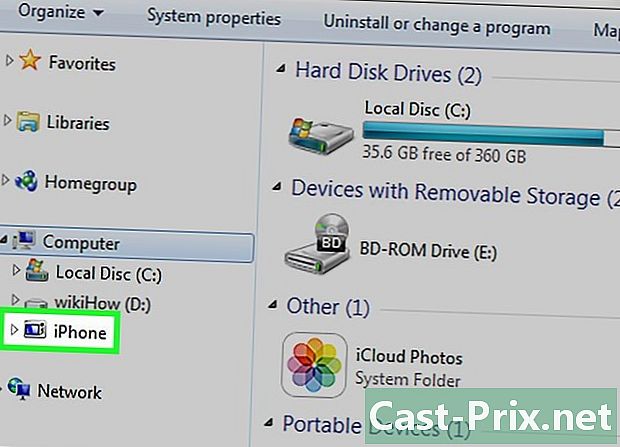
Csatlakoztassa iPhone-ját a számítógépéhez. Az iPhone készülék és a számítógép csatlakoztatásához használja a készülékhez mellékelt kábelt.- Ha ez az első alkalom, amikor az eszközöket egymáshoz csatlakoztatja, akkor először meg kell nyomnia Bízni az iPhone képernyőjén.
-
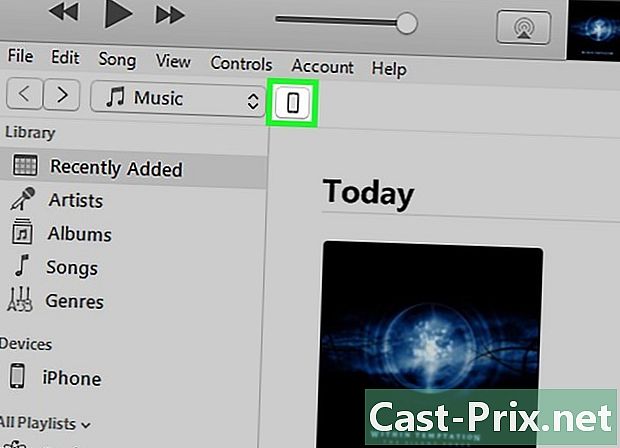
Kattintson az iPhone ikonjára Néhány másodperc múlva megjelennie kell az ablak tetején található ikonsorban.- Ezzel megnyílik a képernyő összefoglalás.
-

Nyisd ki iPhone-ját. Ha iPhone-ját hozzáférési kód zárolja, akkor a biztonsági másolat készítésének megkezdése előtt fel kell nyitnia azt. -
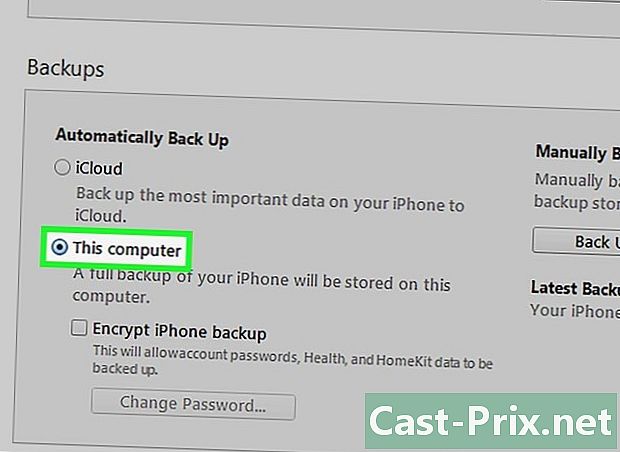
Kattintson a Ez a számítógép. Ez a lehetőség a szakaszban található biztosítéki és lehetővé teszi az iTunes számára, hogy biztonsági másolatot készítsen iPhone -járól a számítógépére. Ezzel megtakaríthat tárhelyet az iCloudon. Biztonsági másolatot készítünk minden egyes eszköz szinkronizálásakor.- Ha el szeretné menteni a jelszavait, a Homkit-adatokat vagy az egészségügyi és tevékenységi adatokat, akkor be kell jelölnie a jelölőnégyzetet Titkosítsa az iPhone biztonsági másolatát és hozzon létre egy olyan jelszót, amelyet nem kockáztathat felülírni.
-

Kattintson a Mentés most elemre. Ez elindítja a biztonsági mentési folyamatot.- Felkérhetjük, hogy készítsen biztonsági másolatot az alkalmazásokról az iTunes könyvtárban. Ez a helyzet akkor áll fenn, ha más forrásból telepítette őket, vagy ha az iPhone készüléken nem vásárolta át az iTunes könyvtárba. Ezek az alkalmazások csak akkor állíthatók vissza, ha hozzáadták a könyvtárhoz.
- Arra is felkérést kaphatunk, hogy kössék át a iPhone vásárlásaikat az iTunes könyvtárba (ha az alkalmazásokat telepítették a telefonra, de az iTunes nem állította be az új vásárlások automatikus letöltését).
-
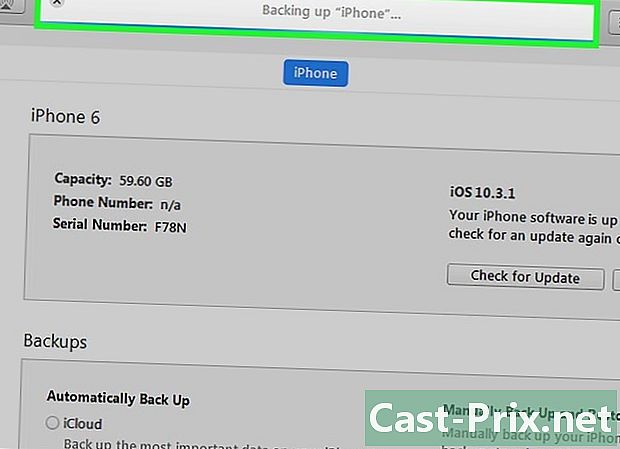
Várja meg a biztonsági mentés végét. Miután megerősítette vagy nem készített biztonsági másolatot az alkalmazásokról vagy letöltötte a vásárlásokat, telefonja elkezdi a tartalom biztonsági mentését a számítógépére. Az iTunes ablak tetején található haladási sáv képet ad arról, hogy megy a folyamat.- Az iTunes elmenti a beállításokat, a névjegyeket, az alkalmazás adatait, a fényképeket és a fényképeket a Camera Rollbe. A szinkronizált zenéket, videókat vagy podcastokat nem menti a könyvtárba, és más módon hozzáadott egyéb médiumokat. Ezeket a fájlokat a visszaállítási folyamat után újra szinkronizálni kell az iTunes-szal.
- Az iPhone készülékének biztonsági másolatát a mappába menti média iTunes.
3. módszer Biztonsági másolat készítése egy ellenőrizetlen iPhone készülékről
-
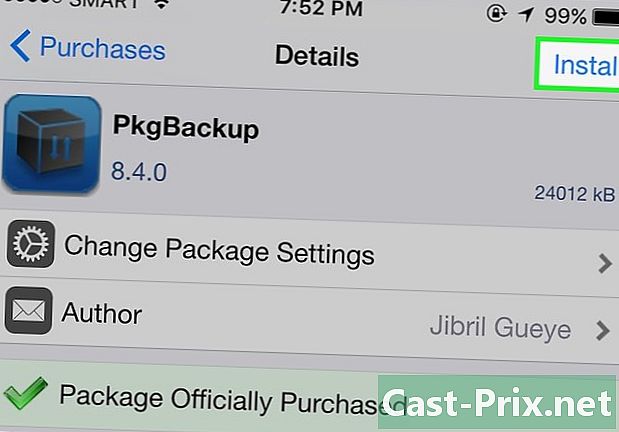
Töltse le a PKGBackup fájlt. Ha az iPhone nem hihetetlen, akkor az iTunes és az iCloud biztonsági mentési lehetőségei elegendőek az adatok biztonságos biztonsági mentéséhez, harmadik fél által készített alkalmazás telepítése nélkül. Ha ellenőrizetlen, akkor olyan alkalmazásokra lesz szüksége, mint például a PKGBackup, az alkalmazások és adatok biztonsági másolatának készítéséhez.- A PKGBackup letölthető a Cydia-ból, ha ellenőrizetlen iPhone-t használ.
-
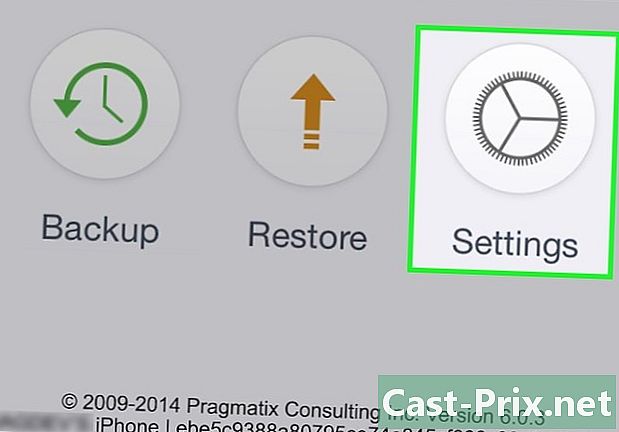
Indítsa el a PKGBackup szoftvert, és koppintson a Beállítások elemre. Ez a lépés lehetővé teszi a biztonsági mentés helyének kiválasztását. Csatlakozhat különféle online tárolási szolgáltatásokhoz, például a Dropboxhoz, a OneDrive-hez vagy a Google Drive-hoz. Biztonsági másolatát FTP-kiszolgálóra is elküldheti.- A menü Beállítások (beállítások) lehetővé teszi a biztonsági mentési ütemezések beállítását is.
-

Koppintson a Biztonsági mentés elemre. Visszatérés a főképernyőhöz és nyomja meg a gombot Backup (biztonsági mentés). Ez lehetővé teszi, hogy kiválassza a menteni kívánt tartalmat. Válthat a kijelzők között, és megnézheti az Apple alkalmazásokat, az App Store alkalmazásokat, a Cydia alkalmazásokat vagy a telefonján tárolt fájlokat.- A biztonsági mentés engedélyezéséhez vagy letiltásához érintse meg az egyes elemek jobb oldalán található Mentés ikont.
-
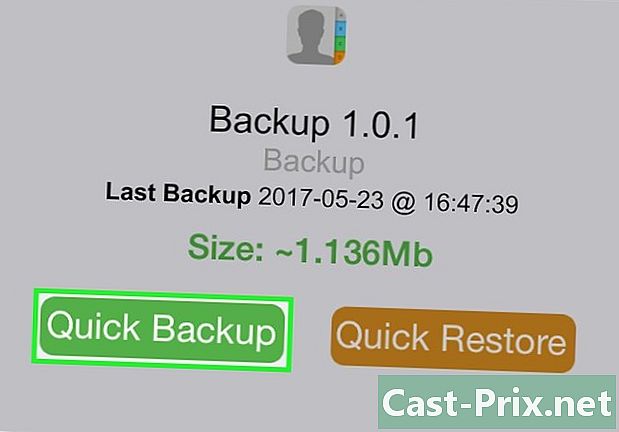
Indítsa el a biztonsági mentési folyamatot. Miután kiválasztotta az összes alkalmazást, az összeset csíp (beállítások) és az összes fájlt, amelyet el szeretne menteni, elindíthatja a folyamatot. A biztonsági mentés időtartama attól függ, hogy mentse-e biztonsági másolatát, és attól, hogy a kapott fájlt továbbítja-e egy online tárolási szolgáltatásra.- Az iTunes az összes alkalmazás számára menti a beállításokat, még azok ellen is, amelyek nem fékeztek. Ez azonban nem fog biztonsági másolatot készíteni a korlátozás nélküli alkalmazásokról. A PKGBackup lehetővé teszi az alkalmazások és a fájlok gyors letöltését csíp visszaállíthatatlan, miután visszaállított egy biztonsági másolatot az iTunesból.