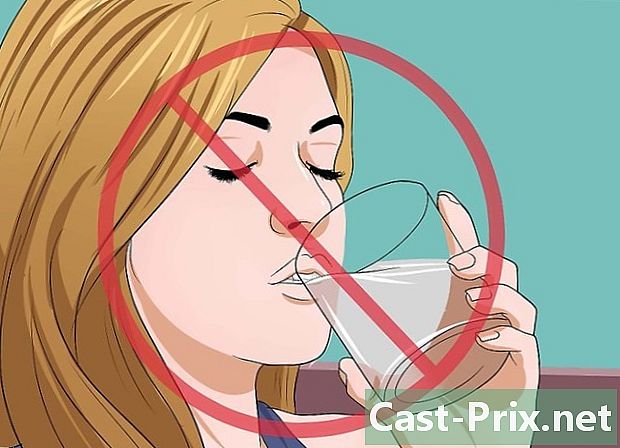Hogyan kell beírni a képleteket az Excel programba
Szerző:
Peter Berry
A Teremtés Dátuma:
20 Augusztus 2021
Frissítés Dátuma:
1 Július 2024

Tartalom
Ebben a cikkben: A képletekben használt szimbólumok ismereteA képletek növeléseA hivatkozások
A Microsoft Excel szoftverének sikere azon alapszik, hogy képes kiszámolni és megjeleníteni a cellákba már bevitt adatok eredményeit. Az Excel nagyszerű szoftver, feltéve, ha tudod, hogyan lehet kihasználni az összes szolgáltatást. Valójában kiszámolhatja, mit szeretne az Excel segítségével: csak írja be a megfelelő képletet a cellába, ahol azonnal látni akarja az eredményt. A képletek lehetnek egyszerűek vagy összetettebb számtani képletek, például feltételes és beágyazott képletek. Minden Excel formula ugyanazt az alapstruktúrát használja.
szakaszában
1. rész A képletekben használt szimbólumok ismerete
-

Bármely Excel-formula az egyenlőségjelrel (=) kezdődik. Az egyenlőségjel azt jelzi, hogy a következő karakterek matematikai képlet részét képezik. Ha elhagyja az egyenlőségjelet, az Excel megérti, hogy a következő karakterek szavak, és nem számítanak semmit. -

A képlet hivatkozásokat tartalmazhat más cellákban már felsorolt értékekre. Ehhez a kérdéses cellák koordinátáit kell használni. A képletekbe egyszerű számokat is beilleszthet, anélkül, hogy más cellákra hivatkozna, de a legtöbb esetben az Excel használatával más cellákban megadott értékeket használ. Helyezte az egyenlőségjelet (=), majd rákattint arra a cellára, ahol megtalálja az első számjegyet, majd a műveleti jelre, és végül kattintson a második cellára, ahol a második számjegy található, és írja be az "enter" billentyűt. Az eredményt automatikusan megjeleníteni kell. Több formátum létezik.- A cella a (vízszintes) sor és a munkalap (függőleges) oszlopának metszéspontja. Ezeknek a celláknak van címe vagy hivatkozása. A cella címének leírására a leggyakoribb módszer a következő: betű + szám. Az oszlopnak megfelelő betű és a sorának megfelelő szám: például az A1 cella azt az cellát jelöli, amely az A oszlop és az 1. sor metszéspontjában van. Ne aggódjon, ha hozzáad egy pillanatnyi sor vagy oszlop esetén a cella hivatkozása ennek megfelelően megváltozik. Valójában, ha egy sort hozzáad az A1 cella fölé és egy oszlopot balra, akkor a cella B2 név lesz, és ez automatikusan, és minden képletben tartalmazza, amely ugyanazt a cellát tartalmazza.
- A cellák címe azonban rögzíthető. Ezt "abszolút referenciának" nevezzük, ez egy olyan cím, amely nem változik, más szóval. Az abszolút referenciákat a képletekben az érték elé helyezett "$" dollárjel jelzi. Így sorok vagy oszlopok hozzáadása esetén a kérdéses A1 cella címe ($ A $ 1 jelöléssel) nem változik. Mindig az első cellára vonatkozik, a bal felső sarokban. Legyen óvatos, ha új sorok vagy oszlopok vannak hozzáadva, lehet, hogy az abszolút referenciával rendelkező cellát nem értjük, minden attól függ, mi van benne!
- A cellákra való hivatkozás másik módja az úgynevezett L1C1 üzemmód (1. sor, 1. oszlop), ahol a cellát az L betű előző sorszám jelzi, és az oszlop számát a C betű előzi meg. A cella amelynek címe L5C8 lenne, és jelöli a cellát az 5. sor és a 8. oszlop metszéspontjában. Vegye figyelembe, hogy ez mindig egybeesik a referenciaértékkel: 5 $ 8. A kiindulási pont mindig a bal felső sarokban található 2 esetben.
- Az értékeket átmásolhatja egyik cellából a másikba. Ha csak egy cella egyenlő jelet és címet ad meg, akkor csak a cella egyetlen példányát kapja meg. Nincs matematikai számítás. Valójában, ha beírja a B3 cella mezőjébe a következő "= A2" képletet, akkor a B3 cellaban megkapja az A2 cellában megjelölt értéket. Ez egyszerűen egy példány. Ha egy celláról másolatot szeretne készíteni egy másik táblázatban, hozzá kell adnia a táblázat nevét, amelyet egy felkiáltójel (!) Követ. Írja be a következő képletet az F7 cellába a második munkalapon: "= 1. oldal! B6" a B6 cella értékének másolásához az 1. lapról.
-

Összeadhatja, kivonhatja, szorozhatja és oszthatja több értéket a különböző cellákból. A hatalom kiszámításához a Microsoft Excel programot is felhasználhatja. Néhány művelet az egyenletek kézi írásakor használt szimbólumoktól eltérő szimbólumokat használ. Az alábbiakban felsoroljuk a műveletek listáját, annak prioritási sorrendje szerint, amelyben az Excel kezeli a számtani műveleteket.- Tagadás: a (-) jel. Ez a művelet vonja le a mínuszjel után beírt számot vagy a cellában lévő számot közvetlenül a mínuszjel után.
- A százalék: a százalékos jel (%). Ez a művelet kiszámítja az egy számjegy százalékát, decimális formátumban bemutatva, egy másik számhoz viszonyítva. Először ossza meg az első számjegy összegét az összeggel. Kapsz valami hasonlót: 0.545546. Ezután ennek az eredménynek a százalékos átváltásához menjen a "Kezdőlap" fülre, és kattintson a "Cell" csoportra, majd a "Format" és a "Cell format" elemre a legördülő lista alján.
- Lexposing: a jel (^). Ez a művelet kiszámítja a nagy szám értékét teljesítménynél. A "^" kezelõ használható a POWER funkció helyett annak jelzésére, hogy az alapszintnek (például 5) nagynak kell lennie, például 5 ^ 2. Egy másik példa, amely ugyanazt a funkciót használja, de más írott formában, POWER szóval: "= Teljesítmény (98,6; 3,2)" azt jelenti, hogy 98,6-at 3,2 teljesítményre emelték.
- A szorzás: a lastérisque (*) köszönhetően történik. Írja be a számokat egy csillag (*) beillesztésével mind a kettő közé, és a 2 számjegy szorozva lesz. Az anteriszk választását arra ösztönözte, hogy ne tévesszen össze az "x" betűvel. "
- Osztás: Szüksége van perjelre (/). A szorzás és az osztás hasonló képlettel történik, és balról jobbra sorrendbe kerülnek.
- Laddition: Ez a pluszjel (+).
- Kivonás: a mínusz jelet (-) használjuk. Az összeadás és kivonás hasonló képlettel rendelkezik, és sorrendben tekintik őket, balról jobbra.
-

Az Excel segítségével két számot is összehasonlíthat közöttük. Használja a rendelkezésre álló összehasonlító operátorokat a különféle cellák értékeinek összehasonlításához. Az összehasonlító operátorokat gyakran használják az SI funkcióval rendelkező képletekben. Csak 2 értéket kell beírnia az összehasonlító operátor mindkét oldalára, függetlenül attól, hogy egy cellareferencia, egy szám vagy egy függvény. Íme néhány összehasonlító operátor.- Jogi: a jel (=).
- Eltérő: a jel (<>).
- Alsó: a jel (<).
- Kevesebb vagy egyenlő: a jel (<=).
- Magasabb: a jel (>).
- Nagyobb vagy egyenlő: a jel (> =).
-

A CONCATENER vagy az ampersand (&) függvény segít egyetlen oszlop létrehozásában 2 különálló oszlopból. Például egy új "Teljes név" oszlop a "Név" és "Keresztnév" oszlopok társításával. Vagy amint itt az alábbi ábrán látható, az "I love .com" cellát 2 különálló cellából lehet összeállítani egy "= A1 és B2" képlettel. -

Felvehetünk több értéket és összeadhatjuk őket. Az Excel különösen akkor hasznos, ha összegzést készít. Ehhez a SUM funkciót kell használni (azaz az button gomb az Excel menüben). Ismernie kell az itt használt 3 szimbólumot.- A 2 pontot (:) kell használni, hogy jelezze, melyik cellát szeretné hozzáadni. A következő esetben "= SUM (B1: B2)", az Excel hozzáadja az összes értéket a B1 és a B2 cellához. Ugyanezen módon a "= SUM (B6: B12)" automatikusan kiszámítja a B6 és B12 közötti cellák összegét, azaz összesen 7 cellát. Ha beírja a "= ÁTLAG (B6: F6)" értéket, akkor a B6 és az F6 cellában található értékek átlagát kapja, amely az öt cellának az átlaga.
- A vessző (,) használatával kell kiegészítéseket hozzáadni egymáshoz. A következő példa "= SUM (B6: B12, C6: C12)" arra kéri, hogy automatikusan kiszámítsa a 2 összeg összegét. A B6 és B12 között megjelölt értékek összege a C6 és C12 között megjelölt értékek összegével. Az alábbi ábra a kék keret összes értékét és a piros keret értékét mutatja.
- A szóközt () kell használni kereszteződés-operátorként, hogy két referenciára jellemző cellákra hivatkozást hozzon létre. Például: "= B5: D5 C4: C6".
-

Zárójelbe tegye a műveletet, amelyet először ki kell számítani. A zárójelek prioritás azonosításként működnek. A zárójelek kétszer hasznosak az Excel programban: funkciókat csoportosítanak és prioritásokat állítanak fel.- Egyes funkciókhoz több cellára van szükség (IF, SUM vagy AVERAGE), míg más funkciókhoz csak egy referencia cellára van szükség (SIN, COS vagy TAN). Például a következő képletben "= SI (B2 <100; B2 * 5%; B2 * 7%)" meg kell érteni, hogy ha a B2-be bevitt összeg kevesebb, mint 100, akkor (pontosvesszővel szimbolizálva) B2 meg kell szorozni 5% -kal. Ellenkező esetben a B2-t megszorozzuk 7% -kal. Íme egy másik példa az IF funkcióra: = IF (A4> = 0, "POSITÍV", "NEGATÍV"). A funkciókat más funkciókba is beillesztheti, és ez 64 szinten!
- A matematikában a zárójelben szereplő számítások elsőbbséget élveznek. Csakúgy, mint a szorzás vagy osztás, amelyek egyaránt prioritások. Például: "= A1 + B2 * C3" esetén a B2 értékét megszorozzuk C3-tal, mielőtt hozzáadnánk az A1-hez. Ugyanígy, az "= (A1 + B2) * C3" esetén az A1 értékét hozzáadjuk a B2-hez, majd megszorozzuk C3-tal. A zárójelek nagyon jól illeszkednek egymáshoz. A zárójel, ebben az esetben a képlet közepén található, kerül végrehajtásra. Van is egy alapértelmezett számítási sorrend.
- Ha többszintű zárójeleket választ az Excel képletekben, akkor ellenőrizze, hogy annyi nyitott zárójel van-e, mint zárt zárójelben. Ellenkező esetben automatikusan hibaüzenetet kap.
2. rész Adja meg a képleteket
-

Mindenekelőtt el kell helyeznie magát a cellába, ahol látni szeretné az eredményt. -

Először írja be az "egyenlőség" jelet. Az a sáv, amelyben a képlet megjelenik, a munkalapok fölött, azaz a cellák sorai és oszlopai fölött, valamint a menü alatt található. -

Most nyissa meg a zárójelet, ha szükséges. Szükség lehet több zárójel nyitására. Minden a recept összetettségétől függ. -

Adjon meg egy cellát. Ennek többféle módja van: manuálisan írja be a cellák hivatkozását.Válasszon egy vagy több cellát ugyanazon a táblázaton vagy munkafüzetben az egérrel.Válasszon egy vagy több cellát egy másik munkalapon az egérrel.Válassza ki a egérrel egy vagy több cellát egy másik munkafüzetben. -

Írja be a képletet. Legyen szó matematikai képletről, összehasonlításról, e-ről vagy referenciáról. A legtöbb képletnél be kell írnia egy operátort. Ezek jelzik a számítás típusát, amelyet a képlet elemein elvégezni kell. -

Ha a képlet megköveteli, ismételje meg a folyamatot minden műveletnél ugyanazon a képleten belül. -

Ne felejtse el bezárni a nyitott zárójeleket. -

Miután helyesen írta be a képletet, nyomja meg az "Enter" gombot.