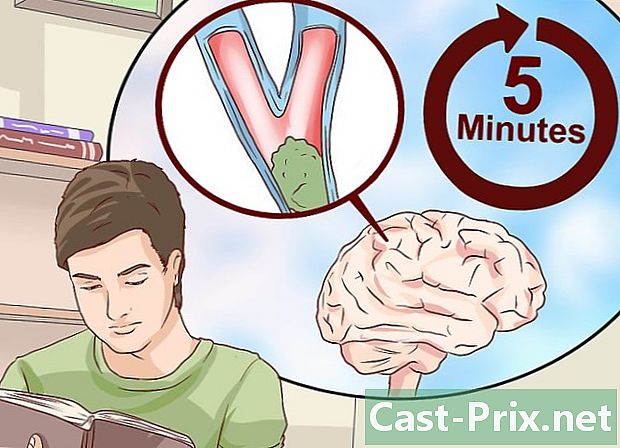A PDF dokumentum oldalainak átméretezése
Szerző:
Peter Berry
A Teremtés Dátuma:
11 Augusztus 2021
Frissítés Dátuma:
12 Lehet 2024

Tartalom
- szakaszában
- 1. módszer A PDF dokumentum átméretezése a PDF Resizer segítségével
- 2. módszer: A PDF dokumentum átméretezése Word-rel (Windows)
- 3. módszer: PDF dokumentum vágása előnézettel (Mac OS X)
Egy PDF-fájlban minden nem feltétlenül érdekes, ezért néha hasznos az egyetlen érdekes rész átvágni és véget vetni, néha több fájlból is. Windows rendszerben ezt a műveletet a Microsoft Word és a Screen Capture eszköz segítségével hajtják végre, míg Mac alatt csak az Előnézet segédprogramot kell használni. Van egy másik lehetőség, ha például nincs Word-je, akkor egy olyan webhelyen kell átmennie, amely gondoskodik a PDF-fájlok átméretezéséről, itt megvitatjuk az ingyenes PDF Resizer-webhelyet.
szakaszában
1. módszer A PDF dokumentum átméretezése a PDF Resizer segítségével
-

Nyissa meg a weboldalt PDF Resizer. Kedvenc böngészőjében lépjen a webhely oldalára. A weboldal angol nyelven található, de franciául keveri az utasításokat. -

Kattintson a fülre Osztott PDF (Osztott PDF). Ez a bal felső harmadik fül.- Ha a dokumentumnak csak egy oldala van, ugorjon az átméretezési lépésre.
-

Kattintson a Válasszon fájlokat. A gomb fehér és a kék keretben található. Megnyílik a kiválasztási ablak. -

Válassza ki a PDF dokumentumot. Kattintson egyszer a dokumentumra. Lehet, hogy navigálnia kell a bal oldali mappák és almappák között, hogy megtalálja. -

Kattintson a nyílt. A választás jóváhagyásával letöltheti PDF-dokumentumát a. Weboldalán PDF Resizer. -

Kattintson a Tölts fel fájlokat (Töltse le a fájlokat). Ez a sötét lila gomb az oldal bal alsó részén található. -

Jelölje be a négyzetet fájlonként egy oldal (fájlonként egy oldal). Ez a két doboz egyike a PDF dokumentum említésekor. -

Vágja ki a PDF dokumentumot. Kattintson a gombra Jól néz ki, csináld a varázslatot! (Figyelem! Varázslat lesz!Csak meg kell várnia a művelet végéig.- A művelet időtartama két paramétertől függ: a kapcsolat sebességétől és a PDF fájl méretétől.
-

Töltse le a PDF fájlt. Kattintson a jobb oldalon megjelenő piros gombra. A fájlban annyi fájlt fog visszaszállítani és tömöríteni, amennyi oldalt tartalmazott az indító okmányban. -

Csomagolja ki a PDF fájlokat. Kicsomagolás után átméretezheti vagy egyesítheti őket, ahogy szeretné. Ehhez:- alatt A windows, kattintson duplán a ZIP mappára, kattintson a gombra kivonat, majd tovább Mindent kibontés végül tovább kivonat,
- alatt Mac, kattintson duplán a ZIP mappára a kibontáshoz.
-

Vissza a PDF Resizer. Ha elhagyta a webhelyet, keresse meg. -

Kattintson a fülre Vágás PDF. Ez az átméretezés fül van a hatodik felső oldal balról. -

Kattintson a Válasszon fájlokat. -

Válasszon egyet az oldalak közül. Kattintson az eredeti dokumentum vágása eredményeként létrejött egyik oldalra.- Egyszerre csak egy oldal méretét módosíthatja. Ha több oldalból letölt egy fájlt, akkor az összes átméretezése azonos módon történik.
-

Kattintson a nyílt. Érvényesítse ezt a gombot az ablak jobb alsó sarkában. -

Kattintson a Tölts fel fájlokat! (Töltse le a fájlokat). -

Válassza ki a kibontandó területet. Vigye az egérmutatót a kiválasztandó terület bal felső sarkába, nyomja meg az egérgombot, és mozgassa a kurzort az összes érdekes terület lefedéséhez. -

Kattintson a Vágd le (átméretezés). A lila gomb szinte az oldal alján található. -

Töltse le az oldalt. A jobb oldalon kattintson a megemlítésre Letöltés (letöltés) az átméretezett fájl alatt található. A fájl letöltésre kerül a merevlemezre.- Ezen a ponton, ha szükséges, könnyen letölthet más PDF-oldalakat, hogy átméretezzék őket.
-

Kattintson a fülre Egyesíteni a PDF-t (Egyesíteni a PDF-t). Az eszközsor bal szélén, az oldal tetején található. -

Kattintson a Válasszon fájlokat. -

Válassza ki a PDF dokumentum összes oldalát. Az egérgomb lenyomva tartásával húzza a kurzort az összes oldal kiválasztásához, egyébként nyomja meg a gombot ellenőrzés és kattintson az egyes fájlokra.- Legfeljebb 100 MB fájlt vagy körülbelül ötven oldalt választhat ki.
-

Kattintson a nyílt. A gomb a szokásos módon az ablak jobb alsó sarkában található. -

Kattintson a Tölts fel fájlokat (Töltse le a fájlokat). -

Módosítsa az oldalak sorrendjét. Ha úgy tűnik, hogy az oldalak rendben vannak, folytassa a következő lépéssel, ellenkező esetben kattintson egy adott oldalra, tartsa lenyomva az egérgombot, és mozgassa az oldalt a kívánt helyre. -

Kattintson az egyesítés gombra. Kattintson a Jól néz ki, csináld a varázslatot! (Figyelem! Varázslat lesz!A gomb az oldal alján található. Az összes PDF-oldal összeolvadt egy PDF-dokumentumba. -

Töltse le az egyesített PDF dokumentumot. A jobb oldalon kattintson a megemlítésre Letöltés (letöltés) található a transzformált fájl alatt. A kész PDF fájlt ezután visszatér a számítógépére.
2. módszer: A PDF dokumentum átméretezése Word-rel (Windows)
- Nyissa meg a PDF dokumentumot. Nyissa meg egy dedikált alkalmazással, as Adobe Acrobat Reader.
- Ha még nem rendelkezik ezzel az alkalmazással, akkor a legjobb, ha ingyenesen tölti le az Adobe webhelyről.
- Görgessen le az oldalra az átméretezéshez. Ha a PDF-fájlnak több oldala van, lépjen a levágott oldalra, mielőtt bármit megtenne.
- Nyissa meg a menüt kezdet (

). Kattintson a Windows logóra a képernyő bal alsó sarkában. - típus rögzítő eszköz. A számítógép ezután megkeresi az alkalmazás helyét.
- Kattintson a Rögzítő eszköz. A hozzáférési link a kezdőablak legjobb eredményeinek felel meg. Egy kis ablak nyílik meg a PDF-fájl tetején.
- Aktiválja az opciót Téglalap alakú rögzítés. Kattintson a fülre mód a Rögzítő eszköz ablakában megjelenik egy menü. Kattintson a megemlítésre Téglalap alakú rögzítés és az egér kurzor keresztré válik.
- Válassza ki az érdeklődő területet. Vigye az egérmutatót a kiválasztandó terület bal felső sarkába, nyomja meg az egérgombot, és mozgassa a kurzort az összes érdekes terület lefedéséhez.
- Engedje el az egérgombot. Az Ön által kiválasztott rész helyettesíti az előző PDF-t.
- Kattintson a rekord. A gombot a rögzítési ablak tetején található hagyományos kék hajlékonylemez reprezentálja. Ezután megnyílik a File Explorer ablaka.
- Kattintson a mappára iroda. Megtalálja a File Explorer ablak bal oldali oszlopában. A kényelem érdekében a legjobb, ha az átméretezett PDF fájlt ebbe a mappába helyezi.
- Kattintson a rekord. A gomb a szokásos módon az ablak jobb alsó sarkában található. A transzformált fájlt ezután az alapértelmezett név alatt menti el elfog.
- Ezen a ponton, ha szükséges, könnyen letölthet más PDF-oldalakat, hogy átméretezzék őket.
- futás Microsoft Word. Ikonja többek között egy fehér "W" egy sötét kék alapon.
- Kattintson a Üres dokumentum. A licone az első az ablak bal felső sarkában. Üres oldal szó ebben az időben nyitva.
- Kattintson a fülre beszúrás. Ez a menü az általános menüsor fülének harmadik része. Az alrészben illusztrációk, majd kattintson a Képre.
- Válassza ki a rögzített képet. Az ablak bal oldalán kattintson a mappára iroda hogy megjelenjen a kérdéses kép. Kattintson egyszer a fájlra elfog, majd a gombot betét.
- Ha több képet átméretezett, az összes kiválasztásához tartsa lenyomva a gombot ellenőrzés, majd kattintson az összes rögzített elemre. Vigyázzon, kattintson rájuk abban a sorrendben, ahogyan el szeretné őket rendezni.
- Kattintson a fájl, majd tovább export. A menü fájl az ablak első bal felső sarkában található első lap, és ez a lehetőség export szinte a legördülő menü alján található.
- Hozzon létre egy PDF dokumentumot. Balra kattintson a fülre Hozzon létre egy PDF / XPS dokumentumot, majd a téglalap alakú ikonra PDF / XPS létrehozása az oldal közepén.
- Mentse a fájlt. A bal oldalon válasszon egy célmappát, adjon nevet a jövőbeli fájljának, majd kattintson a jobb alsó sarokban a gombra rekord. A dokumentumod szó a képernyőképeket PDF formátumban menti.
3. módszer: PDF dokumentum vágása előnézettel (Mac OS X)
- Nyissa meg a PDF dokumentumot a felmérés. nyílt felmérés duplán kattintva a halmozott fotókból készült kék ikonra. Ezután kattintson a menüre fájl a felső sávban, majd tovább nyílt a megjelenő menüben. Keresse meg a PDF fájlt a párbeszédpanelen, majd kattintson az OK gombra nyílt az ablak alsó és jobb oldalán.
- felmérés egy képnézegető segédprogram, amely az Mac OS-re van telepítve az OS X platformon.
- Kattintson a előadás. Ez a menü a felső menüsorban található. Megjelenik egy legördülő menü.
- Kattintson a Egyoldalas. Ezt a lehetőséget a második menüpontban találja meg. A dokumentum egyetlen oldal formájában készül el.
- Kattintson a szerszámok. Ez a menü a felső menüsorban található.
- Kattintson a Téglalap alakú választás. Ezt a lehetőséget a harmadik menüpontban találja meg.
- Válassza ki az érdeklődő területet. Vigye az egérmutatót a kiválasztandó terület bal felső sarkába, nyomja meg az egérgombot, és mozgassa a kurzort az összes érdekes terület lefedéséhez. A jobb alsó sarkon is elindíthatja, és a bal felső sarokban fejezheti be.
- Engedje el az egérgombot. A kiválasztott területet többé-kevésbé villogó pontok veszik körül.
- Kattintson ismét a menüre szerszámok. Ez az általános menüsor hatodik menüje.
- Kattintson a termés. A kiválasztáson kívüli tartalom rejtve van felmérésde lehet, hogy másutt is látható.
- Ha más választást szeretne, csak ismételje meg ezt minden oldalon.
- Kattintson a menüre fájl. Válassza az Exportálás PDF formátumban lehetőséget. A képernyőn megjelenik egy felvételi ablak.
- Kattintson a rekord. A kék gomb az ablak jobb alsó sarkában található. Ez a levágott rész felülírja a régi fájlt, kivéve, ha úgy dönt, hogy új névvel menti el.