A sérült Excel fájl helyreállítása
Szerző:
Roger Morrison
A Teremtés Dátuma:
22 Szeptember 2021
Frissítés Dátuma:
6 Lehet 2024

Tartalom
- szakaszában
- 1. módszer Javítsa ki a fájlt
- 2. módszer Mentés HTLM néven
- 3. módszer Másolja az adatokat
- 4. módszer Mentés másként mint XML (Excel 2003)
- 5. módszer Különböző megoldások
A sérült Excel fájl többféle módon helyreállítható. A problémától függően legalább öt módon állíthatja helyre a sérült fájlt.
szakaszában
1. módszer Javítsa ki a fájlt
- Nyisson meg egy új Excel lapot.
-
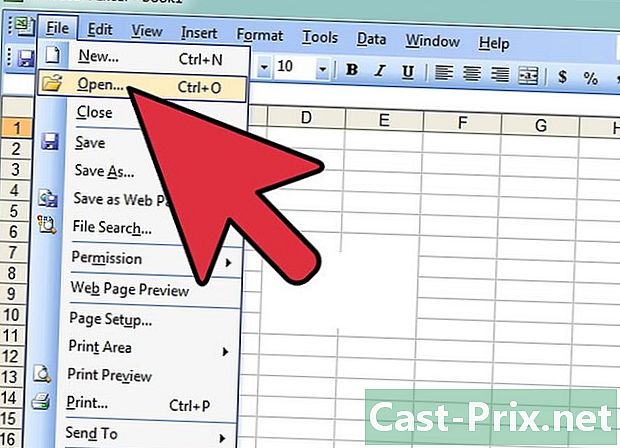
Kattintson a nyílt. Az Excel lapon válassza a menüsávot fájl, majd kattintson az OK gombra nyílt. -

választ Nyissa ki és javítsa meg. Keresse meg a kívánt fájlt, válassza ki és kattintson a gomb jobb oldalán található lefelé mutató nyílra nyílt. Válasszon a listából Nyissa ki és javítsa meg.- Ha a fájl nem nyílik meg, válassza ki a gombot Adatok kivonása.
-
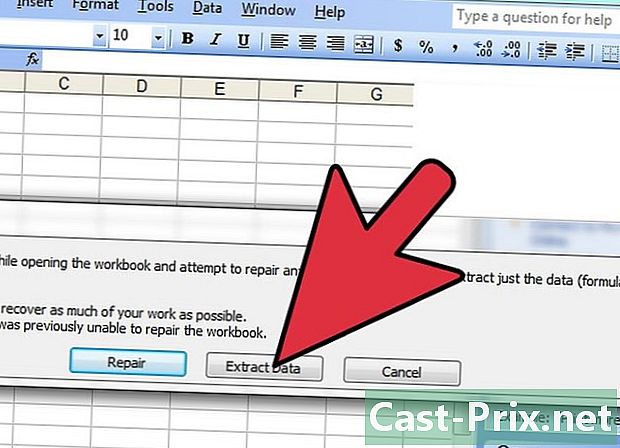
Fogadja el a fájl megnyitását. Bizonyos esetekben a fájl súlyosan megsérülhet, de fogadja el annak megnyitását.
2. módszer Mentés HTLM néven
-

Nyissa meg a fájlt. Ha lehetséges, nyissa meg az Excel fájlt. -
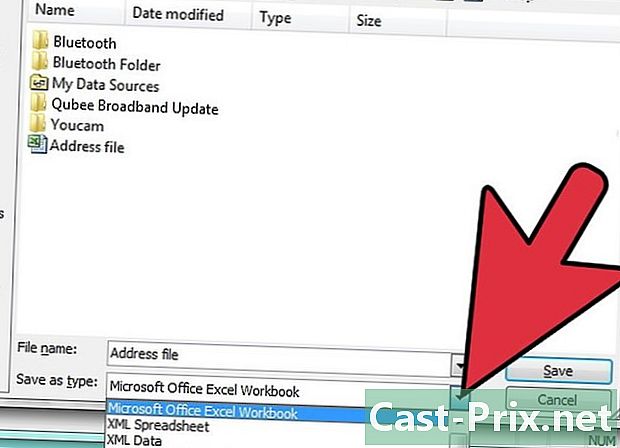
Folytasd Mentés másként. Az Excel fájlban válassza ki a menüsávot fájl, majd kattintson az OK gombra Mentés másként. A megjelenő ablakban kattintson a legördülő menüre típus. -
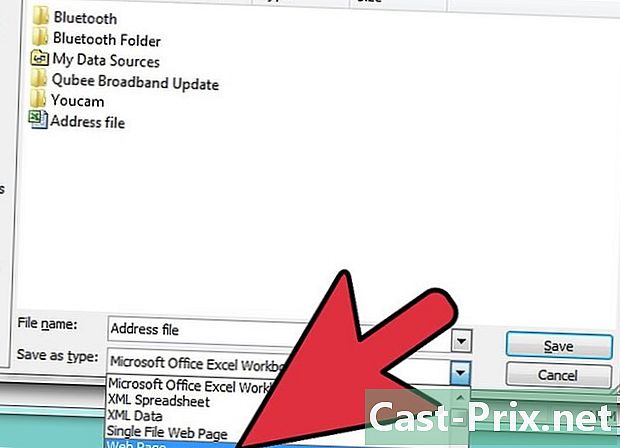
választ Weboldal. A párbeszédpanelen kattintson a legördülő menüre típus, majd válassza a lehetőséget Weboldal. -
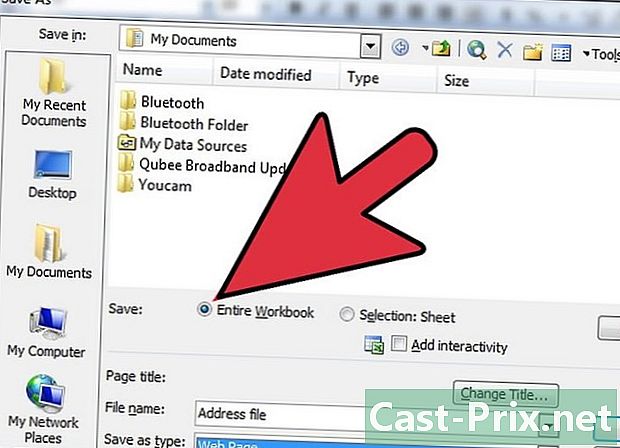
Mentse el a teljes munkafüzetet. Egyszer a formátum típusa Weboldal választott, ellenőrizze a lehetőséget rekord természetesen Teljes munkafüzet, majd kattintson a gombra rekord.- Mentse a fájlt. Egyes esetekben írja be a regisztrációt Weboldal adatvesztést okozhat. Még mindig rá kell kattintania a gombra igen, vagy ha további információra van szüksége, válassza ki a gombot segítség.
-
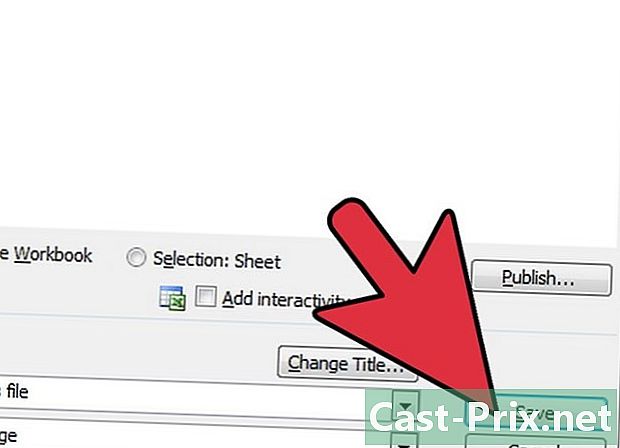
Vigye az egérmutatót a mentett fájlra. -

Nyissa meg a fájlt. Kattintson a jobb gombbal, majd kattintson a gombra Megnyitás ... és válassza ki Microsoft Office Excel. Vegye figyelembe, hogy ha a Microsoft Office Excel nem található, kattintson a gombra Válassza ki az alapértelmezett programot ...és válassza ki. Néha rá kell kattintania opció hogy megtalálja. -
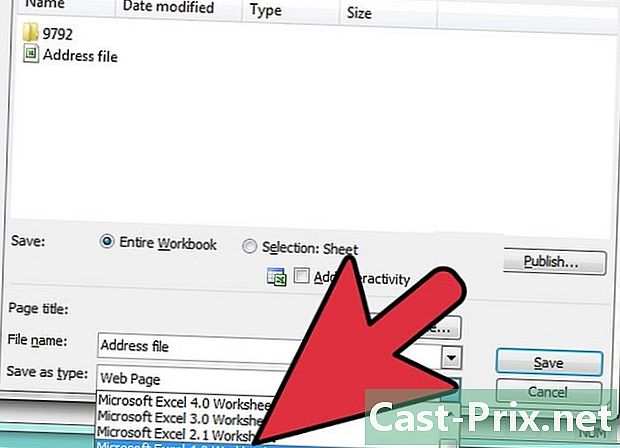
Mentse a fájlt új formátumban. A fájljában válassza a menüsávot fájl, majd kattintson az OK gombra Mentés másként. A párbeszédpanelen kattintson a legördülő menüre típus, majd válassza a lehetőséget Excel munkafüzet. Vegye figyelembe, hogy többféle Excel formátumot kínálnak Önnek. Válassza ki a legmegfelelőbbet. -
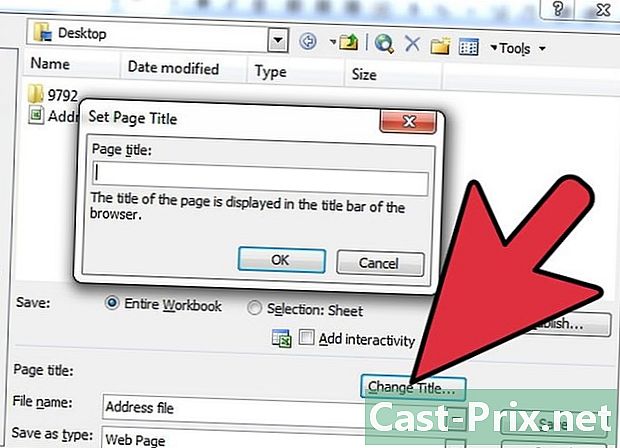
Nevezze át a fájlt. Az egyértelműség kedvéért adja meg a fájlnak egy új címet, hogy ne legyen összetéveszthető az eredeti sérült fájllal. -
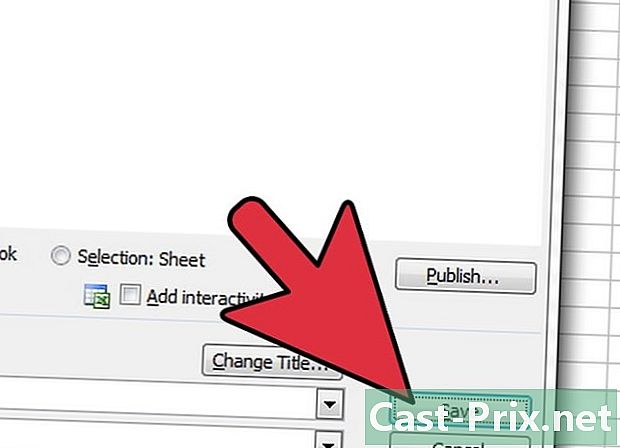
Mentse a fájlt. Kattintson a gombra rekord.
3. módszer Másolja az adatokat
-

Nyissa meg a fájlt. Ha lehetséges, nyissa meg az Excel fájlt. -

Válassza ki az összes lapot. Az Excel lapon kattintson a jobb gombbal az aktív lap fülére. Válassza a legördülő menüből Válassza ki az összes levelet. -
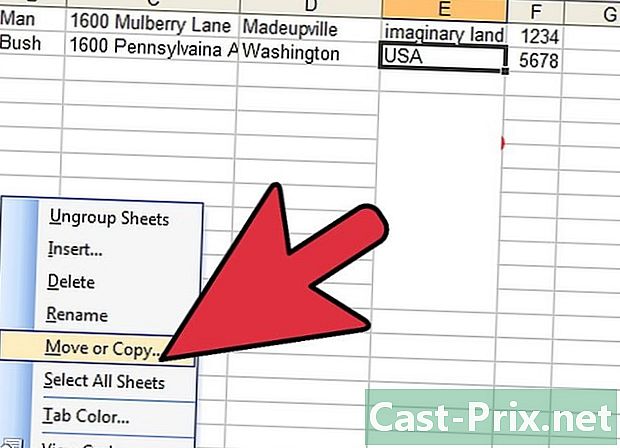
Másolja a lapokat. Kattintson a jobb gombbal a kiemelt lapokra és válassza a lehetőséget Áthelyezés vagy másolás .... -
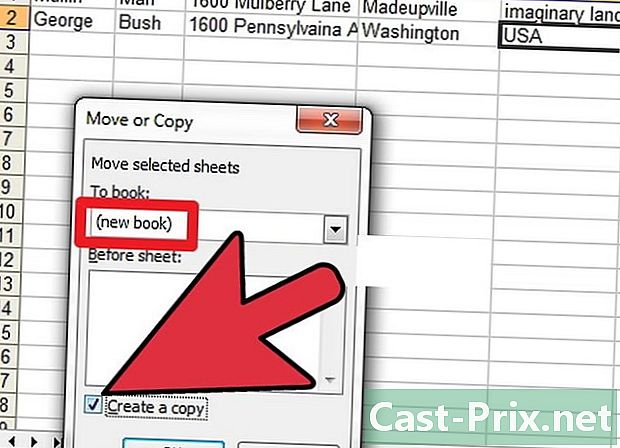
Válasszon egy új munkafüzetet. A párbeszédpanelen nyissa meg a legördülő menüt és válassza a lehetőséget (új munkafüzet) és jelölje be a négyzetet Hozzon létre egy példányt. -
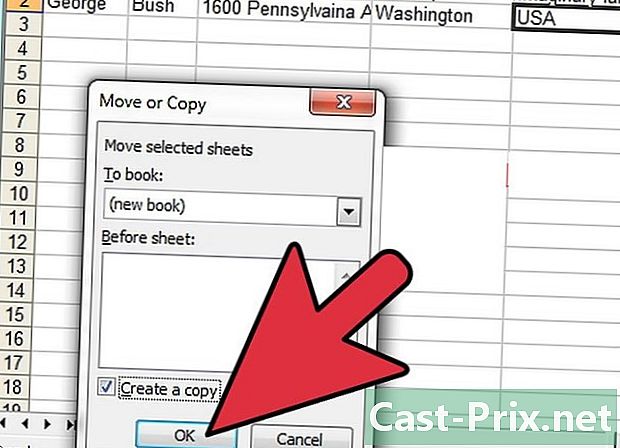
Megerősítés. A párbeszédpanelen kattintson a gombra rendben.
4. módszer Mentés másként mint XML (Excel 2003)
-
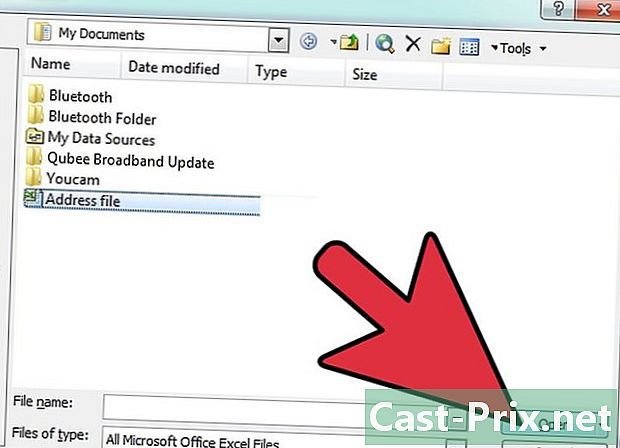
Nyissa meg a fájlt. Ha lehetséges, nyissa meg az Excel fájlt. -

Folytasd Mentés másként. Az Excel fájlban válassza ki a menüsávot fájl, majd kattintson az OK gombra Mentés másként. -
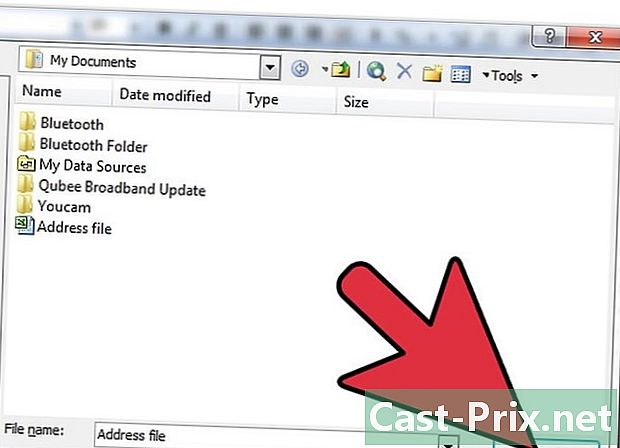
Válassza ki az XML formátumot. A megjelenő párbeszédpanelen kattintson a típus, majd válassza a lehetőséget XML-adatok. Ezután kattintson a gombra rekord. -
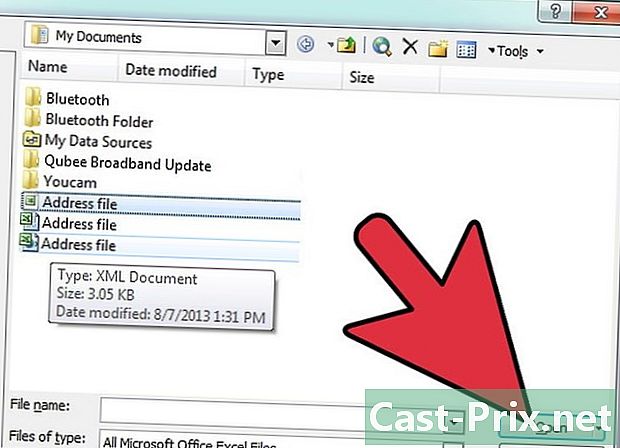
Nyissa meg a fájlt. A fájlt XML formátumban mentette el, most zárja be a fájlt. Nyissa meg újra a fájlt a Microsoft Excel segítségével. -
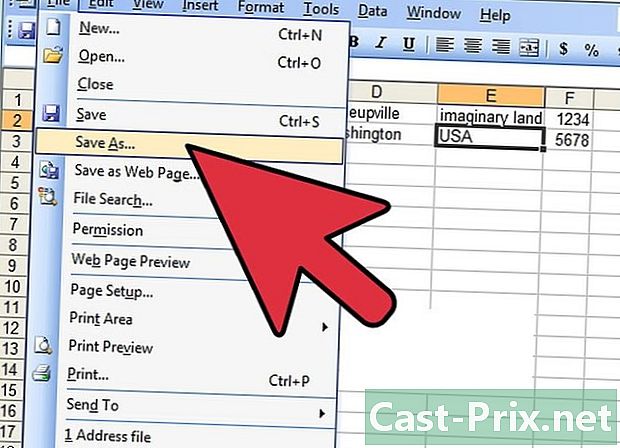
Folytasd Mentés másként. Az Excel fájlban válassza ki a menüsávot fájl, majd kattintson az OK gombra Mentés másként. -

A párbeszédpanelen kattintson a legördülő menüre típus. Ezután válassza a lehetőséget Excel munkafüzet. Vegye figyelembe, hogy többféle Excel formátumot kínálnak Önnek. Válassza ki a legmegfelelőbbet. -

Nevezze át a fájlt. Az egyértelműség kedvéért adja meg a fájlnak egy új címet, hogy ne legyen összetéveszthető az eredeti sérült fájllal. -
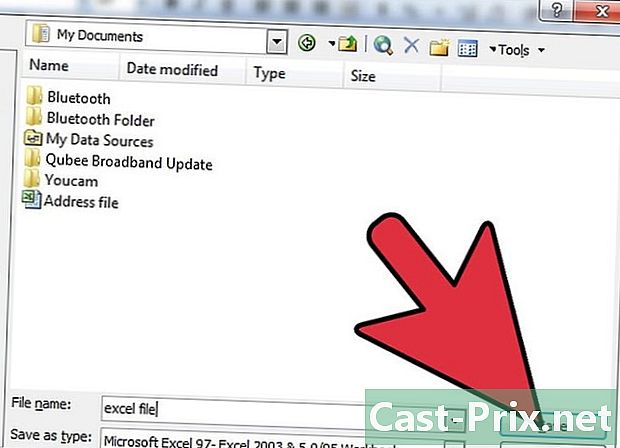
Mentse a fájlt. Kattintson a gombra rekord.
5. módszer Különböző megoldások
-

Nyissa meg újra a fájlt. A nyitott Excel fájl sérült, zárja be, és nyissa meg újra, hogy megnézze, vajon sérült-e az újbóli megnyitáskor. -
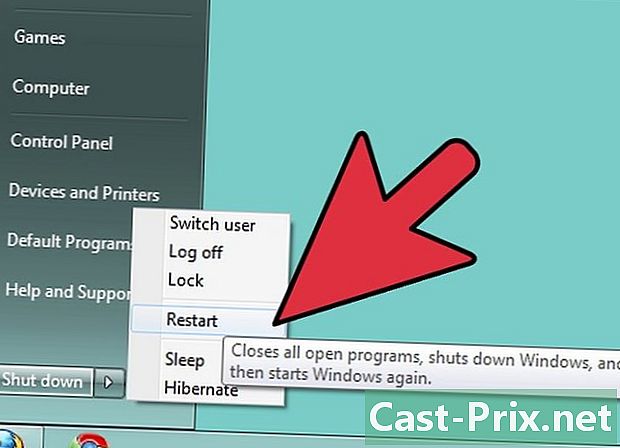
Indítsa újra a számítógépet. Ha az előző művelet nem működött, kapcsolja ki a számítógépet. Kapcsolja be újra a számítógépet, és nyissa meg a fájlt a Microsoft Excel segítségével. -
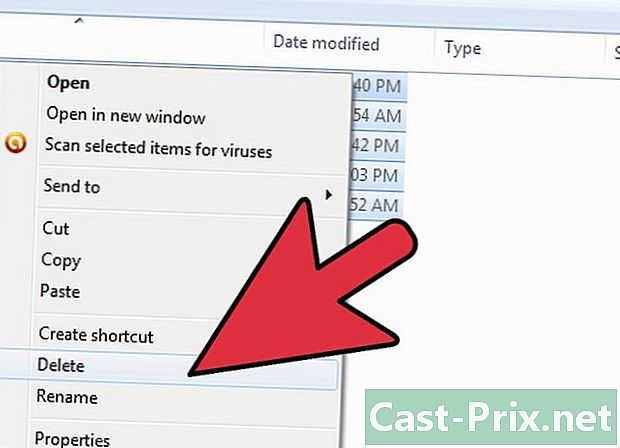
Törölje az ideiglenes fájlokat. Az előző művelet nem adta meg a várt eredményt, lépjen a "C: windows temp" alá, majd törölje az adatokat. Indítsa újra a számítógépet, és nyissa meg újra a fájlt a Microsoft Excel segítségével. -

Nyissa meg az OpenOffice programmal. A fájl továbbra is sérült, amikor megnyitja, ezért használjon másik szoftvert. Telepítse az OpenOffice programot, ingyenes és kompatibilis a Microsoft Office programmal. Nyissa meg a fájlt az OpenOffice segítségével. -
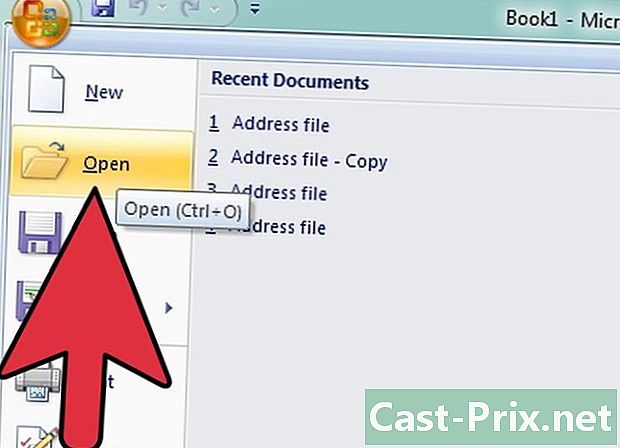
Nyissa meg biztonságos módban. Ha az előző művelet nem működik, futtassa biztonságos módban az Excel alkalmazást. Vegye figyelembe, hogy ez letiltja a VBA-t és az összes korábban telepített modult.- Indítsa újra számítógépét biztonságos módban.
- Használja a parancsot teljesít. Indítsa újra a számítógépet, majd lépjen a következőhöz: programok > Windows rendszer > teljesít. A párbeszédpanelen a Windows verziójától függően írja: C: Program Files Microsoft Office Office excel.exe, C: Program Files (x86) Microsoft Office Office11 excel.exe vagy valami hasonlót. Vegye figyelembe, hogy ha az MS Office telepítése fut az Excel 2002, az Office XP esetén, tegye azt megszünteti. Ez nem akadályozza meg az Excel biztonságos módban történő indítását.
- Nyissa meg újra a fájlt.
-

Beolvasás víruskeresővel. Ha az előző módszer szerint nem kap eredményt, akkor ellenőrizze a fájlt a víruskereső szoftverrel. Először ellenőrizze, hogy a szoftver rendelkezik-e az elemzési opcióval, bekapcsolva az Euristic makrót. Ha kétségei vannak az opció aktiválásával kapcsolatban, kérdezze meg az illetékes személyt, vagy ha ez egy professzionális számítógépes fájl. -

Módosítsa a kiterjesztést. Ha a fájl nem fertőzött, készítsen másolatot, és nevezze át a fájlkiterjesztést a.doc (Word fájl) -ra. Nyissa meg Word-fájlként. Vegye figyelembe, hogy a legújabb verziók néha nem teszik lehetővé ezt a műveletet. -
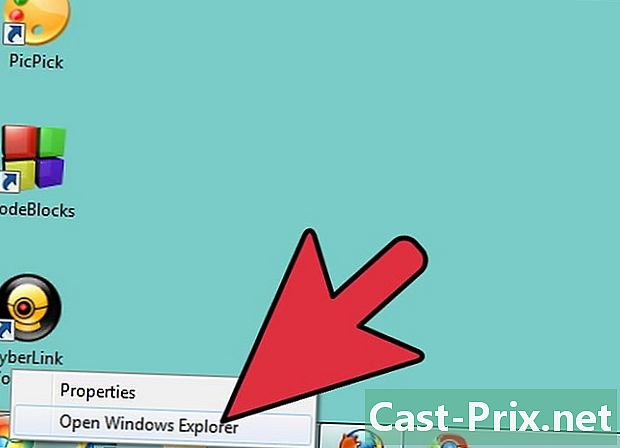
Másolja a fájlt. Ha a fenti megközelítés szerint nem sikerül, lépjen a File Explorerbe, és próbáljon másolatot készíteni a fájljáról a számítógép másik helyén.- Ha sikerült lemásolnia a fájlt, ugorjon a következő lépésre. Ellenkező esetben vegye figyelembe, hogy a merevlemez azon része, ahol a fájl található, sérült.
- Ha a merevlemez sérült részének adatai nagyok, hívjon szakembert helyreállításra. A probléma ezen pontján az adatok helyreállítását csak szakember végezheti el.
-

Nyissa meg egy legújabb verzióval. Még mindig nem érkezel oda. Próbáljon meg megnyitni a fájlt a Microsoft Excel új verziójával, amely lehet a legfrissebb. Az Excel minden új verziója jobb képességekkel rendelkezik a sérült fájl helyreállításához. Egyébként a Microsoft Excel-től eltérő táblázatkezelőt nyisson meg a fájlhoz. -
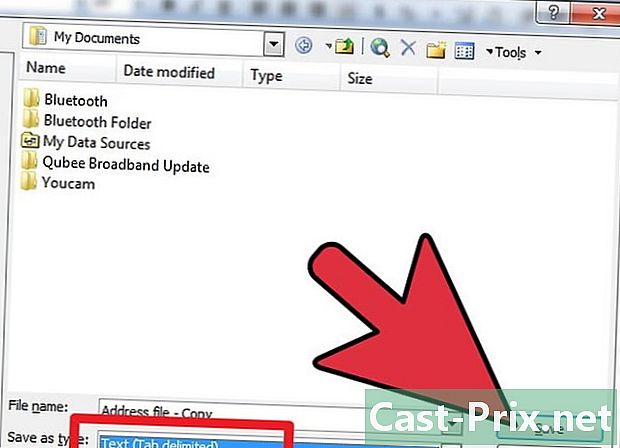
Változtassa meg a kiterjesztést.txt. Hiba esetén módosítani lehet az Excel fájl kiterjesztését. Készítsen másolatot, és nevezze át a fájlt. Nyissa meg az új fájlt. Az Excel fájlban válassza ki a menüsávot fájl, majd kattintson az OK gombra Mentés másként. A párbeszédpanelen kattintson a legördülő menüre típus, majd válassza a lehetőséget e Unicode (* .txt) és kattintson a gombra rekord. Vegye figyelembe, hogy a legújabb verziók néha nem teszik lehetővé ezt a műveletet. Nyissa meg a fájlt a jegyzettömb. Lehet, hogy nem emlékezik rá, de akkor felajánlja, hogy nyissa meg WordPad. Elfogadás. Ellenőrizze a fájl böngészésével, hogy rendelkezik-e az összes adatával. Zárja be a fájlt. Lépjen a fájl címére, és módosítsa a .txt> .xls kiterjesztését. Nyissa meg a fájlt az Excel segítségével (ha lehetséges, egy régi verzióval). Általában az adatokat helyreállította.
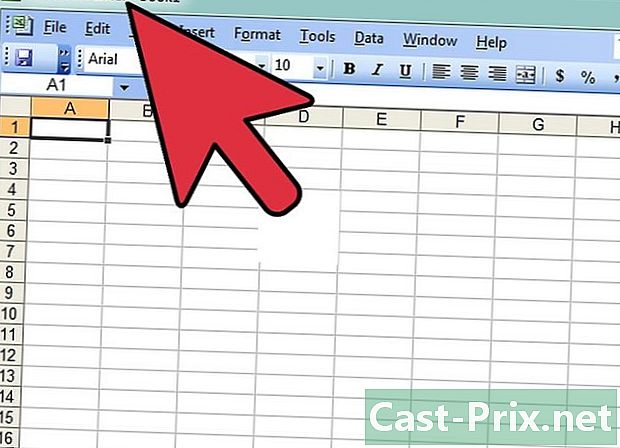
- Mac számítógéppel készítsen másolatot a fájljáról egy USB-kulcson. A Finder használatával olvassa el az USB-kulcsot. Cserélje ki a file.xlsx> xls kiterjesztését. Nyissa meg a fájlt az új kiterjesztéssel. Menj ide Mentés másként majd válassza az extension.xlsx fájlt és kattintson a gombra rekord.
- Gondoljon a Microsoft online súgójának elolvasására. A cikkeket néha nem nagyon kellemes böngészni, de mindig segítenek. Itt található: Microsoft támogatás.
- Ezek a tevékenységek időigényesek vagy költségesek, néha mindkettő.

