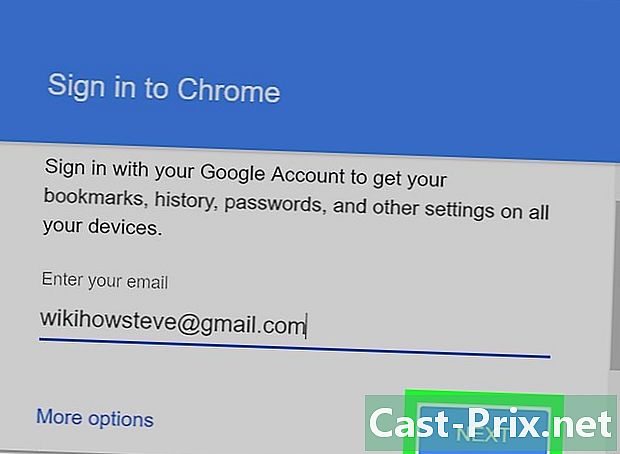Hogyan készítsünk névjegykártyát a Microsoft Word programban
Szerző:
Roger Morrison
A Teremtés Dátuma:
20 Szeptember 2021
Frissítés Dátuma:
10 Lehet 2024

Tartalom
Ebben a cikkben: Sablon használataKészítsen el egy táblázat referenciákat
Ha sietős névjegykártyát kell készítenie, és nincs kéznél kifinomult tervezőszoftver, a Microsoft Word rendelkezik az üzleti kártyák létrehozásához és kinyomtatásához szükséges eszközökkel. A sablonok segítségével megkönnyítheti a folyamatot, miközben személyes kapcsolatot hozhat létre vagy egy térképet létrehozhat a semmiből. Ha a semmiből készít, használja az eszközt táblázat hogy megfelelő méretű legyen a kártya.
szakaszában
1. módszer Használjon sablont
-
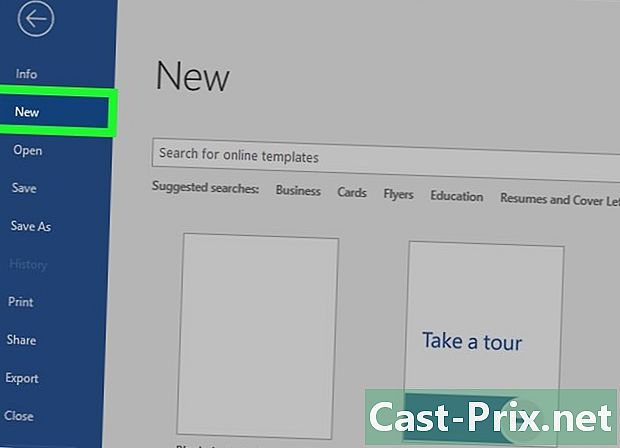
Kattintson a menüre fájl. Kattintson a menüre fájl és válassza ki új. Létrehoz egy új dokumentumot névjegykártya sablonból. Ez lehetővé teszi, hogy egyszerre több professzionális megjelenésű kártyát készítsen. -
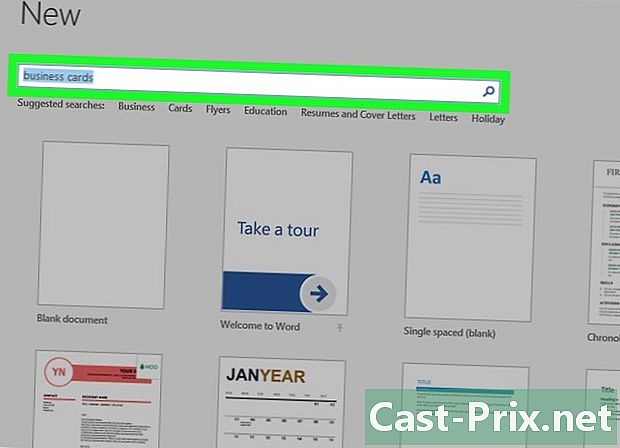
Keressen névjegykártya-sablonokat. Használja a keresőmezőt az ablakban Új dokumentum névjegykártya sablonok megjelenítéséhez. Számos ingyenes sablon kerül bemutatásra, beleértve a vízszintes és a függőleges térképeket is. -
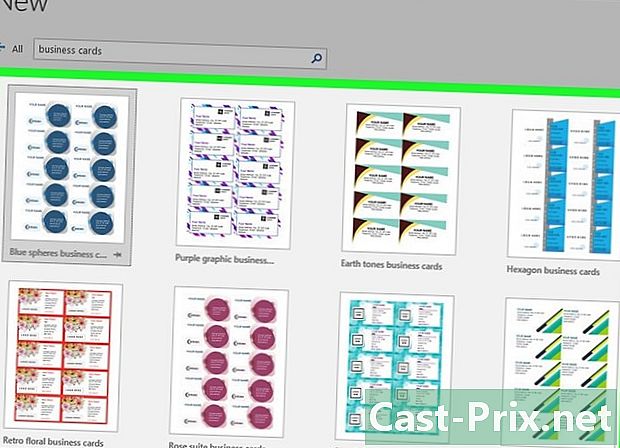
Válassza ki a használni kívánt modellt. Megváltoztathatja a kívánt elemeket, legyen az szín, kép, betűtípus vagy elrendezés. Válassza ki azt a modellt, amely legközelebb állt a térképéhez, és kattintson teremt vagy letöltés hogy megnyissa a sablont Wordben. -
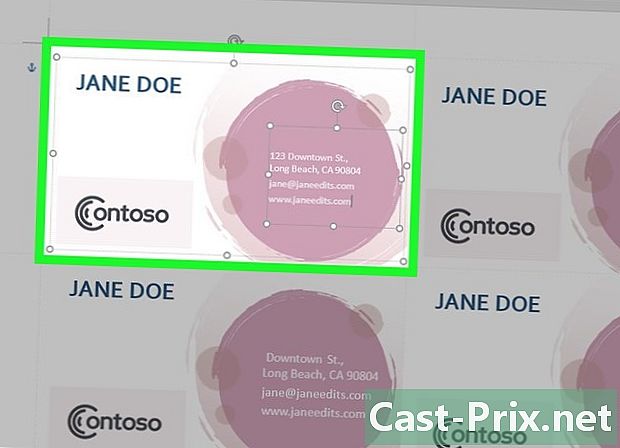
Töltse ki az első kártya információs mezőit. Ha Office 2010 vagy újabb rendszert használ (és ha a sablont 2010-re vagy újabbra tervezték), akkor az e lap az összes kártyalapon megjelenik. Csak az első kártyát kell kitöltenie. Ha azonban a sablont nem úgy tervezték, hogy automatikusan kitöltse az összes kártyát, akkor egyenként kell kitöltenie azokat. -

Az elemek formátumának módosítása. A névjegykártyák közül bármelyik kiválasztható, és megváltoztathatja annak formátumát. Meg lehet változtatni a betűtípusokat, a színeket, a méretet és így tovább, ugyanúgy, mint a klasszikus e esetén.- Mivel ez névjegykártya, ellenőrizze, hogy a betűkészlet olvasható-e.
-
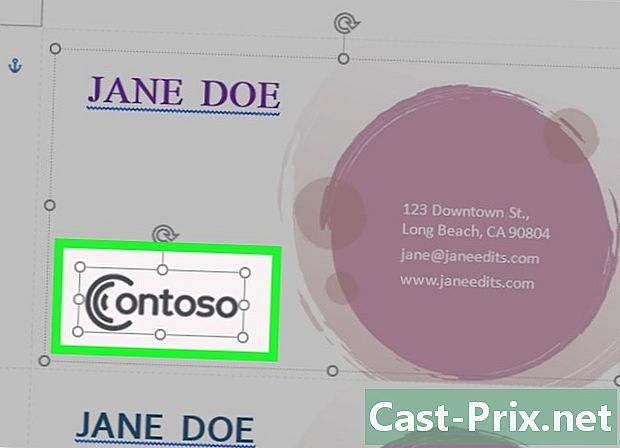
Cserélje ki a logót (ha szükséges). Ha a névjegykártya sablon megadja a logó helyét, kattintson rá, és cserélje le a sajátjára. Átméretezze a logóját, hogy az illeszkedjen a térképhez, és hogy a méretváltozás ellenére is így legyen. -

Olvassa el újra a kártyát. Ügyeljen arra, hogy névjegykártyája ne tartalmazzon helyesírási hibákat vagy bármi mást. A kártya az első, amit az emberek látnak rólad, és valószínűleg nem akarja, hogy rossz benyomást keltsen a kezdetektől. -
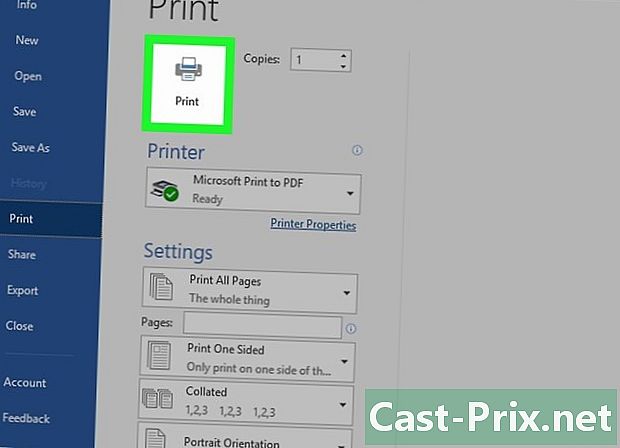
Nyomtassa ki a kártyát. Nyomtassa ki a kártyát, vagy küldje el a fájlt egy nyomdába. Ha otthon tervezi a kártyákat kinyomtatni, használjon fehér vagy törtfehér prémium nyomtatott papírt, és válassza ki a befejezést. A legtöbb névjegykártya befejezetlen, de néhány ember inkább fényesnek tartja őket. Bármely nyomdász kinyithatja a modellt és kinyomtathatja az Ön számára.- Ha papírt vásárol, ellenőrizze, hogy kompatibilis-e a nyomtatóval. Nézze meg az utasításokat, vagy keresse fel a támogatási oldalt a támogatott papírtípushoz.
-

Használjon pontos vágószerszámot. A kártyák kinyomtatása után ki kell vágnia minden lapot, amelyre általában egy tucat kártyát nyomtatnak. Ne használjon ollót vagy más módszert, amely egyenes vonal mentén történő fokozatos vágást foglal magában. Ehelyett használjon giljotin papírvágót vagy papírvágót. A legtöbb nyomdaipari vállalat ezeket az eszközöket az ügyfelek rendelkezésére bocsátja, vagy gondoskodik a vágásról számukra.- A névjegykártya standard mérete 8,5 cm x 5,4 cm.
2. módszer Hozzon létre egy táblát
-
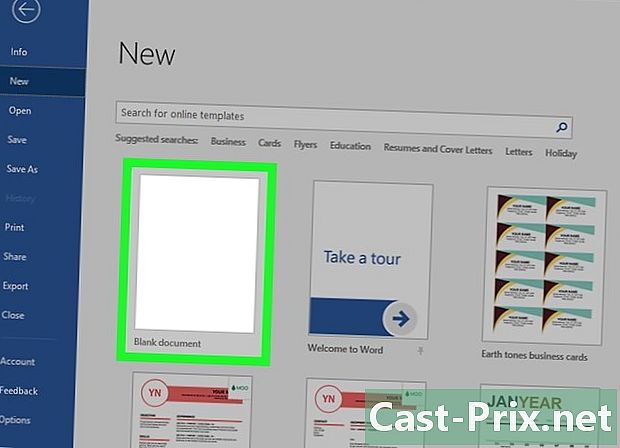
Hozzon létre egy új üres dokumentumot. Ha inkább saját névjegykártyáját kívánja létrehozni, akkor használja ezt az eszközt táblázat hogy megkönnyítsük a dolgokat. -
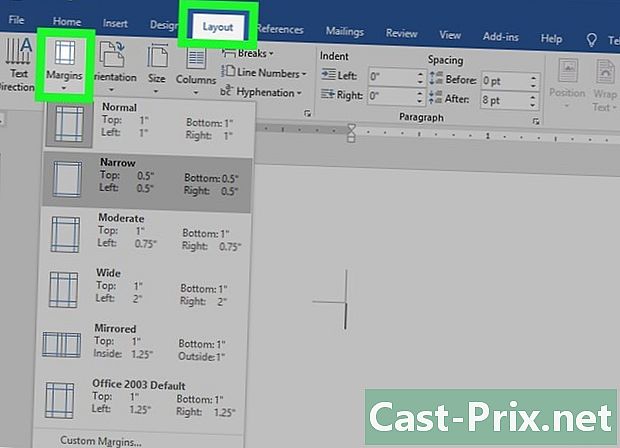
Kattintson a fülre elrendezés. Kattintson a fülre elrendezés majd a gombot margók. választ szűk kisebb margókat hoz létre, mint az alapértelmezett. A kártyák illeszkednek az oldalra. -
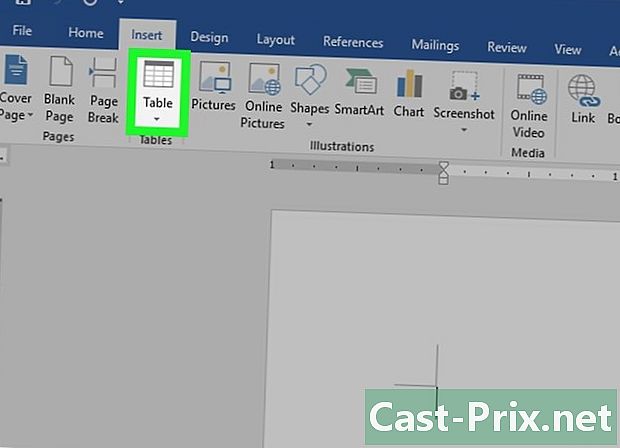
Kattintson a fülre beszúrás. Kattintson a fülre beszúrás majd a gombot táblázat. Rács jelenik meg a gomb alatt. -
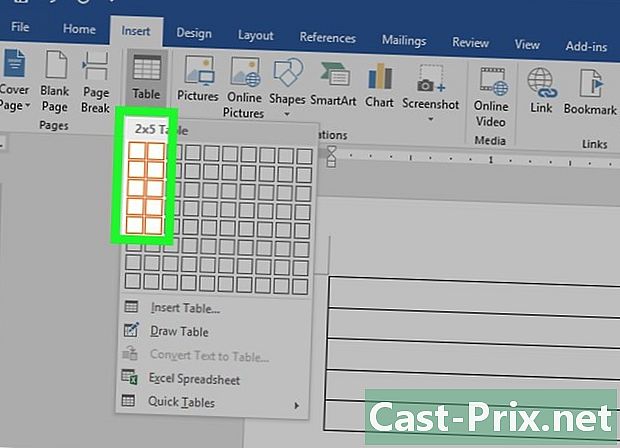
Készítsen 2 x 5 méretű táblát. A rács segítségével helyezze be a 2 cellából álló tömböt 5 cellára. -
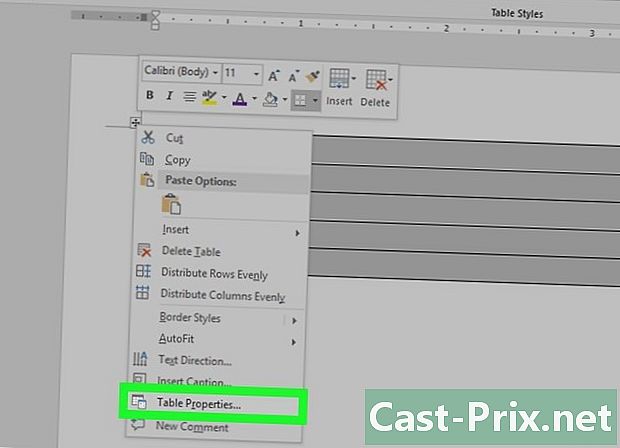
Kattintson a jobb gombbal a kiválasztási mutatóra. Kattintson a jobb gombbal a kiválasztási mutatóra, majd kattintson a gombra Táblázat tulajdonságai hogy kinyissuk az azonos nevű ablakot. A választó mutató az asztal bal felső sarkában jelenik meg, amikor az egérrel az egérrel vigyük. -
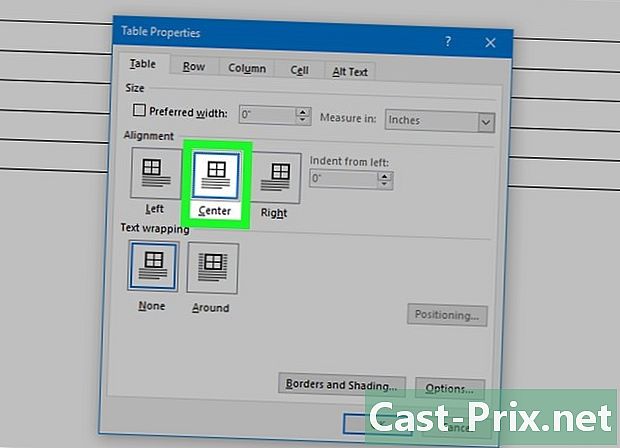
Állítsa a táblázat igazítását központú. Könnyebb lesz a vízszintes térképek elkészítése. -
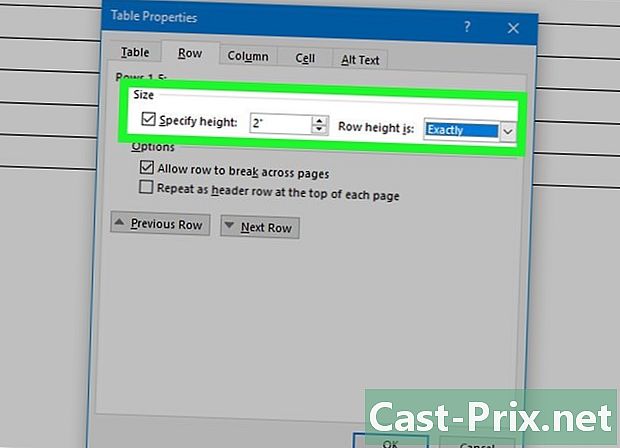
Kattintson a fülre vonal. Kattintson a fülre vonal és jelölje be a négyzetet Adja meg a magasságot. bejön 5,4 cm és váltson a legördülő menüre rögzített. -
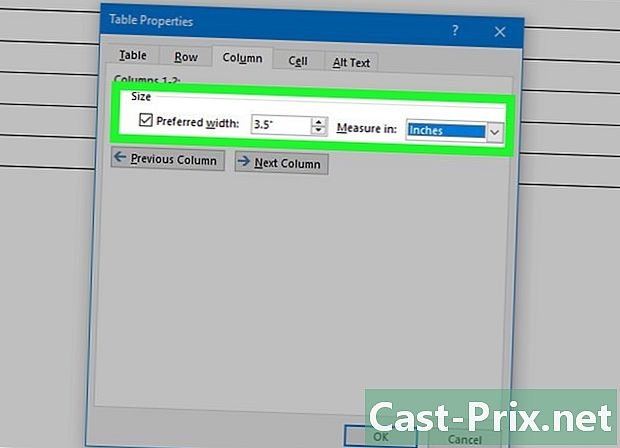
Kattintson a fülre oszlop. Kattintson a fülre oszlop és jelölje be a négyzetet Előnyben részesített szélesség. bejön 8,5 cm és váltson a legördülő menüre rögzített. -
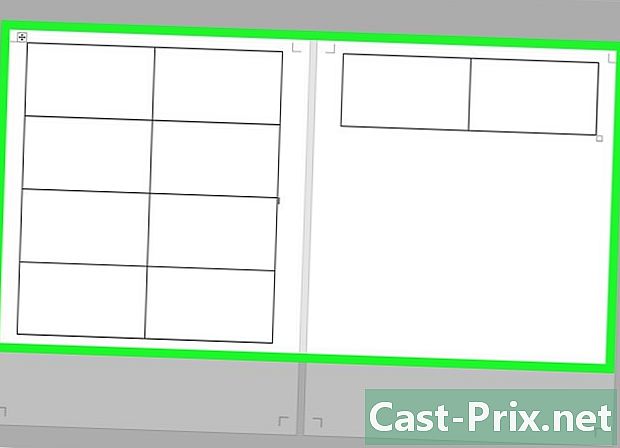
Vizsgálja meg a festményét. Most rendelkeznie kell egy táblával, amely 10 azonos cellába oszlik, névjegykártya méretű. Ha a diagram nem fér el az oldalon, húzza le a margókat. -
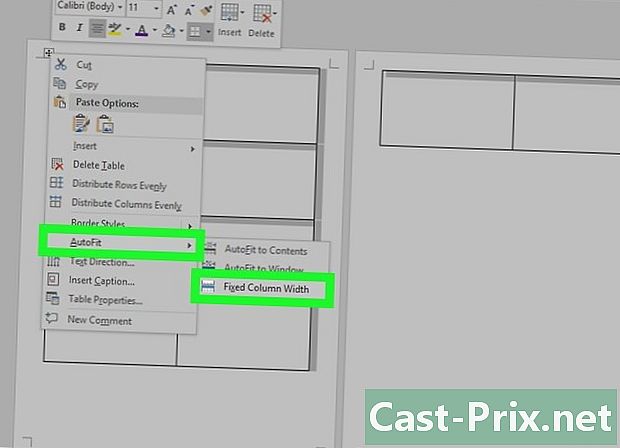
választ Automatikus beállítás. A jobb egérgombbal kattintson ismét a kiválasztási mutatóra, majd kattintson az OK gombra Automatikus beállítás. választ Rögzített oszlopszélesség megakadályozva, hogy a tömb alakja megváltozzon, amikor információkat ad az első cellához. -

Adja meg adatait az első cellába. Bármely Word elrendezési eszközt felhasználhat a cellába történő írásra. Lehetősége van e és képterületek beillesztésére, a betűtípus és a szín megváltoztatására, vagy a kívánt változtatások végrehajtására. -

Olvassa el újra a kártyát. Mielőtt információt más cellába másolna, olvassa újra a kártyát, hogy nincs-e benne hiba vagy héj. Ha elhalasztja a javítást, akkor a változtatásokat minden cellába alkalmaznia kell, de ebben a szakaszban csak a másolás előtt javítania kell a módosításokat. -

Válassza ki az első cellát. Válassza ki az első cellát, ha elégedett az eredménnyel. Ezt gyorsan megteheti, ha mozgatja a kurzort a cella bal felső sarkában, amíg egy átlós nyíl meg nem jelenik. Kattintson, és a cella tartalma ki lesz választva. Másolja át a jegyzetfüzetbe mindent. -
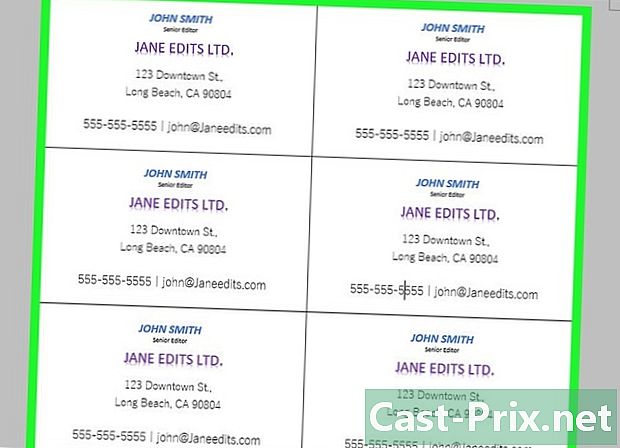
Vigye a kurzort a következő cellába. Vigye a kurzort a következő cellába, és illessze be az információkat. Kattintson a gombra paszta a lapon fogadtatás vagy nyomja meg a gombot Ctrl+V. Az átmásolt információk a megfelelő cellában jelennek meg a cellában. Ismételje meg ugyanezt az oldal minden cellájára. -
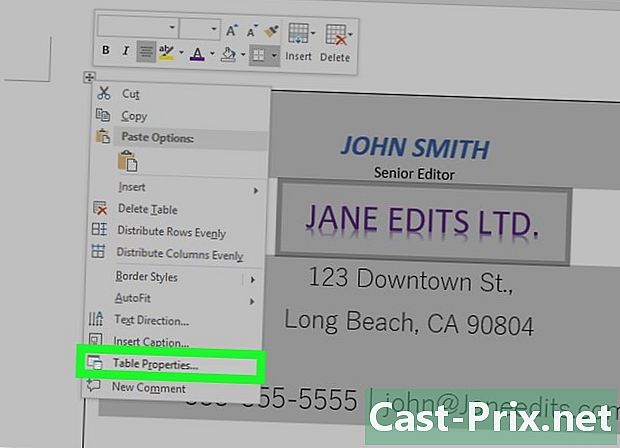
választ Táblázat tulajdonságai. A jobb egérgombbal kattintson ismét a kiválasztási mutatóra, majd kattintson az OK gombra Táblázat tulajdonságai. Kattintson a Határ és vetülék majd válassza a lehetőséget nincs a határért. Ez megakadályozza a cellák szegélyeinek megjelenését a kártyák vágása után. -
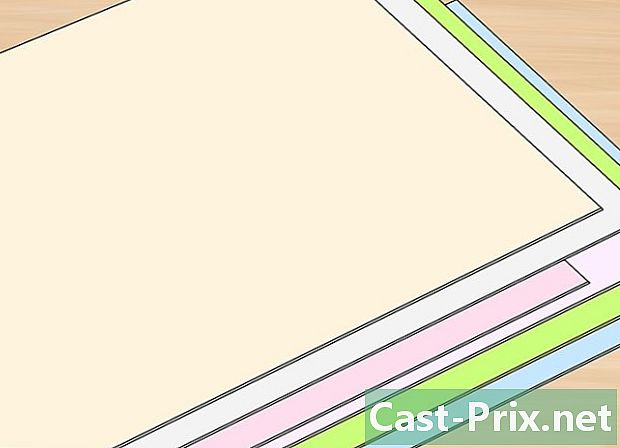
Keresse meg a megfelelő papírt. Szüksége lesz egy szép nyomtatópapírra az új névjegykártyákhoz. Ellenőrizze, hogy a nyomtató támogatja-e a vásárolt papírtípust. A professzionális nyomtatási minőség érdekében elküldheti a teljes fájlt egy nyomdába. -

Használjon pontos vágószerszámot. Kerülje el az ollót és a vágás egyéb módszereit egyenes vonalban. Használjon profi papírvágót tiszta, tiszta névjegykártyákhoz. A névjegykártya standard mérete 8,5 cm x 5,4 cm.