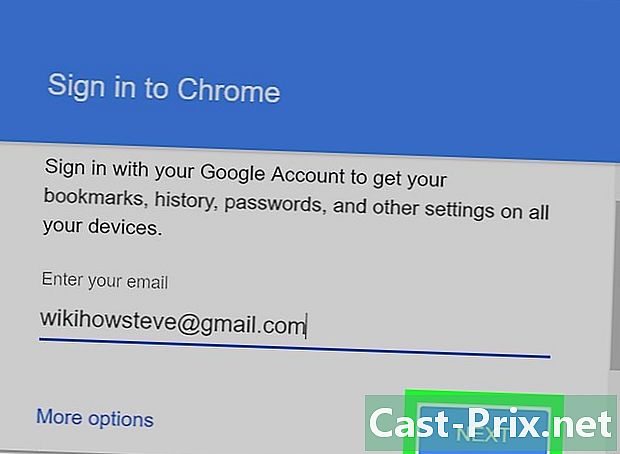Képernyőkép készítése Firefox és Windows segítségével
Szerző:
Eugene Taylor
A Teremtés Dátuma:
16 Augusztus 2021
Frissítés Dátuma:
11 Lehet 2024

Tartalom
- szakaszában
- 1. módszer Használjon kiterjesztést
- 2. módszer Használja a Windows parancsikonjait
- 3. módszer Használja a Rögzítő eszközt
Amikor képernyőképeket készít a Firefox alatt Windows alatt, számos lehetőség áll rendelkezésre. Ha azt tervezi, hogy egy teljes weboldal tartalmáról egy képernyőképet készít egyetlen fájlba, akkor a képernyőképeket kibővítő fog csinálni a trükköt. Ha azonban képernyőképeket szeretne készíteni a Firefox felületéről hibaelhárítás vagy oktatóanyagok készítéséhez, használhatja a Windows billentyűparancsoit vagy a Rögzítő eszközt.
szakaszában
1. módszer Használjon kiterjesztést
-

Tudja meg, miért szeretne kiterjesztést használni. A képernyőképernyő-kiterjesztés használatának legnagyobb előnye, hogy képes egyetlen képernyőképeképen egy egész oldalt elkészíteni, még akkor is, ha az a képernyőn kívül esik. A képernyővédő kiterjesztések lehetővé teszik a képernyőképek gyors importálását a különböző képtároló webhelyekre, és néhányuk szerkesztőeszközöket is tartalmaz. -

Kattintson a Firefox menügombra (☰) és válassza a lehetőséget További modulok. Egy fül Kiegészítők kezelője megnyílik. -

Keresés Pillanatkép. Ez számos különféle képernyő-rögzítési kiterjesztést jelenít meg, amelyek többsége gyakran azonos módon működik. Ez az útmutató fog beszélni Nimbus képernyő rögzítése. Más népszerű lehetőségek közé tartozik Képernyőgrab (javított verzió) és LightShot. -

Kattintson a gombra felszerel amely a telepíteni kívánt kiterjesztés mellett található. Kattintson duplán a kiterjesztésre, hogy további részleteket kapjon, beleértve a felhasználói értékeléseket. Mielőtt kiválasztaná a telepítendőket, ellenőrizze a többi elérhető bővítményt.- Egyes kiterjesztések megkövetelik a Firefox újraindítását a telepítés után.
-

Lépjen arra a webhelyre, ahonnan a képernyőképet készíteni kívánja. A bővítmény telepítése után lépjen arra a webhelyre, ahonnan el szeretné készíteni a képernyőképet. A kiterjesztés telepítésével elfoghatja a látható részt, manuálisan kiválaszthatja vagy elfoghatja az egész oldalt. -

Kattintson a képernyőképernyő-kiterjesztés gombjára. A jobb egérgombbal az oldalra is hozzáférhet. A kiterjesztéshez több képernyő-rögzítési lehetőséget választhat. -

Válassza ki a rögzíteni kívánt területet. Válassza a képernyőképernyő korlátozását a menüből. Ha manuálisan szeretné meghatározni a területet, akkor kattintással húzhat egy téglalapot és kiválaszthatja a rögzíteni kívánt részt. -

Szerkessze a képernyőképet. Ha a kiterjesztés támogatja a szerkesztési funkciókat, akkor a szerkesztési eszközök megjelennek, miután kiválasztotta a rögzítendő területet. Ezután lehetősége van megjegyzések készítésére, a fontos részek kiemelésére, a firkálásra és sok más művelet elvégzésére. A szerkesztő eszközök a Firefox címsor alatt jelennek meg. Kattintson a befejez amikor befejezte a változtatásokat. -

Mentse a képernyőképet. Miután befejezte a szerkesztést, lehetősége van választani, ahová menteni szeretné, vagy mentse a képernyőképet. Ha be szeretne illeszteni egy dokumentumba, a mentés helyett másolhatja a vágólapra. -

Állítsa be a képernyő rögzítési beállításait. Noha ezeknek a kiterjesztéseknek az alapértelmezett opciói általában a felhasználók többségére alkalmasak, a beállításokat megváltoztathatja a kiterjesztés gombra kattintással és a opciók vagy beállítások. Ezen a ponton megváltoztathatja azt a formátumot, amelyben el szeretné menteni a képernyőképeket. A minőséget módosíthatja, megváltoztathatja az elnevezési konvenciókat és a képernyőképernyő-kiterjesztéstől függően. -

Keresse meg a mentett képernyőképet. A készített képernyőképeket általában mappákba menti ábrázolás vagy Dokumentumok. Az alapértelmezett hely megváltoztatásához megtekintheti a képernyőképernyő-kiterjesztés opciós oldalát.
2. módszer Használja a Windows parancsikonjait
-

Tudja meg, mikor kell gyorsbillentyűket használni. A képernyőtartalom-kiterjesztések a legkényelmesebb módja a webtartalom rögzítésének, de ha képernyőképeket kell készíteni a Firefox ablakból, akkor Windows parancsikonokat kell használnia. Ez a képernyőfelvétel készítésének leggyorsabb módja, ha nem képes bővítményeket telepíteni. -

Press.⊞ Win+PrtScn képernyőképeket készít a teljes képernyőről (Windows 8 és újabb). A képernyő egy pillanatra elhalványul, és a képernyőképet fájlként menti a nevű mappába Pillanatképek. Meg fogja találni a mappában ábrázolás.- Érintés PrtScn másképp lehet megjelölve a számítógépen, azaz Nyomtatási képernyő, Print Screen, Imp ec vagy más lehetőségekben. Ez általában a kulcsok között van ScrLk és F12. Ennek a műveletnek a laptopján történő végrehajtásához meg kell nyomnia a Fn.
-

Press.PrtScn egy kép másolása a képernyőről a vágólapra (a Windows bármely verziójában). Nyomja meg a gombot PrtScn másolja a képernyőn lévő összes képet a vágólapra. Ezután beillesztheti ezt a képernyőképet egy olyan programba, mint a Paint vagy a Word, így fájlként mentheti.- A képernyőképet készítve nyissa meg a Paint megnyomásával ⊞ Win és megragadta festék a keresősávon. sajtó Ctrl+V illessze be a másolt képernyőképet az új Paint dokumentumba. Mentse el a fájlt a rögzítés számítógépre mentéséhez.
-

Press.Alt+PrtScn képernyőképet készít az aktív képernyőről. Ha csak képet szeretne készíteni a Firefox ablakáról, ellenőrizze, hogy aktív-e, és nyomja meg a gombot Alt+PrtScn. Ezzel a képet átmásolja a Firefox ablakból a vágólapra, és beillesztheti a Paintbe. -

Változtasd meg a képernyőképedet a Paint alkalmazásban. Ha a képernyőképeket a parancs segítségével mentette el ⊞ Win+PrtScn, kattintson a jobb gombbal a fájlra, és válassza a lehetőséget változás. Ezzel megnyílik a Paint. Ha beilleszti a képernyőképet a Paintbe, szerkesztheti, mielőtt elmenti. Használja a Paint eszközöket a fontos alkatrészek megjelöléséhez, jegyzetek hozzáadásához és még sok máshoz.
3. módszer Használja a Rögzítő eszközt
-

Nyissa meg a Rögzítő eszközt. Ez a segédprogram Windows Vista vagy későbbi verziókban érhető el. A Capture eszköz megnyitásának leggyorsabb módja a gomb megnyomása ⊞ Win és írni rögzítő eszköz a keresősávon. Ez utóbbi lehetővé teszi a teljes képernyő, adott ablakok vagy egy egyedi terület rögzítését. Alapvető változtatásokat is végezhet a Rögzítő eszköz segítségével. -

Válassza ki a készítendő képernyőkép típusát. Kattintson a gomb melletti ▼ ikonra új hogy kiválassza a kívánt képernyőképet. -

Vedd el a képernyőképedet. A képernyőképet készítő módszer függvényében a folyamat változhat:- A szabad formátumú rögzítés magában foglalja a készíteni kívánt képernyőkép alakjának rajzolását. Ez az üzemmód lehetővé teszi képernyőképeket készíteni bármilyen formában
- A téglalap alakú rögzítés kattintással és húzással egy téglalapot hoz létre a képernyőn. A téglalapon belül mindent figyelembe vesz a képernyőkép készítésekor
- rögzítési ablak: kattintson a rögzíteni kívánt ablakra
- A teljes képernyős rögzítés a teljes képernyős rögzítést veszi igénybe
-

Szerkessze a képernyőképet. A rögzítés befejezése után megjelenik a Rögzítés eszköz ablakban. Ezen a szinten az alapvető szerkesztési eszközök, azaz a ceruza és a kiemelő, rendelkezésére állnak. -

Mentse a képernyőképet. Kattintson a floppy hogy elmentse a számítógépen. Ha a Windows Mail programot használja, akkor a rögzítést közvetlenül a Capture eszköz e-mailjéhez is csatolhatja.